4 modi per Task Manager sono stati disabilitati dall'amministratore [MiniTool News]
4 Ways Task Manager Has Been Disabled Your Administrator
Sommario :
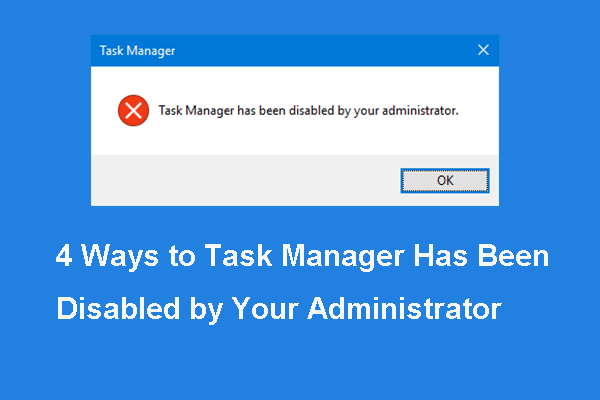
Cosa causa l'errore che Task Manager è stato disabilitato dal tuo amministratore? Come risolvere questo errore del Task Manager? Questo post di MiniTool ti mostrerà come correggere questo errore Task Manager disabilitato dall'amministratore di Windows 10.
Quali sono le cause che Task Manager è stato disabilitato dall'amministratore?
Task Manager , noto anche come Task Manager di Windows, è un monitor di sistema e un gestore di avvio nel sistema Microsoft Windows. Task Manager offre informazioni sulle prestazioni del computer e sul software in esecuzione, inclusi i processi in esecuzione, il carico della CPU, i costi di commit o i servizi di Windows e così via.
Tuttavia, a volte, Task Manager potrebbe incontrare alcuni problemi, come Task Manager non risponde , Task Manager è stato disabilitato dall'amministratore, ecc.
In questo post, ti guideremo attraverso l'errore che Task Manager è stato disabilitato dal tuo amministratore e come risolverlo.
L'errore che Task Manager è stato disabilitato dall'amministratore potrebbe essere causato dai seguenti motivi.
- L'account è stato bloccato dai Criteri di gruppo locali o dai Criteri di gruppo del dominio.
- Alcune impostazioni del registro ti impediscono di utilizzare Task Manager.
Quindi, nella sezione seguente, ti mostreremo come correggere l'errore che Task Manager è stato disabilitato dal tuo amministratore Windows 10.
4 modi per risolvere Task Manager è stato disabilitato dall'amministratore
1. Abilitare Task Manager nell'Editor Criteri di gruppo
Per correggere l'errore Task Manager disabilitato dall'amministratore di Windows 10, puoi scegliere di abilitarlo nell'Editor criteri di gruppo.
Ora, ecco il tutorial.
- stampa finestre chiave e R chiave insieme per aprire Correre finestra di dialogo, quindi digita msc nella casella e fare clic su ok continuare.
- Quindi vai al file Configurazione utente > Modelli amministrativi > Sistema > Opzioni Ctrl + Alt + Canc.
- Nel pannello di destra, seleziona il file Rimuovi Task Manager e fare doppio clic su di esso.
- Nella finestra pop-up, seleziona l'opzione Non configurato o Disabilitato . Quindi fare clic su Applicare e ok per confermare le modifiche.
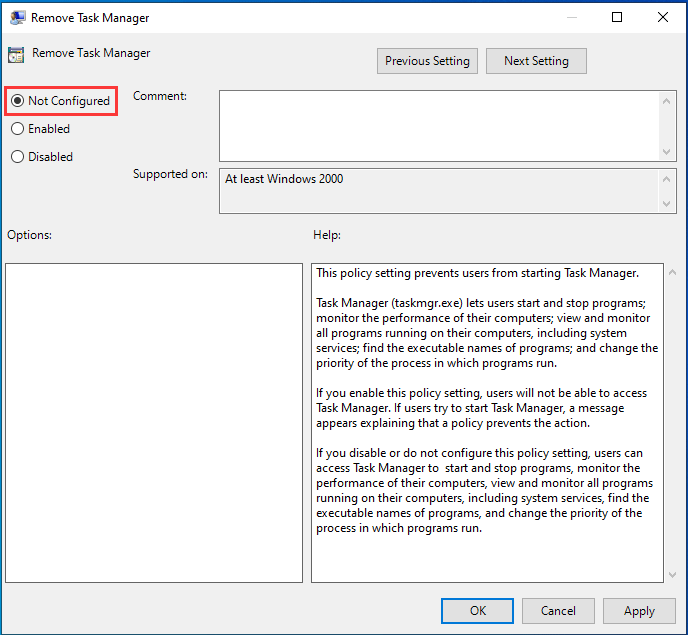
Al termine, chiudere la finestra Editor criteri di gruppo. Riavvia il computer e verifica se il problema per cui Task Manager è stato disabilitato dall'amministratore di Windows 10 è stato risolto.
Se questa soluzione non è efficace, prova le seguenti soluzioni.
2. Abilitare Task Manager nell'Editor del Registro di sistema
Se ti imbatti nell'errore Gestione attività disabilitato dall'amministratore di Windows 10, puoi scegliere di abilitare Task Manager nell'Editor del Registro di sistema.
Nota: La modifica della chiave di registro è una cosa rischiosa. Quindi per favore eseguire il backup della chiave di registro prima di procedere.Ora, ecco il tutorial.
- stampa finestre chiave e R chiave insieme per aprire Correre finestra di dialogo, quindi digita regedit nella casella e fare clic su ok continuare.
- Nella finestra dell'Editor del Registro di sistema, vai al file HKEY_CURRENT_USER Software Microsoft Windows Current Version Policies System .
- Nel pannello di destra, seleziona la chiave DisableTaskMgr e fare doppio clic su di esso. Se non è qui, creane uno nuovo.
- Quindi cambia i suoi dati di valore su 0.
Successivamente, riavvia il computer e verifica se il problema per cui Task Manager è stato disabilitato dall'amministratore è stato risolto.
3. Abilitare Task Manager tramite CMD
Per risolvere il problema per cui Task Manager è stato disabilitato dal tuo amministratore, puoi scegliere di abilitarlo tramite il prompt dei comandi.
Ora, ecco il tutorial.
- genere Prompt dei comandi nella casella di ricerca di Windows e scegli quello più adatto. Quindi fai clic con il pulsante destro del mouse per scegliere Eseguire come amministratore continuare.
- Nella finestra della riga di comando, digita il comando REG aggiungere HKCU Software Microsoft Windows CurrentVersion Policies System / v DisableTaskMgr / t REG_DWORD / d 0 / f.
- Quindi mostrerà che l'operazione è stata completata con successo.
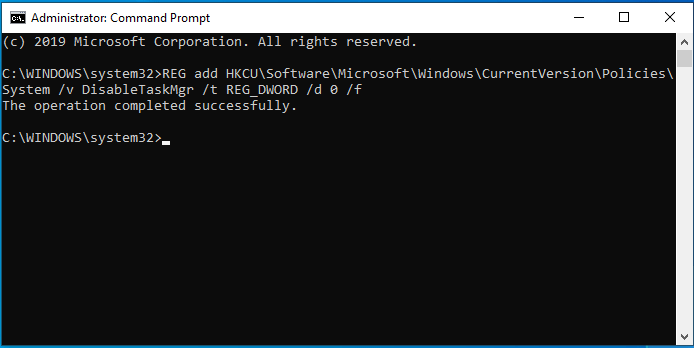
Al termine del processo, riavvia il computer e controlla se l'errore che il Task Manager è stato disabilitato dall'amministratore è stato risolto.
4. Abilitare Task Manager tramite Reg File
Per risolvere il problema per cui la modifica del registro è stata disabilitata dall'amministratore, è possibile scegliere di abilitarla tramite il file Reg.
Ora, ecco il tutorial.
1. Crea un nuovo file di blocco note sul desktop di Windows 10.
2. Digita i codici nel blocco note e salvalo come reg file.
Editor del registro di Windows versione 5.00
[HKEY_CURRENT_USER Software Microsoft Windows CurrentVersion Policies System] 'DisableTaskMgr' = dword: 00000000
3. Fare doppio clic su reg file. Clic sì se richiesto con la finestra di dialogo Controllo account utente.
4. Nella finestra a comparsa, fare clic su sì continuare.
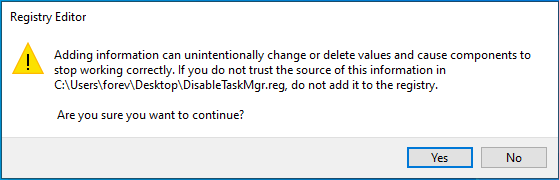
Al termine, riavvia il computer e verifica se il problema per cui Task Manager è stato disabilitato dall'amministratore è stato risolto.
Parole finali
Per riassumere, questo post ha introdotto 4 modi per risolvere il problema che Task Manager è stato disabilitato dall'amministratore di Windows 10. Se hai una soluzione migliore per risolverlo, puoi condividerlo nell'area dei commenti.
![M4P in MP3 - Come convertire M4P in MP3 gratuitamente? [Suggerimenti per MiniTool]](https://gov-civil-setubal.pt/img/video-converter/54/m4p-mp3-how-convert-m4p-mp3-free.jpg)


![I 10 modi migliori per risolvere il problema della finestra 10 bloccata durante il caricamento della schermata [Suggerimenti per MiniTool]](https://gov-civil-setubal.pt/img/disk-partition-tips/35/top-10-ways-fix-window-10-stuck-loading-screen-issue.jpg)
![Qual è il significato del volume con striping [MiniTool Wiki]](https://gov-civil-setubal.pt/img/minitool-wiki-library/14/whats-meaning-striped-volume.jpg)

![Scarica e installa VMware Workstation Player/Pro (15/16/14) [Suggerimenti MiniTool]](https://gov-civil-setubal.pt/img/news/19/download-and-install-vmware-workstation-player/pro-16/15/14-minitool-tips-1.png)




![Soluzioni per Call of Duty Dev Error 6065 [Guida passo passo] [MiniTool News]](https://gov-civil-setubal.pt/img/minitool-news-center/97/solutions-call-duty-dev-error-6065.jpg)

![CHKDSK vs ScanDisk vs SFC vs Windows 10 DISM [Differenze] [Suggerimenti per MiniTool]](https://gov-civil-setubal.pt/img/data-recovery-tips/46/chkdsk-vs-scandisk-vs-sfc-vs-dism-windows-10.jpg)

![I 5 modi principali per correggere lo stato di errore 0xc000012f [MiniTool News]](https://gov-civil-setubal.pt/img/minitool-news-center/58/top-5-ways-fix-error-status-0xc000012f.png)



