5 modi utili per far sì che l'app Xbox si blocchi all'avvio su Windows
5 Useful Ways For Xbox App Stuck At Launching On Windows
Sei turbato dall'app Xbox bloccata all'avvio? Essendo una delle principali piattaforme di gioco, il problema del mancato avvio infastidisce di più le persone. Ora, in questo MiniTool post, vorremmo proporre cinque soluzioni utili per aiutarti ad affrontare il problema in modo efficace.L'app Xbox consente agli utenti di installare diversi giochi per PC inclusi in diverse piattaforme di gioco e fornisce l'accesso alle console Xbox. Tuttavia, l'app Xbox potrebbe presentare diversi errori, come arresti anomali, errore 0x80073D25 , ecc. In questo post, ci concentreremo principalmente sull'app Xbox bloccata al momento dell'avvio.

Modo 1. Abilita l'avvio dei servizi Xbox dall'avvio
Riavvia semplicemente il computer per verificare se il problema del mancato caricamento dell'app Xbox è stato risolto. In caso contrario, iniziamo la guida alla correzione abilitandone l'esecuzione all'avvio del computer. Diverse persone hanno scoperto che i loro servizi Xbox erano stati disabilitati all'avvio ad un certo punto e hanno risolto con successo questo problema modificando la configurazione.
Passaggio 1. Fare clic con il pulsante destro del mouse su Finestre icona e scegli Responsabile delle attività .
Passaggio 2. Passare a Avvio scheda per trovare il Servizi dell'app Xbox dall'elenco.
Passaggio 3. Fai clic destro su di esso e scegli Abilitare per completare l'operazione.
Successivamente, riavvia l'app Xbox per vedere se sei ancora bloccato all'avvio dell'app Xbox.
Metodo 2. Ripara o reimposta i servizi di gioco
Se il problema di mancata apertura dell'app Xbox si verifica a causa del problema dell'app Xbox, puoi provare a riparare l'applicazione o ripristinarla alle impostazioni predefinite.
Passaggio 1. Premere Vinci + I per aprire le Impostazioni di Windows.
Passaggio 2. Vai a App > App e funzionalità e cerca l'app Xbox dall'elenco delle app nel riquadro di destra.
Passaggio 3. Selezionare Xbox e scegli Opzioni avanzate . Nella finestra successiva, scegli Riparazione O Reset in base alla tua situazione.
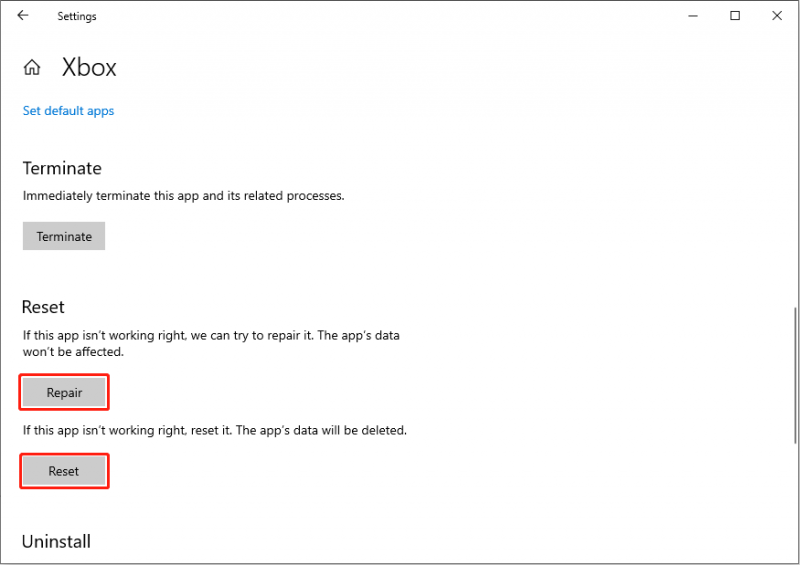
Attendi il completamento del processo, quindi riavvia il computer per applicare completamente la modifica.
Metodo 3. Esegui lo strumento di riparazione dei servizi di gioco
I problemi relativi ai servizi di gioco potrebbero impedirti di caricare correttamente l'app Xbox e, peggio ancora, perdere contenuti dopo l'avvio. Fortunatamente, esiste uno strumento per risolvere i problemi dell'app Xbox e del gioco. Puoi provare questo strumento per vedere se i problemi dei servizi di gioco possono essere risolti.
Potete visitare il sito ufficiale della Strumento di riparazione dei servizi di gioco e scarica questo strumento da riga di comando sotto il file Versione scaricabile sezione. Dopo il download, clicca sul file eseguibile per eseguirlo e attendi il completamento del controllo automatico.
Una volta completato il processo, premere E se il problema è stato risolto o N per fornire feedback al team di sviluppo con le istruzioni visualizzate sullo schermo.
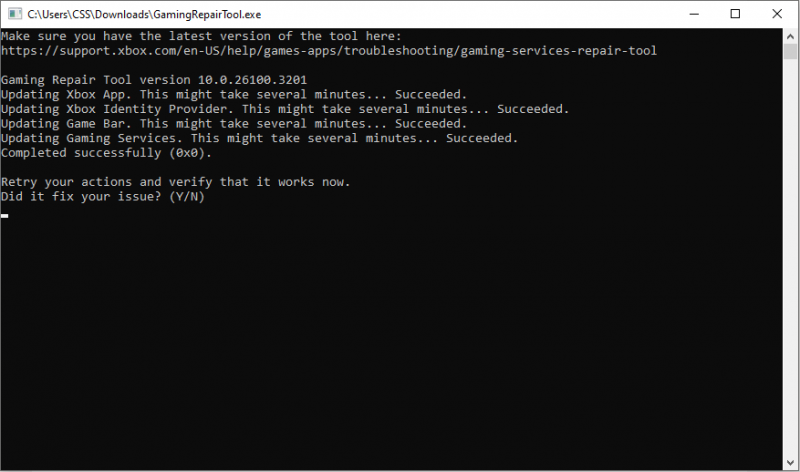
Metodo 4. Disinstalla e reinstalla i servizi di gioco
I servizi di gioco Xbox sono un insieme di servizi online che supportano giochi online e molte altre funzionalità. Puoi provare a risolvere il problema dell'app Xbox bloccata all'avvio reinstallando i servizi di gioco.
Passaggio 1. Fare clic con il pulsante destro del mouse su Finestre icona e scegli Windows PowerShell (amministratore) dal menu contestuale.
Passaggio 2. Digitare il seguente comando nella finestra e premere Entra per eseguirlo.
Get-AppxPackage gaming.services -allusers | rimuovi-appxpackage -allusers
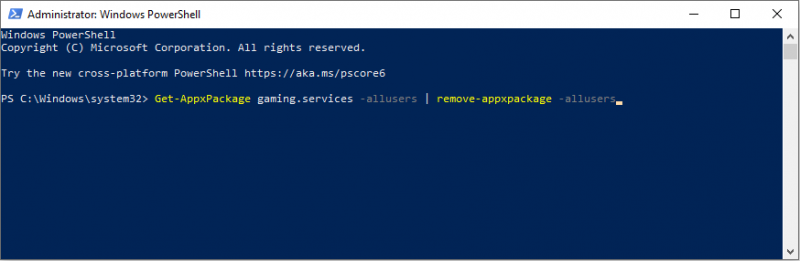
Passaggio 3. Nella stessa finestra, copia e incolla il seguente comando e premi Entra per reinstallarlo.
avviare ms-windows-store://pdp/?productid=9MWPM2CQNLHN
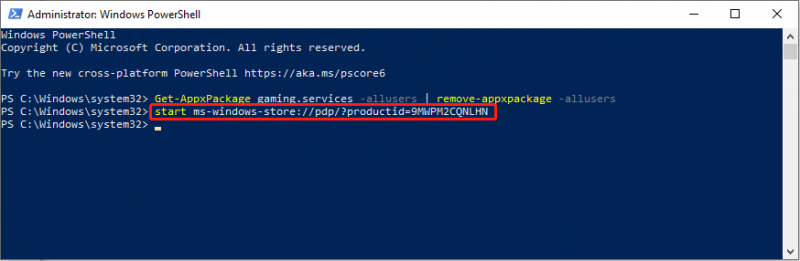
Molti utenti Xbox dimostrano che questa soluzione risolve il problema dell'Xbox bloccata sull'interfaccia di caricamento sui loro case. Successivamente, puoi riavviare Xbox per controllare.
Metodo 5. Reinstallare Windows
Se tutte le soluzioni di cui sopra non funzionano, dovresti ricorrere alla reinstallazione del sistema operativo Windows come ultimo modo. Ma prima di reinstallare, ti consigliamo di eseguire prima il backup dei file cruciali per evitare perdite inaspettate di dati. MiniTool ShadowMaker ti aiuta a eseguire il backup del PC in pochi clic. Puoi farlo provare.
Prova di MiniTool ShadowMaker Fare clic per scaricare 100% Pulito e sicuro
Una volta completata l'attività di backup dei dati, è ora di avviare la reinstallazione di Windows. Puoi reinstallare tramite Impostazioni di Windows o utilizzando un file ISO. Per i passaggi dettagliati, leggi attentamente questo post per sapere come farlo reinstallare Windows senza perdere dati.
Parole finali
Non sei l'unico a soffrire dell'app Xbox bloccata all'avvio. Questo post introduce cinque soluzioni comprovate per gestire questo problema. Spero che uno di loro funzioni al tuo caso.


![Che cos'è Win32:MdeClass e come rimuoverlo dal PC [Suggerimenti MiniTool]](https://gov-civil-setubal.pt/img/backup-tips/88/what-is-win32-mdeclass.png)

![Come svuotare il cestino in Windows 10? (6 Modi semplici) [Notizie MiniTool]](https://gov-civil-setubal.pt/img/minitool-news-center/95/how-empty-recycle-bin-windows-10.jpg)







![2 modi: Bluetooth accoppiato ma non connesso a Windows 10 [MiniTool News]](https://gov-civil-setubal.pt/img/minitool-news-center/79/2-ways-bluetooth-paired-not-connected-windows-10.png)
![Come disattivare la luminosità adattiva su Windows 10 - 4 passaggi [MiniTool News]](https://gov-civil-setubal.pt/img/minitool-news-center/81/how-disable-adaptive-brightness-windows-10-4-steps.jpg)

![Come disinstallare i driver NVIDIA su Windows 10? (3 metodi) [MiniTool News]](https://gov-civil-setubal.pt/img/minitool-news-center/00/how-uninstall-nvidia-drivers-windows-10.jpg)



