Hai bisogno di un'alternativa a HP Backup and Recovery Manager
Do You Need A Hp Backup And Recovery Manager Alternative
HP Backup and Recovery Manager vanta numerose potenti funzionalità per il backup e il ripristino. E allora che dire del suo sostituto perfetto, MiniTool ShadowMaker? Se ti interessa, questo Soluzione MiniTool La guida fornirà ulteriori dettagli sull'alternativa HP Backup and Recovery Manager.Inizialmente l'articolo offrirà una panoramica di HP Backup and Recovery Manager sulla base delle funzionalità tradizionali e delle fasi di backup e ripristino. Successivamente approfondiremo la sostituzione di HP Recovery Manager, MiniTool ShadowMaker, i suoi vantaggi rispetto ad altre soluzioni e le indicazioni sull'utilizzo.
Informazioni su HP Backup and Recovery Manager
Gestione backup e ripristino HP è un programma software Windows progettato specificamente per i consumatori HP. L'utilità è uno strumento essenziale progettato meticolosamente per salvaguardare i tuoi dati preziosi, fornendo uno scudo robusto contro potenziali scenari di perdita di dati gestendo in modo efficiente i processi di backup e facilitando operazioni di ripristino senza interruzioni.
L'applicazione funziona in Windows per creare backup del sistema, di tutte le applicazioni e di tutti i file di dati. Viene fornito preinstallato sul computer HP o fornito con hardware aggiuntivo HP. Tutte queste funzionalità di HP Recovery Manager lo rendono uno strumento necessario per garantire la sicurezza dei tuoi dati.
Come utilizzare HP Recovery Manager su Windows 10
Come accennato nella prima parte, HP Recovery Manager ha la capacità di creare backup per il sistema Windows, tutte le applicazioni, l'intero disco rigido e tutti i file di dati. Ecco come eseguire il backup e ripristinare i tuoi singoli file con esso.
Passaggio 1. Avvia Backup e ripristino HP dal Avvio di Windows menu.
Passaggio 2. Esegui il backup dei tuoi dati personali
Dopo la schermata di benvenuto, seleziona Backup per proteggere le impostazioni di sistema e i file importanti e fare clic Prossimo . Quindi scegli Eseguire il backup di singoli file e cartelle E Esegui il backup dei file selezionati dalle posizioni più comuni .
Successivamente, controlla i tipi di file di cui desideri eseguire il backup e scegli la destinazione del backup. Dopo aver effettuato la scelta, segui la procedura guidata visualizzata sullo schermo per eseguire l'attività di backup.
Passaggio 3. Recuperare il file di backup
In HP Backup and Recovery Manager, selezionare Recupera file importanti o l'intero sistema e fare clic Prossimo . Quindi seleziona Recupera singoli file e dati . Colpo Prossimo per andare avanti.
Nell'interfaccia successiva, ti informerà della posizione in cui i tuoi file sono impostati per essere ripristinati. Segui la procedura guidata per completare il ripristino.
Articolo correlato: Come recuperare file da una cartella specifica su Windows?
Perché è necessaria una migliore alternativa a HP Backup and Recovery Manager
In effetti, il programma HP Recovery Manager è senza dubbio uno strumento molto pratico, con comode funzioni di backup dei file ed è preinstallato sul dispositivo. Tuttavia, è compatibile solo con i computer HP e non è più supportato per i computer HP più recenti dal 2018. Questa condizione deve averti creato un po' di confusione. Esiste quindi una soluzione di protezione dei dati più flessibile e ampiamente applicabile per il tuo computer Windows?
Alternativa a HP Backup and Recovery Manager: MiniTool ShadowMaker
Rispetto al funzionamento più complesso di HP Backup and Recovery Manager, alcuni software di terze parti facili da usare come MiniTool ShadowMaker possono essere un'alternativa perfetta per Windows 11/10/8.1/8/7. È una soluzione di protezione dei dati più flessibile che ti consente di farlo file di backup dal desktop, dalla Libreria, dagli Utenti e dal Computer. Oltre al backup di file, backup del disco, backup della partizione e backup del sistema sono tutti di supporto.
Inoltre, MiniTool ShadowMaker è anche in grado di creare backup pianificati, impostare schemi di backup, clonazione SSD su SSD più grande e altro ancora. Con l'edizione di prova gratuita di 30 giorni, puoi goderti le sue incredibili e varie funzionalità. Ora lascia che ti mostri come creare un backup con la migliore alternativa a HP Backup e Recovery Manager, MiniTool ShadowMaker.
Passaggio 1. Scarica e installa MiniTool ShadowMaker sul tuo computer. Al momento dell'installazione, avviarlo e fare clic Continua la prova per accedere alla sua interfaccia principale.
Prova di MiniTool ShadowMaker Fare clic per scaricare 100% Pulito e sicuro
Passaggio 2. Nel Backup pagina, vai alla FONTE sezione per selezionare gli elementi di cui desideri eseguire il backup. Quindi fare clic OK per continuare.

Passaggio 3. Vai a DESTINAZIONE per scegliere un percorso di archiviazione per l'immagine di backup. In generale, si consiglia vivamente di scegliere un disco rigido esterno o un'unità flash USB per conservare il file immagine di backup. Quindi fare clic OK per continuare.
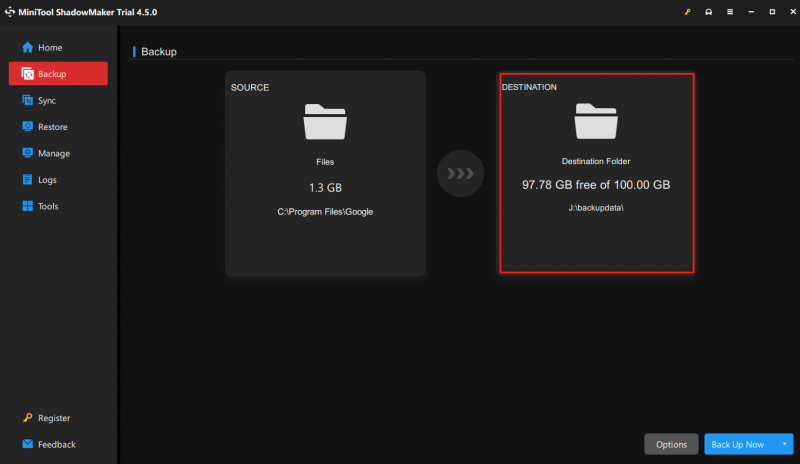 Suggerimenti: MiniTool ShadowMaker è uno strumento di backup completo che ti consente di personalizzare parametri più avanzati come le impostazioni di pianificazione, il livello di compressione e la protezione tramite password durante l'esecuzione di un backup. Desideri impostare un backup pianificato in modo che venga eseguito automaticamente il backup dei tuoi file a intervalli regolari? Fare riferimento a questo articolo – Come impostare un backup pianificato per proteggere i tuoi dati .
Suggerimenti: MiniTool ShadowMaker è uno strumento di backup completo che ti consente di personalizzare parametri più avanzati come le impostazioni di pianificazione, il livello di compressione e la protezione tramite password durante l'esecuzione di un backup. Desideri impostare un backup pianificato in modo che venga eseguito automaticamente il backup dei tuoi file a intervalli regolari? Fare riferimento a questo articolo – Come impostare un backup pianificato per proteggere i tuoi dati .Passaggio 4. Fare clic su Esegui il backup adesso per avviare immediatamente il processo di backup. È possibile controllare l'attività di backup nel file Maneggio pagina.
Se arresti anomali del sistema, infezioni da malware o guasti del disco rigido provocano danni al tuo sistema, puoi ripristinare i dati critici con questi file immagine di backup. Ora vediamo come farlo.
Passaggio 1. Apri MiniTool ShadowMaker e fai clic Continua la prova per entrarci.
Passaggio 2. Vai a Ripristinare scheda e fare clic Ripristinare accanto all'attività di backup desiderata. Se il backup non è elencato qui, fare clic su Aggiungi backup per selezionare manualmente l'immagine di backup.
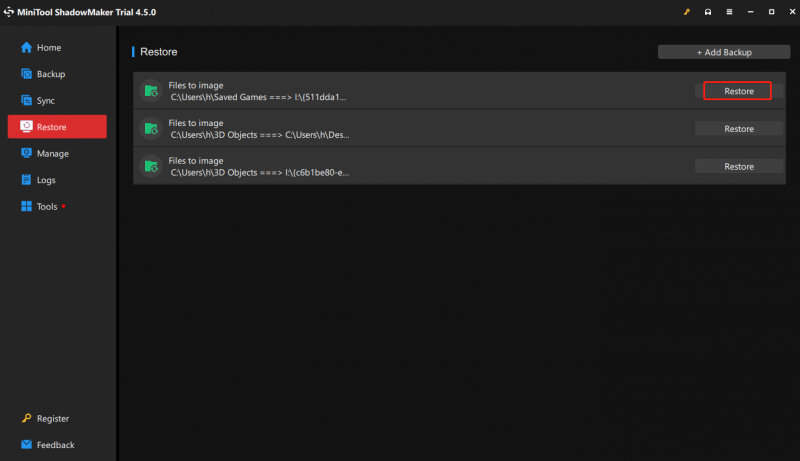
Passaggio 3. Segui le successive istruzioni visualizzate sullo schermo per scegliere una versione di backup e ripristinare la destinazione.
Considerazioni finali
In conclusione, per proteggere i dati e il sistema, è una buona opzione eseguire il backup dei file o del disco rigido con HP Recovery Manager. Se sono disponibili opzioni software di backup più universali e adatte, MiniTool ShadowMaker è un'ottima alternativa a HP Backup e Recovery Manager per la migrazione di tutti i file, le impostazioni e le applicazioni dal PC attuale a un nuovo dispositivo.
Prova di MiniTool ShadowMaker Fare clic per scaricare 100% Pulito e sicuro
Hai domande o opinioni su MiniTool ShadowMaker? Se sì, inviare un'e-mail tramite [e-mail protetta] e il nostro team di supporto ti risponderà il prima possibile.


![Come eliminare i file di registro di Windows in Windows 10? Ecco 4 modi! [MiniTool News]](https://gov-civil-setubal.pt/img/minitool-news-center/57/how-delete-win-log-files-windows-10.png)
![Come risolvere Windows 10 collegato alla presa non in carica? Prova modi semplici! [Novità MiniTool]](https://gov-civil-setubal.pt/img/minitool-news-center/13/how-fix-windows-10-plugged-not-charging.jpg)




![Cosa fare quando Steam dice che il gioco è in esecuzione? Ottieni metodi ora! [MiniTool News]](https://gov-civil-setubal.pt/img/minitool-news-center/17/what-do-when-steam-says-game-is-running.jpg)
![Come risolvere l'errore PS4 NP-36006-5? Ecco 5 metodi [MiniTool News]](https://gov-civil-setubal.pt/img/minitool-news-center/37/how-fix-ps4-error-np-36006-5.jpg)






![Come risolvere l'applicazione non trovata in Windows 10/8/7 [MiniTool News]](https://gov-civil-setubal.pt/img/minitool-news-center/06/how-fix-application-not-found-windows-10-8-7.png)


