6 soluzioni per rimuovere l'errore di checksum WinRAR [Nuovo aggiornamento]
6 Solutions Remove Checksum Error Winrar
È stato riferito che il Vincita RARO errore di checksum appare spesso durante il processo di estrazione dei file. Fortunatamente, non devi preoccuparti di questo errore di checksum WinRAR nella guida alla correzione dei file crittografati. Esplora subito i dettagli con MiniTool!
Su questa pagina :Informazioni sull'errore di checksum WinRAR
Cos'è l'errore di checksum WinRAR?
L'errore di checksum in WinRAR, un errore di file RAR, appare quando alcuni byte vengono persi dai file RAR o vengono indotti bit aggiuntivi. Quando si verifica questo errore, ti impedisce di estrarre i file RAR.
Cosa causa l'errore di checksum WinRAR?
Dopo aver esaminato molti casi, troviamo alcune cause comuni dell'errore di checksum WinRAR.
- Estendi una partizione a uno spazio libero o non allocato non contiguo.
- Sul disco non è presente spazio non allocato o libero.
Ulteriori letture:
Oltre all'errore di checksum WinRAR, potresti riscontrare errori come CRC non riuscito 7Zip E errore 42125 L'archivio zip è danneggiato durante l'estrazione dei file. Pertanto, devi essere cauto durante il processo di estrazione dei file. Ad esempio, faresti meglio a utilizzare uno strumento di compressione affidabile, utilizzare un potente programma antivirus e ottenere abbastanza spazio libero su disco prima di iniziare l'estrazione.
Soluzioni all'errore di checksum WinRAR
Sulla base delle possibili cause di cui sopra, questo post ti fornirà 6 soluzioni disponibili per l'errore di checksum WinRAR. Puoi provarli uno per uno finché l'errore non viene risolto con successo.
Scelta dell'editore: Si consiglia vivamente di farlo aumentare lo spazio libero su disco e controlla la presenza di settori danneggiati sul disco rigido. In questo modo, puoi assicurarti che l'errore di checksum WinRAR non si verifichi a causa di spazio su disco insufficiente per l'estrazione del file Zip o di settori danneggiati sul supporto di memorizzazione.
Leggi anche: Correzione di LoadLibrary non riuscita con errore 87 [La soluzione 8 funziona bene]
Soluzione 1: utilizzare le funzionalità integrate in WinRAR
Uno degli errori di checksum WinRAR nelle correzioni dei file crittografati consiste nell'utilizzare le funzionalità integrate in WinRAR. Sia le opzioni Mantieni file danneggiati che Ripara archivio di WinRAR possono aiutarti a correggere l'errore di checksum di WinRAR.
#1. L'opzione Mantieni file danneggiati
IL Conserva i file danneggiati l'opzione in WinRAR ti consente di estrarre i tuoi media danneggiati. Una volta selezionata l'opzione, WinRAR ignorerà la corruzione nel file e ti aiuterà a estrarre il contenuto dalla cartella zip.
Nota: Quando i file RAR da estrarre sono gravemente danneggiati, il file Conserva i file danneggiati neanche l'opzione funziona.Passo 1: Fare clic con il tasto destro sui file compressi Zip o RAR e scegliere Estrai i file dal menu contestuale.
Passo 2: Passare a Varie sezione e controllare il Conserva i file danneggiati scatola.
Passaggio 3: Scegli una posizione di estrazione e quindi fai clic OK per eseguire le modifiche. Dopo un po', il file verrà estratto nella posizione selezionata. Tuttavia, mostra ancora l'errore di checksum. Devi solo ignorare l'errore e aprire il file.
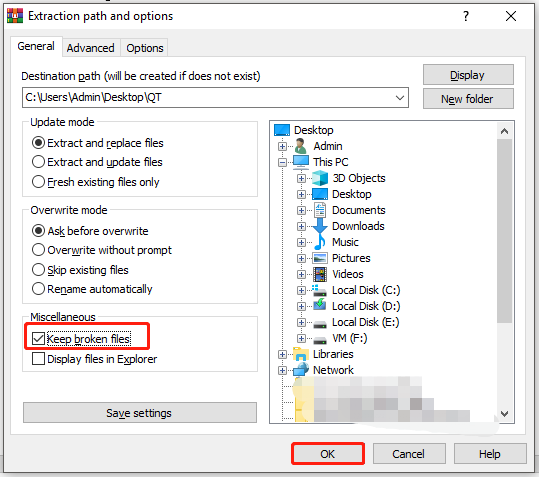
#2. L'opzione di riparazione dell'archivio
IL Archivio di riparazione L'opzione in WinRAR può risolvere l'errore di checksum e correggere il file corrotto. Una volta cliccato, l'operazione verrà eseguita automaticamente. Inoltre, non richiede connessione a Internet. Tuttavia, questo metodo può correggere solo piccoli danneggiamenti dei file RAR.
Ecco come utilizzare il Archivio di riparazione opzione.
Passo 1: Fare clic con il tasto destro sul file RAR o Zip danneggiato e toccare Apri con WinRAR opzione.
Passo 2: Dopo l'apertura di WinRAR, fare clic su Utensili scheda > Archivio riparazioni .
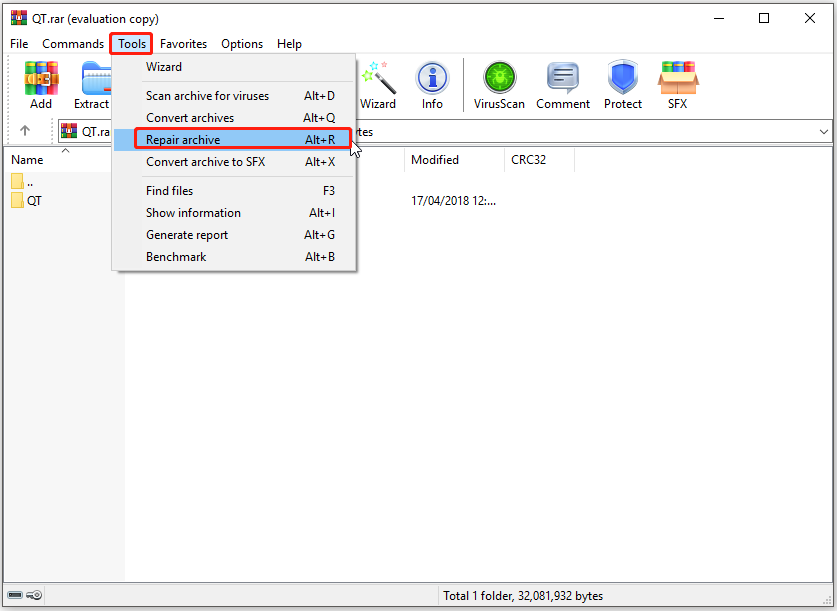
Passaggio 3: Clicca il Navigare pulsante e quindi scegliere la destinazione per i file RAR o Zip riparati.
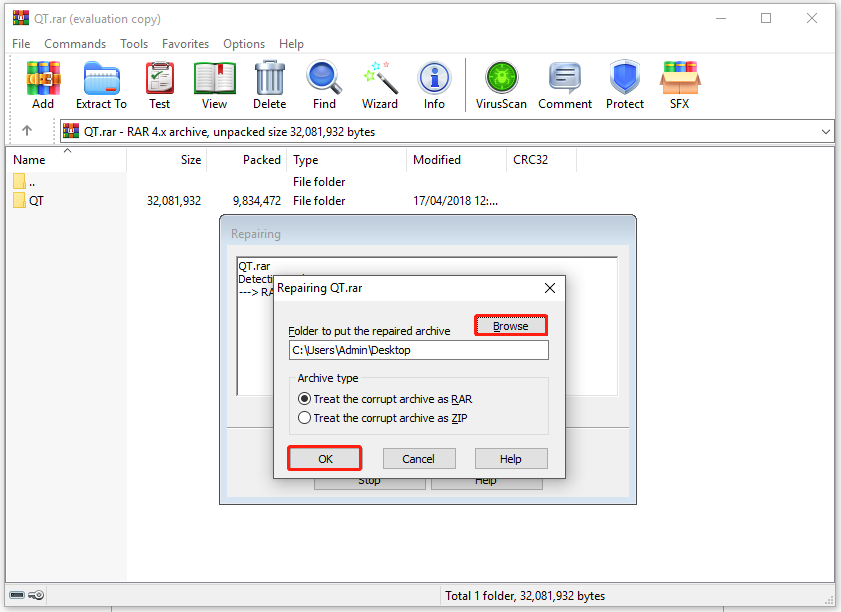
Passaggio 4: Clic OK per iniziare il processo. Al termine dell'operazione, fare clic su Vicino per uscire dal programma.
[Risolto] Aggiornamento delle funzionalità a Windows 10 versione 20H2 che non si installa
Soluzione 2: scarica nuovamente il file RAR
Come accennato in precedenza, anche le interruzioni durante il processo di estrazione dei file o il download incompleto possono attivare l'errore di checksum WinRAR. Detto questo, vale la pena scaricare nuovamente il file RAR.
Per mantenere il processo fluido, si consiglia di scaricare il file in una posizione diversa. Inoltre, faresti meglio ad assicurarti di avere una connessione Internet veloce e stabile prima di scaricare.
Soluzione 3: reinstallare WinRAR
Potresti riscontrare l'errore di checksum quando sono presenti bug, virus e problemi con WinRAR stesso. In tal caso, valuta la possibilità di disinstallare e reinstallare WinRAR manualmente. Per fare ciò, puoi seguire questi passaggi.
Passo 1: Apri il Correre finestra di dialogo premendo finestre E R chiavi。
Passo 2: Tipo appwiz.cpl e fare clic OK .
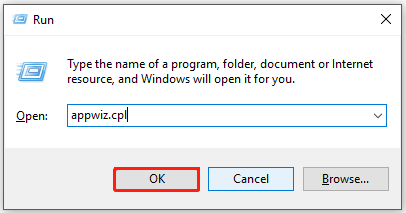
Passaggio 3: Scorri verso il basso gli elementi nel Programmi e caratteristiche finestra per trovare il programma WinRAR. Fare clic con il tasto destro sull'app WinRAR e fare clic Disinstallare .
Mancia: Se viene visualizzata una finestra di conferma, fare clic su Disinstallare O SÌ per consentire l'operazione. 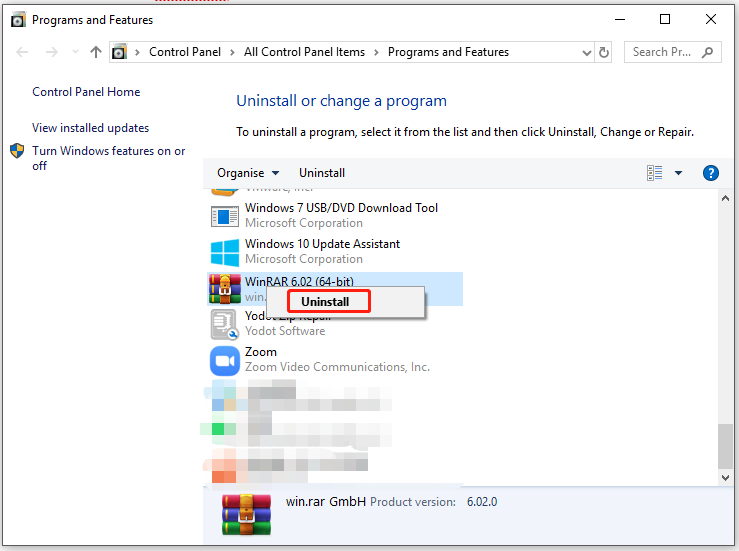
Passaggio 4: Dopo la disinstallazione, riavvia il computer. Passa quindi al suo sito Web ufficiale per scaricarlo e installarlo.
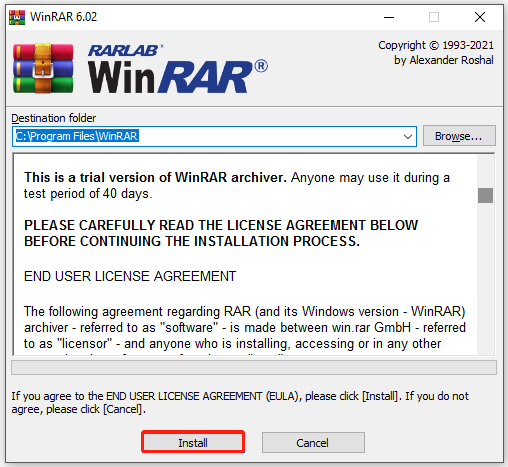
Soluzione 4: disabilitare l'antivirus
I programmi antivirus a volte inviano avvisi falsi positivi relativi al software privo di malware. Quindi corrompono i file eliminandoli o aggiungendoli al cestino dei virus, il che indica che quei file mancheranno e riceverai il messaggio di errore file corrotto.
Per evitare questo problema, devi disabilitare i programmi antivirus sul tuo computer. Se non hai installato strumenti antivirus di terze parti, dovresti disabilitare Windows Defender seguendo questi passaggi.
Passo 1: Aprire Impostazioni di Windows tenendo finestre E IO chiavi.
Passo 2: Nel menu principale, fare clic su Aggiornamento e sicurezza .
Passaggio 3: Tocca Sicurezza di Windows > Protezione da virus e minacce .
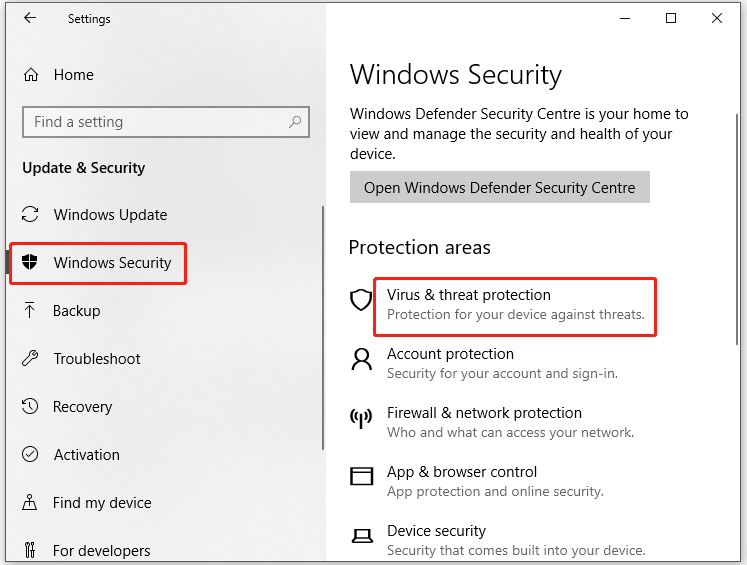
Passaggio 4: Clic Opzioni antivirus di Windows Defender e quindi impostare lo stato di Scansione periodica A Spento .
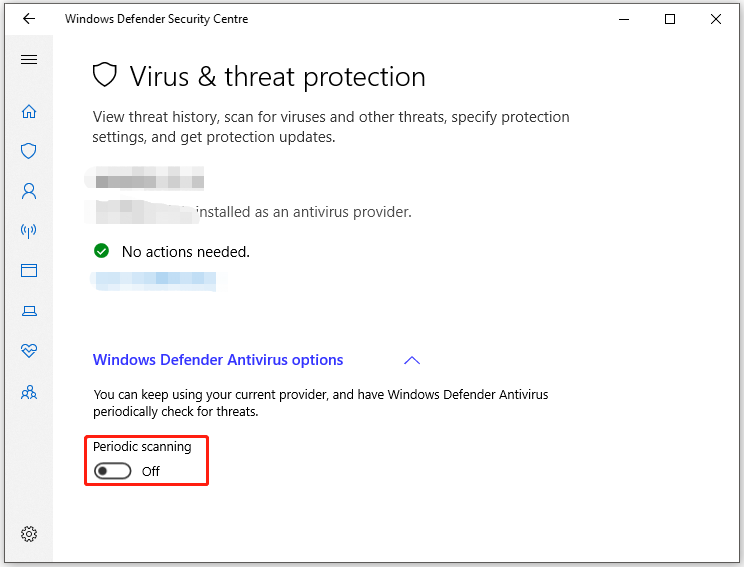
Se hai installato Avast sul tuo PC, disabilitalo seguendo questo tutorial: Come chiudere Avast Antivirus sul tuo computer?
Soluzione 5: aumentare lo spazio libero su disco
Senza spazio su disco sufficiente per l'estrazione dei file Zip, potrebbe apparire l'errore di checksum WinRAR. Pertanto, un errore di checksum WinRAR disponibile nella correzione del file crittografato è l'aumento dello spazio libero.
Per raggiungere questo scopo, puoi liberare spazio su disco eliminando file inutili e che occupano spazio, estendendo/ridimensionando le partizioni o aggiornando un disco rigido più grande, ecc. Tra queste opzioni, estendere/ridimensionare le partizioni è un metodo ideale.
Non devi pagare costi aggiuntivi o eliminare i tuoi dati utilizzando questo metodo. IL Estendi partizione E Sposta/ridimensiona la partizione le funzionalità di MiniTool Partition Wizard ti consentono di farlo in pochi clic.
Come gestore di partizioni tutto in uno, MiniTool Partition Wizard ha anche altre funzionalità come Converti MBR in GPT , Migrazione guidata del sistema operativo su SSD/HD, Ripristino della partizione, Cancellazione del disco, Ricostruisci MBR, ecc.
Mancia: Se desideri sbloccare funzionalità più avanzate di MiniTool Partition Wizard, devi ottenere l'edizione pro o superiore. Puoi scegliere una versione adatta facendo riferimento a questa tabella comparativa delle edizioni.Opzione 1: estendere la partizione
Si consiglia di estendere la partizione se ti trovi nelle 2 situazioni seguenti.
Passo 1: Scarica MiniTool Partition Wizard toccando il pulsante in basso e installalo seguendo le istruzioni visualizzate sullo schermo.
Creazione guidata partizione MiniTool gratuitaFare clic per scaricare100%Pulito e sicuro
Passo 2: Esegui il programma per accedere alla sua interfaccia principale.
Passaggio 3: Evidenziare la partizione da ingrandire nella mappa del disco e fare clic Estendere nel menu contestuale. In alternativa, puoi anche fare clic sulla partizione di destinazione e quindi fare clic su Estendi partizione opzione nel pannello delle azioni.
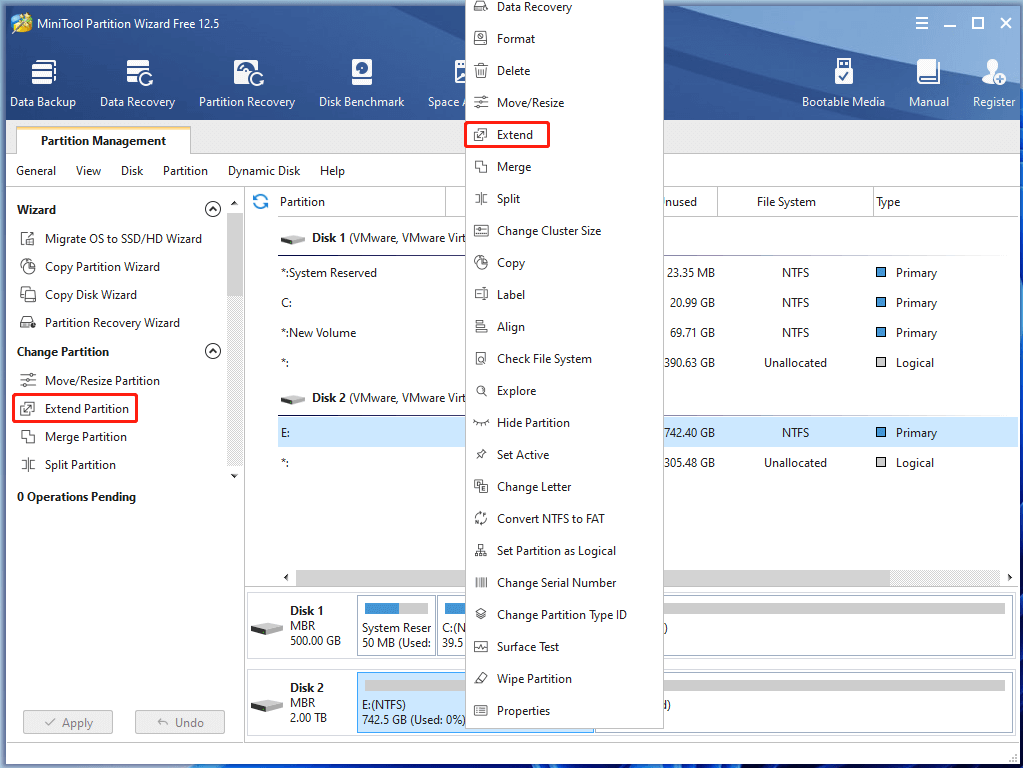
Passaggio 4: Seleziona una partizione o uno spazio non allocato dal menu a discesa di Prendi spazio libero da per ottenere spazio libero. Quindi sposta il blocco blu verso sinistra o verso destra per determinare la quantità di spazio che vuoi occupare. Quindi fare clic OK E Fare domanda a per eseguire l'operazione.
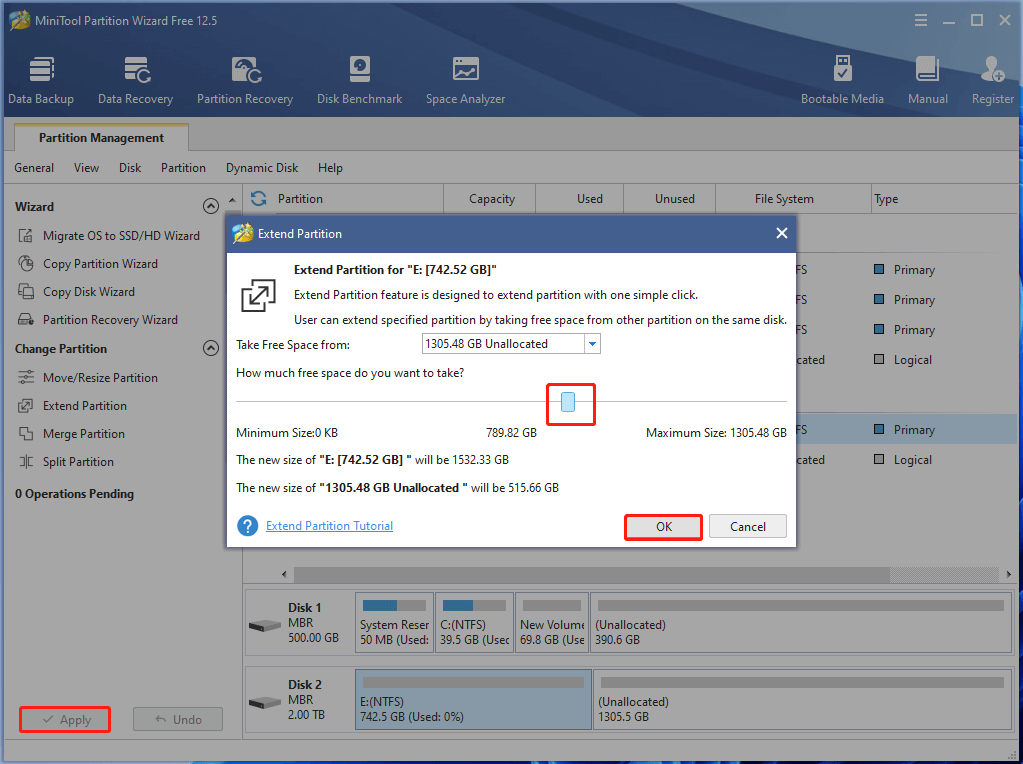
Opzione 2: sposta/ridimensiona la partizione
IL Sposta/ridimensiona la partizione la funzionalità consente di ridurre, estendere e spostare facilmente le partizioni.
Passo 1: Allo stesso modo, installa MiniTool Partition Wizard sul tuo PC.
Creazione guidata partizione MiniTool gratuitaFare clic per scaricare100%Pulito e sicuro
Passo 2: Fare doppio clic su questo programma per eseguirlo. Dopo essere andato alla sua interfaccia principale, fai clic sulla partizione in cui sono archiviati i file RAR e fai clic Sposta/ridimensiona la partizione .
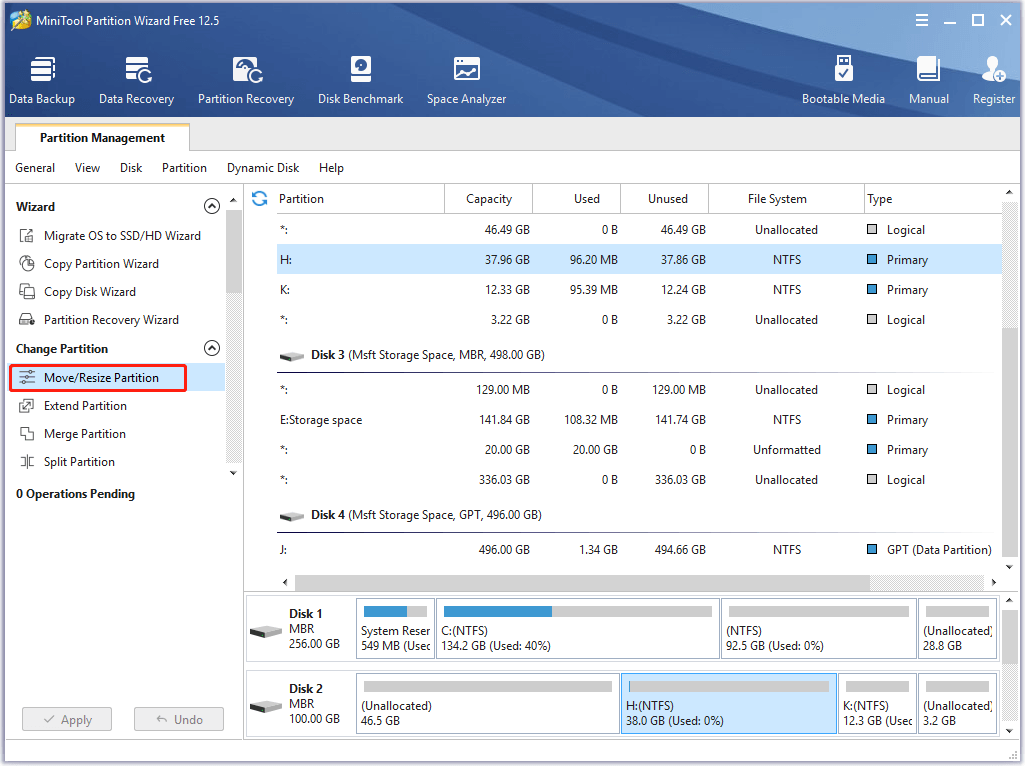
Passaggio 3: Nel richiesto Sposta/ridimensiona la partizione finestra, spostare le frecce su entrambe le estremità della partizione per modificare la posizione e la dimensione della partizione. Successivamente, fai clic OK per salvare le modifiche e quindi fare clic su Fare domanda a per effettuare l'operazione.
Mancia: Per ridurre la partizione, accorciare la distanza tra le due frecce trascinandole. Per ingrandire una partizione, occupare più spazio non allocato. Per modificare la posizione della partizione, trascina le frecce come preferisci. In alternativa, puoi anche inserire direttamente i numeri esatti dietro Spazio non allocato prima, dimensione della partizione, E Spazio non allocato dopo sezioni rispettivamente. 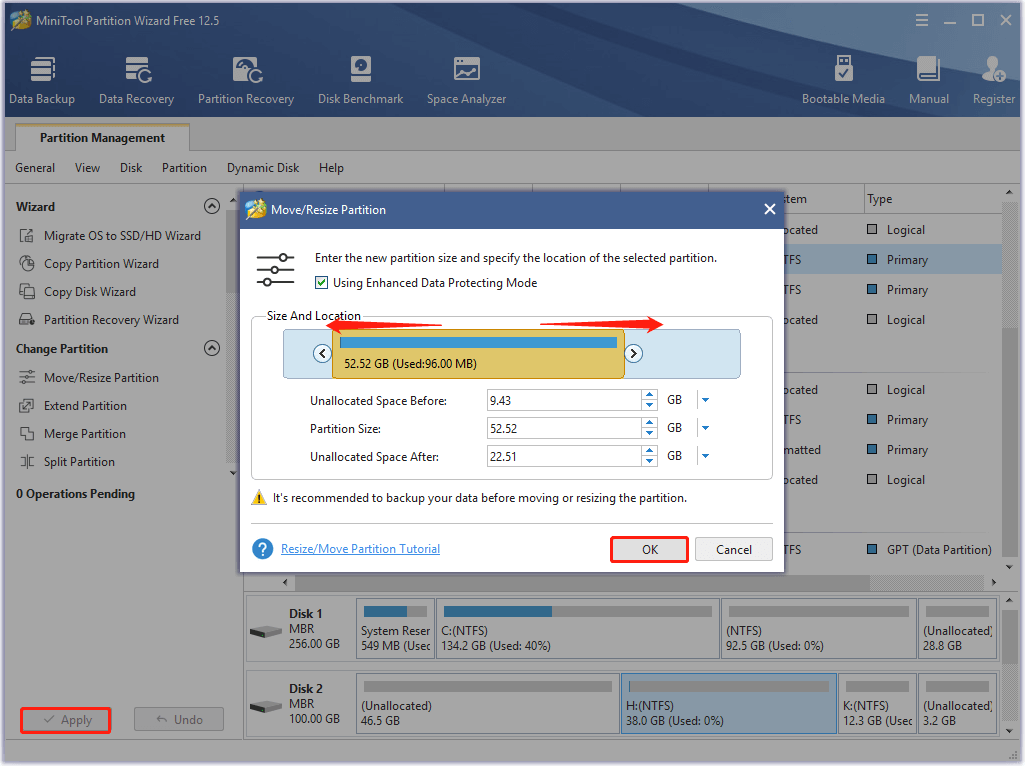
Soluzione 6: controllare la presenza di settori danneggiati sul disco rigido
Se sono presenti settori danneggiati sul disco rigido in cui sono archiviati i file RAR, può apparire anche l'errore di checksum WinRAR. È molto semplice verificare se un disco rigido contiene settori danneggiati con l'aiuto del file Prova di superficie funzionalità nella procedura guidata di partizione MiniTool.
Mancia: Oltre ai settori danneggiati, il tuo disco rigido potrebbe includere errori come un po' sporco , file system -805305975, un po' marcire , e così via.Scarica e installa MiniTool Partition Wizard facendo clic sul pulsante in basso. Quindi seguire i passaggi indicati per verificare la presenza di settori danneggiati sul disco rigido.
Creazione guidata partizione MiniTool gratuitaFare clic per scaricare100%Pulito e sicuro
Passo 1: Avvia MiniTool Partition Wizard per accedere alla sua interfaccia principale.
Passo 2: Evidenzia il disco rigido o la partizione che contiene i file RAR e fai clic Prova di superficie nel pannello di sinistra.
Passaggio 3: Nel Prova di superficie finestra, fare clic su Parti ora pulsante per avviare il processo di scansione.
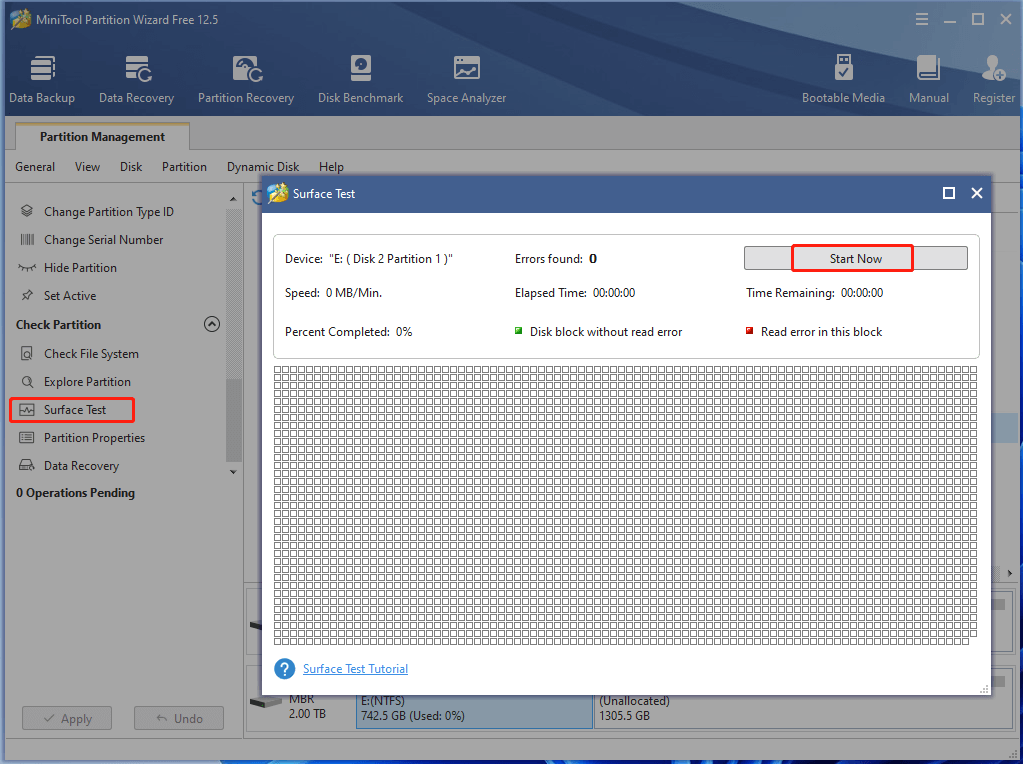
Passaggio 4: Quindi MiniTool Partition Wizard eseguirà automaticamente la scansione dell'area selezionata alla ricerca di settori danneggiati. I risultati appaiono gradualmente man mano che il processo procede. Al termine del processo, otterrai tutti i risultati.
Mancia: Se nell'area di scansione sono presenti blocchi contrassegnati in rosso, significa che il disco rigido presenta settori danneggiati. In tal caso, è necessario eseguire ulteriori operazioni per ottenere settori danneggiati riparati . Al contrario, significa che il disco rigido è privo di settori danneggiati.Linea di fondo
Questo post introduce principalmente il significato, le cause e i metodi di risoluzione dei problemi dell'errore di checksum WinRAR. In poche parole, si tratta di un errore di checksum WinRAR completo nella guida alla correzione dei file crittografati.
Avete altre soluzioni all'errore di checksum WinRAR? Se sì, condividi con noi nella seguente area commenti. Se riscontri difficoltà nell'utilizzo della procedura guidata di partizione MiniTool, contattaci tramite Noi .
![[Risolto!] Come uscire da YouTube su tutti i dispositivi?](https://gov-civil-setubal.pt/img/blog/83/how-sign-out-youtube-all-devices.jpg)

![Guida completa - Come trovare il percorso di un'unità di rete Windows 10 [MiniTool News]](https://gov-civil-setubal.pt/img/minitool-news-center/70/full-guide-how-find-path-network-drive-windows-10.png)
![Come aprire e utilizzare Task Manager di Google Chrome (3 passaggi) [MiniTool News]](https://gov-civil-setubal.pt/img/minitool-news-center/07/how-open-use-google-chrome-task-manager.jpg)
![5 modi - Questo file multimediale non esiste (scheda SD / memoria interna) [Suggerimenti per MiniTool]](https://gov-civil-setubal.pt/img/android-file-recovery-tips/07/5-ways-this-media-file-doesnt-exist.jpg)

![Risolto: il visualizzatore di foto di Windows 10 è lento da aprire o non funziona [MiniTool News]](https://gov-civil-setubal.pt/img/minitool-news-center/12/solved-windows-10-photo-viewer-is-slow-open.png)
![Un'introduzione al file M3U8 e al suo metodo di conversione [MiniTool Wiki]](https://gov-civil-setubal.pt/img/minitool-wiki-library/46/an-introduction-m3u8-file.jpg)


![Se il tuo Android è bloccato in modalità di ripristino, prova queste soluzioni [Suggerimenti per MiniTool]](https://gov-civil-setubal.pt/img/android-file-recovery-tips/73/if-your-android-stuck-recovery-mode.jpg)

![[Risposte ottenute] Accedi a Google Sites – Che cos'è Google Sites?](https://gov-civil-setubal.pt/img/news/19/answers-got-google-sites-sign-in-what-is-google-sites-1.jpg)
![Le 5 migliori soluzioni per riparare la scheda SD rimossa inaspettatamente | Guida più recente [Suggerimenti per MiniTool]](https://gov-civil-setubal.pt/img/data-recovery-tips/99/top-5-solutions-fix-sd-card-unexpectedly-removed-latest-guide.jpg)
![[RISOLTO] Come recuperare le foto cancellate su iPhone | Soluzioni migliori [Suggerimenti per MiniTool]](https://gov-civil-setubal.pt/img/ios-file-recovery-tips/60/how-recover-deleted-photos-iphone-top-solutions.jpg)




