Come accedere al BIOS Windows 10/8/7 (HP / Asus / Dell / Lenovo, qualsiasi PC) [MiniTool News]
How Enter Bios Windows 10 8 7 Hp Asus Dell Lenovo
Sommario :
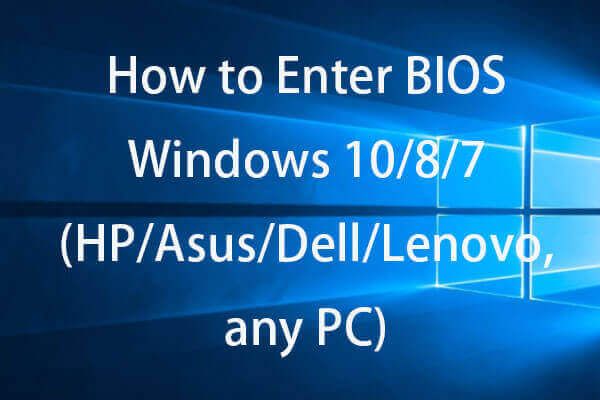
Ti chiedi come accedere al BIOS Windows 10/8/7 per modificare l'ordine di avvio nel BIOS Windows 10/8/7, impostare la password di sistema, gestire l'hardware del computer o modificare alcune altre impostazioni di base del computer? Puoi controllare i 2 modi in questo post per accedere facilmente al BIOS in PC Windows 10/8/7 (inclusi HP / Asus / Dell / Lenovo, ecc.).
Come accedere al BIOS Windows 10/8/7 (HP / Asus / Dell / Lenovo, qualsiasi PC)?
BIOS , girato per Basic Input / Output System, a volte si riferisce anche al UEFA (Unified Extensible Firmware Interface) firmware sui computer più recenti. Il BIOS è un software Windows integrato in grado di controllare l'integrità dell'hardware del computer e consentire l'avvio del computer. È un'utilità di configurazione di Windows che collega il firmware del computer al sistema operativo (OS). Il BIOS viene installato al momento della produzione ed è il primo programma che viene eseguito all'accensione di un computer.
A volte, se è necessario modificare l'ordine del dispositivo di avvio, abilitare i componenti hardware, modificare l'ora e la data del sistema o modificare altre impostazioni di base del computer, è possibile utilizzare i 2 modi seguenti per accedere facilmente al BIOS nel computer Windows 10/8/7.
# 1. Come accedere al BIOS (UEFI) Windows 10/8/7 dalle Impostazioni
Le versioni più recenti di Windows come Windows 10 si avviano troppo velocemente e hai un modo semplice per accedere al BIOS in Windows 10 se esegui già l'avvio in Windows 10.
Passaggio 1. Entrare nella finestra Opzioni avanzate
Puoi fare clic Inizio -> Impostazioni -> Aggiornamento e sicurezza -> Ripristino . E clicca Riavvia ora pulsante sotto Avvio avanzato . Il tuo computer Windows 10 si riavvierà subito ed entrerà nell'ambiente di ripristino di Windows.
Successivamente nelle schermate popup, puoi fare clic come segue: Risoluzione dei problemi -> Opzioni avanzate per accedere alla schermata delle opzioni avanzate di Windows.
Passaggio 2. Accedi al BIOS Windows 10
Quindi puoi fare clic Impostazioni firmware UEFI opzione in Opzioni avanzate finestra per avviare il computer Windows 10 in UEFI BIOS.
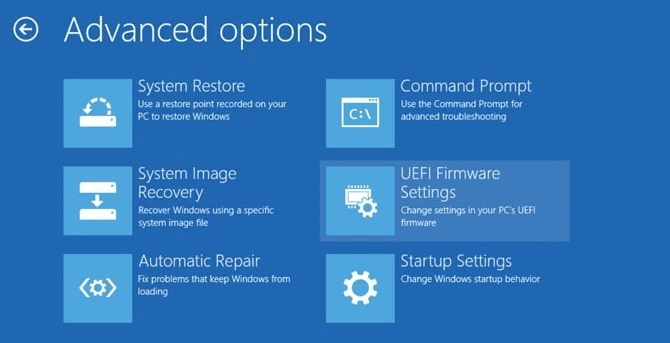
Se non vedi l'opzione Impostazioni firmware UEFI, puoi premere Impostazioni di avvio . E premi F1 o F2 per accedere al BIOS in Windows 10 quando il PC si riavvia.
In questo modo, puoi facilmente accedere al BIOS in Lenovo, HP, ASUS, Dell o qualsiasi altro PC.
# 2. Come accedere al BIOS Windows 10/8/7 utilizzando la chiave BIOS
Se riesci a premere il tasto di scelta rapida corretto quando il computer si accende, puoi anche accedere al menu BIOS di Windows 10/8/7. Controllare le istruzioni dettagliate di seguito.
È possibile avviare il computer, premere e tenere premuto il tasto di scelta rapida corretto prima che il computer venga avviato. Non rilasciare il tasto funzione finché non viene visualizzata la schermata del BIOS.
Diverse marche di PC possono utilizzare diversi tasti di scelta rapida del BIOS. La maggior parte delle schede madri moderne utilizza il tasto Canc, ma alcune sono diverse. Puoi controllare se c'è un messaggio nella schermata di avvio di Windows che ti dice di premere quale tasto per accedere al BIOS. F2 e Elimina sono i più comuni.
Normalmente puoi premere F2 per tutti i PC Asus per accedere al BIOS; F2 o F12 per PC Dell; F10 per PC HP; F1 per desktop Lenovo, F2 o Fn + F2 per laptop Lenovo; F2 per PC Samsung, ecc. Il tasto di scelta rapida potrebbe essere diverso a seconda della versione del modello di computer.
Una volta che si accede al BIOS in Windows 10/8/7, è possibile utilizzare la tastiera per navigare nei menu e modificare le impostazioni di base per l'hardware del computer, poiché il mouse potrebbe non funzionare.
Come modificare l'ordine di avvio nel BIOS
Se il tuo PC Windows 10/8/7 non riesce ad avviarsi e tu l'hai fatto creato un disco di riparazione / unità USB di ripristino di Windows 10 , puoi scegliere di avviare il tuo computer Windows 10/8/7 dal disco di riparazione di Windows 10 o dall'unità USB dal BIOS.
Passo 1. È possibile collegare il disco di riparazione di Windows o l'unità USB al computer non avviabile e premere il tasto di scelta rapida Elimina, F2, ESC o altro tasto richiesto per accedere al BIOS in Windows 10/8/7.
Passo 2. Quindi tocca Stivale opzione, premere il Tasto freccia su o giù sulla tastiera per selezionare il disco di avvio o USB e premere ' + ' o ' - 'Chiave per mettere il dispositivo di avvio selezionato nel posto giusto modificare l'ordine di avvio nel BIOS Windows 10. Se si desidera avviare da USB Windows 10, è possibile modificare l'unità flash USB rimovibile al primo posto.
Passaggio 3. Quindi puoi premere F10 per salvare le modifiche dell'ordine di avvio e uscire dal BIOS. Il tuo computer Windows 10/8/7 si riavvierà automaticamente con il nuovo ordine di avvio.
Al riavvio del computer, il BIOS tenterà di avviarsi dal primo dispositivo di avvio. Se il primo dispositivo di avvio non riesce ad avviarsi, il computer proverà ad avviare il computer dal secondo dispositivo nell'ordine di avvio.
Dopo aver avviato correttamente il PC Windows 10/8/7 da USB o disco di ripristino, puoi procedere ulteriormente riparare Windows 10 problemi o reinstallare il sistema operativo Windows .
Verdetto
Questo post introduce 2 modi su come accedere al BIOS Windows 10/8/7 (HP / Asus / Dell / Lenovo, qualsiasi PC), oltre a insegnarti come modificare l'ordine di avvio nel BIOS per consentire l'avvio di Windows 10/8 / 7 computer da USB o disco di ripristino.



![WeAreDevs è sicuro? Che cos'è e come rimuovere il virus? [Suggerimenti per MiniTool]](https://gov-civil-setubal.pt/img/backup-tips/57/is-wearedevs-safe-what-is-it.png)
![4 modi per risolvere Windows Shift S che non funziona in Windows 10 [MiniTool News]](https://gov-civil-setubal.pt/img/minitool-news-center/73/4-ways-fix-windows-shift-s-not-working-windows-10.jpg)


![Come risolvere lo schermo nero del laptop HP? Segui questa guida [Suggerimenti per MiniTool]](https://gov-civil-setubal.pt/img/backup-tips/40/how-fix-hp-laptop-black-screen.png)
![Come creare un collegamento sul desktop per le impostazioni in Windows 10/11 [Suggerimenti MiniTool]](https://gov-civil-setubal.pt/img/news/31/how-to-create-desktop-shortcut-for-settings-in-windows-10/11-minitool-tips-1.png)

![Scarica/Installa/Aggiorna Mozilla Thunderbird per Windows/Mac [Suggerimenti MiniTool]](https://gov-civil-setubal.pt/img/news/5D/mozilla-thunderbird-download/install/update-for-windows/mac-minitool-tips-1.png)

![[Soluzione] Nessun supporto nell'errore del dispositivo specificato [Suggerimenti per MiniTool]](https://gov-civil-setubal.pt/img/data-recovery-tips/72/there-is-no-media-specified-device-error.jpg)



![Le migliori alternative software WD Sync gratuite per Windows 10/8/7 [Suggerimenti per MiniTool]](https://gov-civil-setubal.pt/img/backup-tips/38/best-free-wd-sync-software-alternatives.jpg)


