6 modi per correggere l'errore del disco di sistema non valido in Windows 10/8/7 [Suggerimenti per MiniTool]
6 Ways Fix Invalid System Disk Error Windows 10 8 7
Sommario :
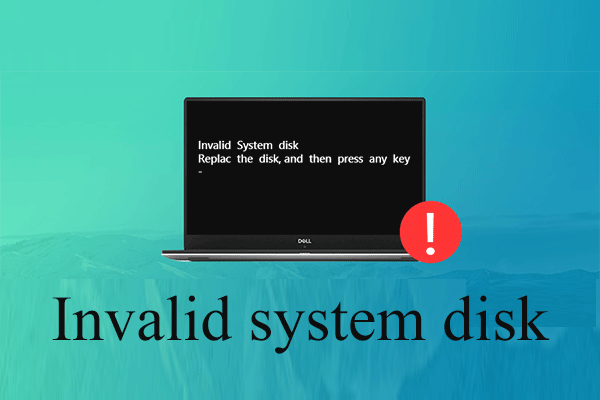
Ecco 6 soluzioni per aiutarti a risolvere in modo efficace questo 'Disco di sistema non valido. Sostituisci il disco e premi qualsiasi tasto di errore in Windows 10/8/7. Inoltre, questo articolo ti aiuta a recuperare i dati persi con il software di recupero dati professionale - MiniTool Power Data Recovery.
Navigazione rapida:
Errore: disco di sistema non valido
Hai mai incontrato questo ' Disco di sistema non valido . Sostituire il disco e premere il messaggio di errore di qualsiasi tasto quando si avvia Windows?
In generale, un gran numero di utenti ha riscontrato questo errore di 'disco di sistema non valido' secondo un sondaggio. MA, come hai risolto questo problema? È possibile correggere l'errore del disco di sistema non valido in Windows 10/8/7 senza perdere dati?
Se non hai ancora trovato una soluzione adatta per risolverlo, ecco alcuni suggerimenti per la risoluzione dei problemi che potresti provare. E abbiamo introdotto un affidabile software di recupero file per aiutare gli utenti in modo efficace e rapido recuperare i dati quando il PC non si avvia .

4 motivi principali per l'errore 'Disco di sistema non valido' nel computer
Il 'disco di sistema non valido. Sostituire il disco e premere un tasto qualsiasi. Il messaggio di errore può verificarsi per una serie di motivi. Di seguito elenchiamo 4 ragioni principali.
1. Disco di avvio danneggiato.
Questa è la ragione più comune. Riceverai l'errore del disco di sistema non valido in Windows 10 / Windows8 / Windows7 se il disco di avvio viene danneggiato in qualche modo. Si consiglia di verificare se il disco di avvio sta per morire se è stato utilizzato a lungo nel computer.
2. L'ordine di avvio è falso.
Se nel computer sono presenti più dischi e il disco interno non è impostato come primo disco di avvio, si tende a ricevere tali errori. Pertanto, è necessario verificare se è stato impostato il disco corretto per l'avvio del computer.
3. Infezione da virus.
Il virus può causare una serie di problemi. Se un virus attacca il tuo computer con successo, cambierà o distruggerà completamente il processo di avvio del computer e quindi richiederà tali errori.
4. Il record di avvio dell'unità di sistema è danneggiato.
Se il record di avvio dell'unità di sistema è danneggiato, è probabile che venga visualizzato un messaggio di errore che indica 'disco di sistema non valido'.
Dopo aver conosciuto la causa, potresti voler sapere come riparare il disco di sistema non valido.
Recupera i dati prima di correggere l'errore del disco di sistema non valido in Windows 10
Si consiglia di recuperare i dati persi se sono presenti file importanti memorizzati sul disco rigido del PC nel caso in cui si verifichi una perdita di dati mentre si tenta di risolvere un errore del disco di sistema non valido.
Ora ti starai chiedendo:
' Come recuperare i dati dal PC in modo facile e veloce? '
MiniTool Power Data Recovery, miglior software di recupero file sviluppato da MiniTool Solution Ltd., è una scelta saggia per te.
Questo strumento professionale offre interfacce simili a procedure guidate e semplici operazioni per aiutare gli utenti a recuperare facilmente i dati senza alcuna difficoltà. Ancora più importante, è uno strumento di sola lettura. Pertanto, puoi usarlo per recuperare i dati persi senza alterare i dati originali.
Qui, poiché non possiamo avviare Windows a causa del 'disco di sistema non valido. Sostituisci il disco e premi un tasto qualsiasi 'messaggio di errore, possiamo provare a utilizzare MiniTool Power Data Recovery Bootable V8.0 per eseguire il ripristino dei dati.
Nota: Solo le versioni Deluxe e superiori offrono MiniTool Bootable Media Builder, e qui prendiamo Personal Deluxe per esempio.Passaggio 1. Ottieni MiniTool Power Data Recovery Personal Deluxe e installalo su un altro computer.
Passaggio 2. Avviare MiniTool Power Data Recovery, quindi fare clic su Supporto avviabile nella parte inferiore dell'interfaccia principale per creare CD, DVD o unità flash USB avviabili.
Passaggio 3. Avviare Windows con l'unità di avvio per ottenere la sua interfaccia principale come segue.
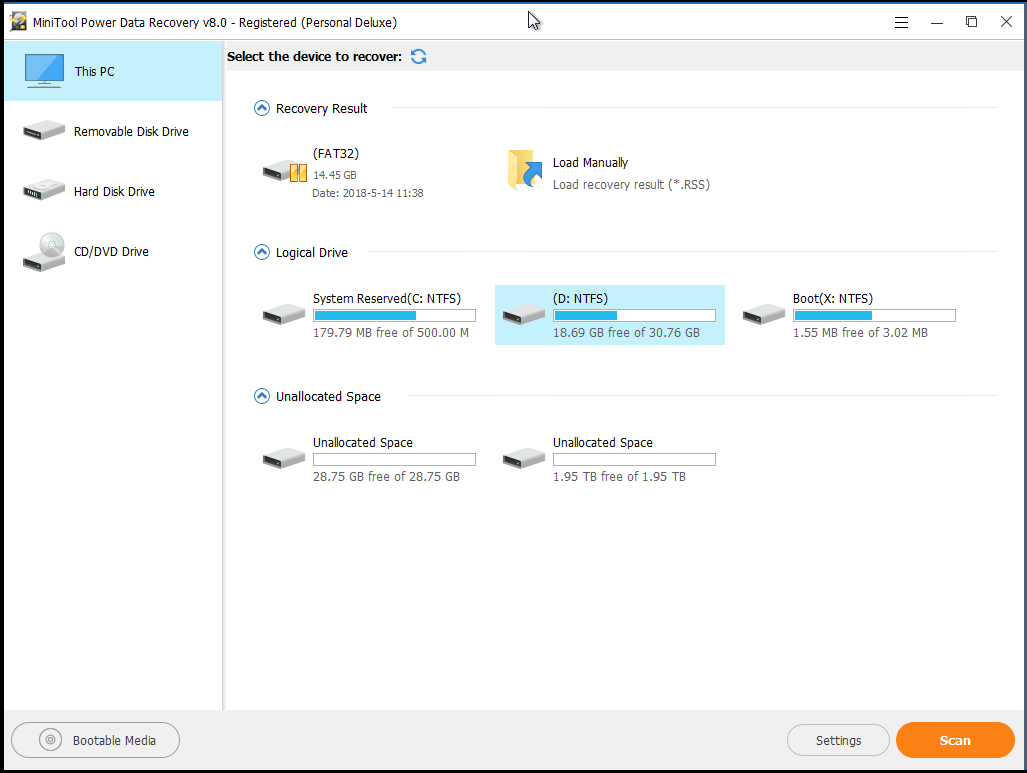
Passaggio 4. Ora, seleziona il disco rigido di destinazione per recuperare i dati persi, quindi fai clic su Scansione pulsante che si trova nell'angolo inferiore destro per eseguire la scansione del dispositivo per trovare i dati desiderati.
Nell'interfaccia principale, puoi vedere 4 diversi moduli di recupero dati:
- Questo PC è selezionato per impostazione predefinita e si concentra sul recupero di dati persi o cancellati da partizioni danneggiate, RAW o formattate. In generale, purché il file perso non sia causato da un guasto hardware, è possibile ripristinarli utilizzando questo modulo.
- Unità disco rimovibile è progettato per recuperare foto perse, file mp3 / mp4 e video da unità flash e memory stick.
- Disco rigido può recuperare i file dopo la perdita o l'eliminazione della partizione.
- Unità CD / DVD aiuta a recuperare i dati da dischi CD / DVD formattati o cancellati.
![Come utilizzare la tastiera e il mouse su Xbox One per giocare a tutti i giochi? [MiniTool News]](https://gov-civil-setubal.pt/img/minitool-news-center/66/how-use-keyboard.jpg)


![Attenzione al ritardo dello stutter di Diesel Legacy FPS bassi [risolzioni comprovate]](https://gov-civil-setubal.pt/img/news/7A/watch-out-diesel-legacy-stutter-lag-low-fps-proven-fixes-1.png)
![Come utilizzare il backup e il ripristino di Windows 7 (su Windows 10) [MiniTool News]](https://gov-civil-setubal.pt/img/minitool-news-center/64/how-use-backup-restore-windows-7.jpg)

![Come aggiungere o rimuovere un computer dal dominio Windows 10? Focus su 2 casi [MiniTool News]](https://gov-civil-setubal.pt/img/minitool-news-center/66/how-add-remove-computer-domain-windows-10.png)
![Semplici passaggi per correggere l'errore Discovery Plus 504 - Soluzioni ottenute! [Suggerimenti per MiniTool]](https://gov-civil-setubal.pt/img/news/AF/easy-steps-to-fix-discovery-plus-error-504-solutions-got-minitool-tips-1.png)

![I 3 modi principali per riparare il dispositivo richiedono un'ulteriore installazione [MiniTool News]](https://gov-civil-setubal.pt/img/minitool-news-center/22/top-3-ways-fix-device-requires-further-installation.png)
![Windows 10 non utilizza tutta la RAM? Prova 3 soluzioni per risolverlo! [Novità MiniTool]](https://gov-civil-setubal.pt/img/minitool-news-center/21/windows-10-not-using-all-ram.png)



![Come nascondere la barra delle applicazioni in Windows 10? [Risolto!] [Novità MiniTool]](https://gov-civil-setubal.pt/img/minitool-news-center/03/how-hide-taskbar-windows-10.jpg)




