Come riparare il dispositivo remoto non accetta il problema di connessione [MiniTool News]
How Fix Remote Device Won T Accept Connection Issue
Sommario :
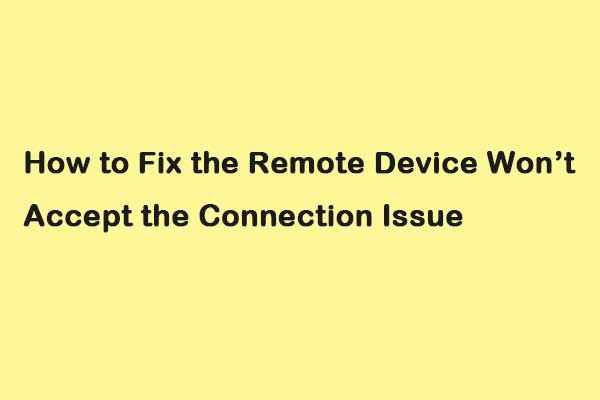
Quando utilizzi Google Chrome, potresti riscontrare il problema di rete: il dispositivo remoto non accetta la connessione. Se vuoi trovare alcune soluzioni fattibili per sbarazzarti del fastidioso problema, questo post da MiniTool è quello che ti serve.
Quando è presente una configurazione errata tra le impostazioni di rete sul computer, viene visualizzato il messaggio di errore 'il dispositivo o la risorsa remota non accetterà la connessione'. È un errore comune. Puoi trovare alcune soluzioni rapide qui per sbarazzartene.
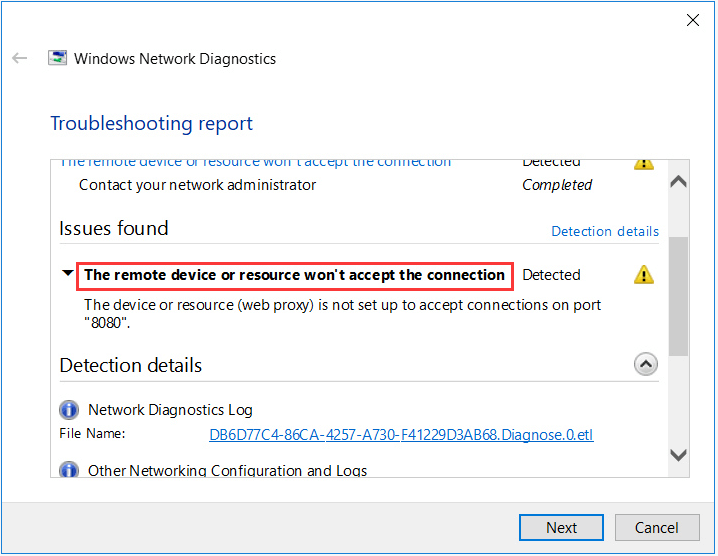
Soluzione 1: disattivare le impostazioni proxy
Se utilizzi le impostazioni proxy per il tuo lavoro, questo potrebbe essere la causa del problema. Puoi provare a disabilitare il server proxy e ottenere la connessione Internet senza un proxy per riparare il dispositivo remoto non accetterà la connessione Windows 10. Ecco come farlo:
Passo 1: premi il finestre + R tasti per aprire il file Correre finestra di dialogo. Quindi, digita inetcpl.cpl e fare clic su ok pulsante.
Passo 2: Clicca il Connessioni scheda e fare clic su Impostazioni LAN pulsante.
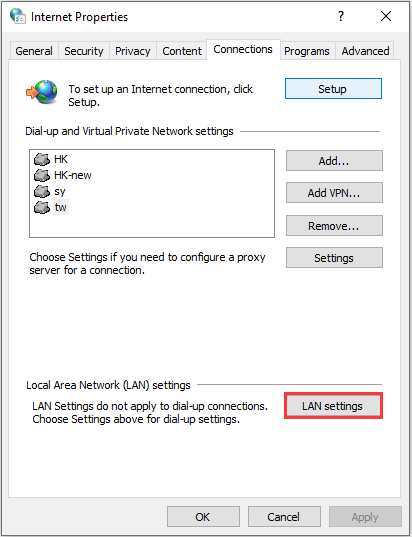
Passaggio 3: Deseleziona il Usa un server proxy per la tua LAN casella e seleziona il file Rileva automaticamente le impostazioni casella nel Impostazioni della rete locale finestra. Quindi fare clic su ok pulsante.
Ora, riavvia il browser e controlla se il dispositivo o la risorsa remota non accetta il problema di connessione è stato risolto. In caso contrario, prova le seguenti soluzioni.
Soluzione 2: ripristina le impostazioni di IE
Un'altra soluzione che puoi provare è ripristinare le impostazioni di IE. È possibile che le impostazioni di Internet Explorer non siano configurate correttamente e potrebbe causare il problema di connessione del dispositivo remoto. Seguire i passaggi seguenti per correggere l'errore.
Passo 1: Apri Internet Explorer.
Passo 2: Fare clic sull'icona a forma di ingranaggio impostazioni nell'angolo in alto a destra e selezionare Opzioni Internet .
Passaggio 3: Clicca il Avanzate scheda e fai clic su Ripristina... per ripristinare le impostazioni del browser Internet Explorer. Puoi anche fare clic su Sicurezza scheda in Opzioni Internet finestra e fare clic su Ripristina tutte le zone al livello predefinito per vedere se può risolvere il problema.
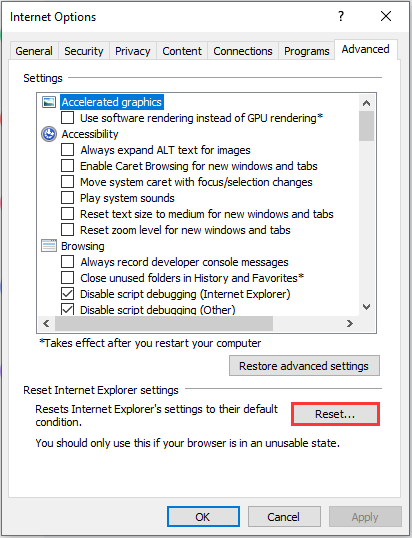
Soluzione 3: disabilitare il software antivirus e firewall
Per riparare il dispositivo remoto non accetta l'errore di connessione di Windows 10, puoi anche provare a disabilitare il software antivirus e firewall. Per disabilitare temporaneamente Windows Defender, puoi fare riferimento a questo post: 3 modi per disabilitare Windows Defender Antivirus su Windows 10 .
Dopo aver disabilitato temporaneamente Windows Defender, attendi alcuni minuti e verifica se il problema è stato risolto.
Soluzione 4: utilizzare il prompt dei comandi
È possibile che il dispositivo remoto non accetti l'errore di connessione se stai tentando di accedere a un server in un dominio specifico. In questo caso, significa che la connessione remota all'indirizzo di destinazione non è riuscita. Puoi provare a eseguire un comando con privilegi elevati per risolvere il problema. I passi sono come segue:
Passo 1: premi il finestre + S tasti e tipo prompt dei comandi . Quindi, fare clic con il pulsante destro del mouse sull'applicazione e selezionare Eseguire come amministratore .
Passo 2: Quindi, esegui il comando: GPUPDATE / FORCE . Quindi, controlla se il problema viene risolto.
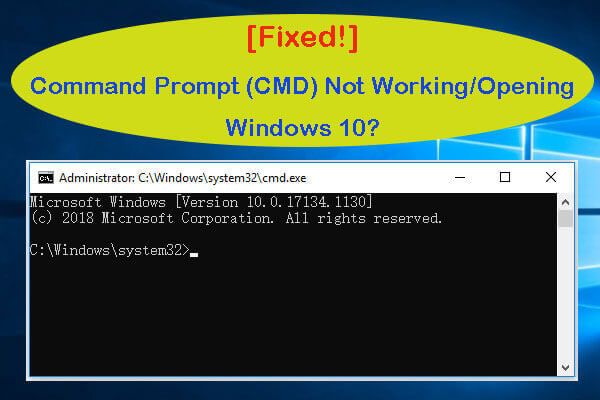 [Risolto] Prompt dei comandi (CMD) non funzionante / Apertura di Windows 10?
[Risolto] Prompt dei comandi (CMD) non funzionante / Apertura di Windows 10? 8 soluzioni per risolvere il problema del prompt dei comandi (CMD) che non funziona / apre / risponde a Windows 10. La correzione non può eseguire CMD come problema di Windows 10 dell'amministratore.
Leggi di piùParole finali
Per riassumere, questo post ha mostrato come riparare il dispositivo remoto non accetterà l'errore di connessione con istruzioni dettagliate. Se riscontri lo stesso problema, puoi provare le istruzioni sopra elencate. Se hai idee diverse, puoi condividerle nell'area commenti.
![Le 6 migliori soluzioni per il dispositivo di scorrimento della luminosità di Windows 10 mancante [MiniTool News]](https://gov-civil-setubal.pt/img/minitool-news-center/16/top-6-solutions-windows-10-brightness-slider-missing.png)



![Recupera i dati da una pendrive gratuitamente | Correggere i dati da una pendrive non visualizzata [MiniTool Tips]](https://gov-civil-setubal.pt/img/blog/24/recuperar-datos-de-un-pendrive-gratis-corregir-datos-de-un-pendrive-no-se-muestran.jpg)



![Cos'è Disc Rot e come riconoscerlo attraverso alcuni segni [MiniTool Wiki]](https://gov-civil-setubal.pt/img/minitool-wiki-library/43/what-is-disc-rot-how-recognize-it-through-some-signs.jpg)



![2 migliori strumenti di clonazione USB aiutano a clonare l'unità USB senza perdita di dati [Suggerimenti per MiniTool]](https://gov-civil-setubal.pt/img/backup-tips/14/2-best-usb-clone-tools-help-clone-usb-drive-without-data-loss.jpg)
![Windows 10 solo un momento bloccato? Usa queste soluzioni per risolverlo [Suggerimenti per MiniTool]](https://gov-civil-setubal.pt/img/data-recovery-tips/42/windows-10-just-moment-stuck.png)
![Perché il mio microfono non funziona, come risolverlo rapidamente [MiniTool News]](https://gov-civil-setubal.pt/img/minitool-news-center/42/why-is-my-mic-not-working.png)
![[Risolto] Errore BSOD RAMDISK_BOOT_INITIALIZATION_FAILED](https://gov-civil-setubal.pt/img/partition-disk/40/solved-ramdisk-boot-initialization-failed-bsod-error-1.jpg)
![Come recuperare facilmente file Excel cancellati in Windows e Mac [Suggerimenti per MiniTool]](https://gov-civil-setubal.pt/img/data-recovery-tips/58/how-recover-deleted-excel-files-windows.jpg)
![Ottieni Windows Defender Browser Protection Scam? Come rimuoverlo! [Suggerimenti per MiniTool]](https://gov-civil-setubal.pt/img/backup-tips/31/get-windows-defender-browser-protection-scam.png)

![Windows non è stato in grado di riparare l'unità - Correzione rapida [Suggerimenti per MiniTool]](https://gov-civil-setubal.pt/img/data-recovery-tips/72/windows-was-unable-repair-drive-quick-fix.png)