6 modi per leggere i dischi formattati per Mac su Windows: gratuiti ea pagamento [Suggerimenti per MiniTool]
6 Ways Read Mac Formatted Drive Windows
Sommario :
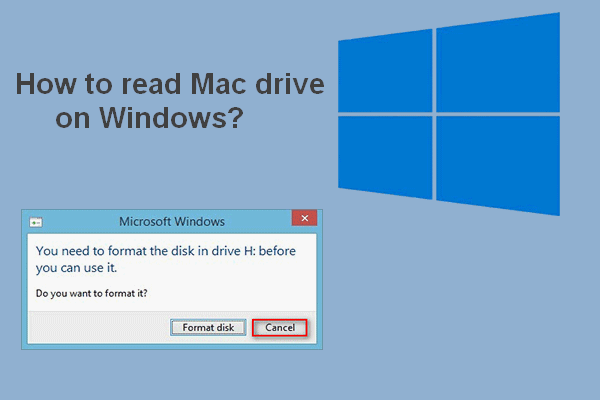
Se colleghi un'unità formattata in Mac a un PC Windows, ti verrà chiesto di formattarla prima dell'uso. Vale a dire, non ti è permesso visualizzare nulla salvato su di esso prima della formattazione. Ma la domanda è: se fai clic su Formatta disco, i tuoi dati verranno rovinati. Questo post di MiniTool introdurrà diversi modi utili per aiutarti in questo; Si prega di leggere con attenzione.
Navigazione rapida:
Riesci a leggere Mac Drive su Windows
Molte persone dubitano che possano farlo leggi l'unità Mac su Windows . Alcuni hanno agito: hanno rimosso l'unità dal Mac e l'hanno collegata correttamente a un PC Windows. Ma dopo aver collegato l'unità formattata per Mac a Windows, verrà visualizzata automaticamente una finestra di prompt sullo schermo, dicendo che è necessario formattare il disco prima dell'uso.
Non formattare l'unità
Dovresti fare clic Annulla invece di Formatta disco quando viene visualizzato questo messaggio. Perché? Questo è semplicemente perché l'azione di formattazione danneggerà i dati salvati su quell'unità. C'è un altro modo per leggere un'unità formattata per Mac su Windows? Certo che lo e; alcuni modi efficaci utilizzati da altri utenti ti verranno mostrati più avanti in questa pagina.
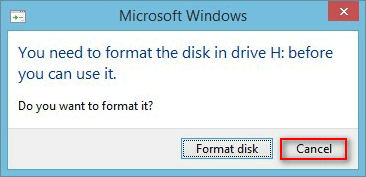
Che cosa fa la formattazione di un disco rigido
Alcuni utenti hanno affermato di aver cliccato sul file Formatta disco pulsante per errore quando viene visualizzata la finestra del prompt sopra menzionata; si chiedevano se ci fosse un modo per aiutarli recuperare un disco rigido formattato . Fortunatamente, la risposta è sì.
Cosa significa formattazione del disco?
La formattazione di un disco rigido / unità si riferisce all'eliminazione di tutti i file e alle cartelle salvati su un'unità e impostare un determinato file system per esso. L'azione di formattazione viene eseguita per preparare un dispositivo di archiviazione dati (inclusi disco rigido, unità a stato solido, unità flash USB e scheda SD) per l'uso iniziale. Due dei risultati più evidenti della formattazione di un disco rigido sono: cancellazione dei dati e cambiare il file system .
Inoltre, ci sono anche altri vantaggi della formattazione del disco:
- Ottieni più spazio su disco.
- Risolvi i problemi del disco causati da errori software.
- Migliora notevolmente le prestazioni del disco / sistema.
- E così via.
Sai come migliorare le prestazioni di Windows 10 in modo efficace?
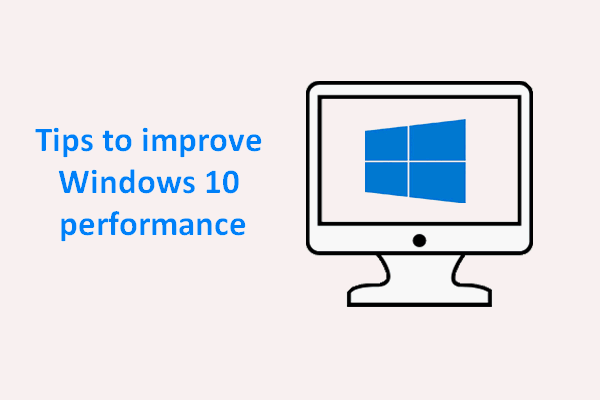 Suggerimenti utili su come migliorare le prestazioni di Windows 10
Suggerimenti utili su come migliorare le prestazioni di Windows 10 È necessario migliorare le prestazioni di Windows 10 in modo efficace poiché vari problemi si verificheranno inevitabilmente su un sistema che è stato utilizzato per molto tempo.
Leggi di piùRecupera disco rigido formattato
La prima e la cosa più importante da fare dopo aver formattato un disco rigido è recuperare dati preziosi dal disco rigido . MiniTool Power Data Recovery può essere un buon assistente per il recupero dei dati: è pulito, sicuro e professionale. Scarica gratuitamente l'edizione di prova per provare questo strumento di recupero dati prima di decidere di acquistarlo; dopodiché, fai doppio clic sul programma di installazione per completare l'installazione del software sul tuo computer Windows, su cui sono formattati i dischi rigidi del Mac.
Segui questa guida per recuperare i dati da dischi rigidi esterni formattati per Mac:
- Clic Parti ora al termine dell'installazione per avviare MiniTool Power Data Recovery. Puoi anche aprirlo facendo doppio clic sull'icona del software.
- Attendere alcuni secondi fino al termine automatico del processo di caricamento del disco.
- Selezionare Disco rigido dal riquadro sul lato sinistro.
- Scegli l'unità Mac formattata dal riquadro sul lato destro.
- Fare doppio clic direttamente sull'unità di destinazione o fare clic su Scansione pulsante nell'angolo in basso a destra.
- La scansione completa verrà avviata immediatamente; sempre più file e cartelle verranno trovati durante la scansione. Assicurati che il disco rigido del Mac sia sempre collegato al computer.
- Sfogliare attentamente gli elementi trovati per decidere quali file sono necessari e quali no; aggiungi un segno di spunta nella casella quadrata tra tutti i file che desideri recuperare. Se non puoi confermare, vai a visualizzare il contenuto prima del ripristino facendo clic Anteprima .
- Clicca sul Salva pulsante nell'angolo inferiore destro.
- Selezionare un percorso di archiviazione nella finestra a comparsa per archiviare i file in attesa di essere ripristinati; assicurati che sia disponibile spazio libero sufficiente. (Non dovresti selezionare l'unità originale formattata per Mac come posizione di archiviazione per evitare danni secondari.)
- Clicca sul ok nella stessa finestra per confermare la selezione.
- Quindi, attendi fino a quando tutti i file salvati sul disco rigido del Mac sono stati ripristinati correttamente nel luogo designato. Apparirà una finestra di prompt per informarti del risultato del recupero.
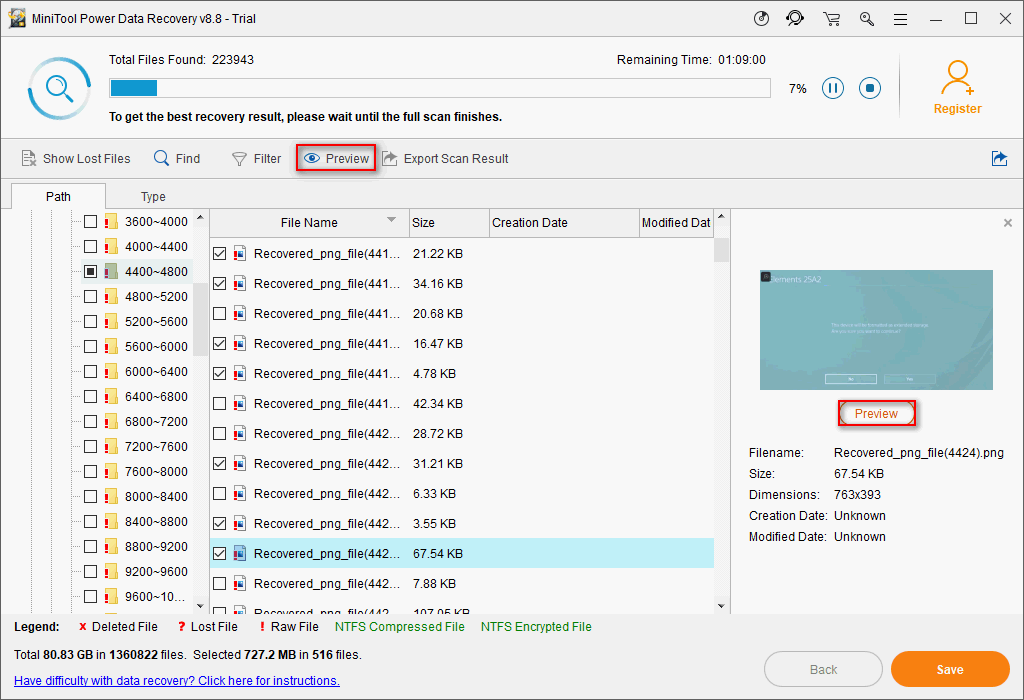
MiniTool Power Data Recovery è anche un ottimo strumento per recupero della scheda SD formattata o chiavetta USB rotta / danneggiata . I passaggi di ripristino sono fondamentalmente gli stessi che dovresti selezionare Unità disco rimovibile dalla barra laterale sinistra come indicato nel passaggio 3.








![Risolvi il tuo dispositivo per cui mancano importanti correzioni di sicurezza e qualità [Suggerimenti per MiniTool]](https://gov-civil-setubal.pt/img/backup-tips/59/solve-your-device-is-missing-important-security.jpg)


![Word non può aprire il modello globale esistente. (Normal.dotm) [MiniTool News]](https://gov-civil-setubal.pt/img/minitool-news-center/02/word-cannot-open-existing-global-template.png)







