Dove vengono installati i giochi in Microsoft Store? Trova la risposta qui [MiniTool News]
Where Does Microsoft Store Install Games
Sommario :

Puoi utilizzare Windows Store per accedere a Steam per scaricare e installare giochi sul tuo computer. Ma sai dove vengono installati i giochi in Microsoft Store o dove sono archiviati i giochi Steam? Questo MiniTool post parlerà della posizione del gioco di Windows 10. Puoi leggerlo per ottenere la risposta.
Dove vengono archiviati i giochi di Windows?
Se sei un giocatore di giochi di Windows 10, puoi cercare giochi su piattaforme diverse. Ad esempio, Windows Store, Steam e altri siti Web di download di giochi formali. Windows Store e Steam sono due piattaforme comunemente utilizzate per scaricare i giochi di Windows 10.
I file scaricati dai giochi di Windows 10 dovrebbero essere salvati in una posizione speciale sul tuo computer. Ma non riesci a trovare quella posizione dopo aver provato.
Poi:
- Dove sono archiviati i giochi di Windows?
- Dove vengono installati i giochi in Microsoft Store?
- Dove sono archiviati i giochi Steam?
Potresti essere preoccupato per le domande di cui sopra. In questo articolo, parleremo del problema di posizione dei giochi di Windows 10.
Posizione di gioco di Windows 10
Di solito, non importa dove hai scaricato i giochi di Windows e poi li hai installati sul tuo computer,la posizione predefinita dei giochi di Windows è C:> Programmi> WindowsApps .
Per impostazione predefinita, la cartella WindowsApps è nascosta nel computer. Devi mostra le cartelle nascoste e poi prova ad accedervi.
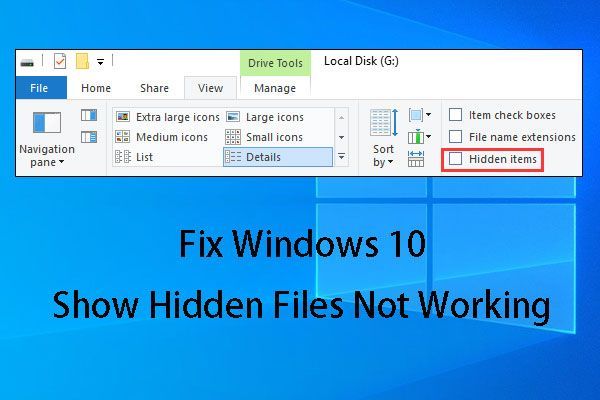 [RISOLTO] Mostra il pulsante File nascosti non funzionante su Windows 10 - Risolto
[RISOLTO] Mostra il pulsante File nascosti non funzionante su Windows 10 - Risolto Hai mai riscontrato problemi con la visualizzazione di file nascosti in Windows 10? Alcune soluzioni e suggerimenti per il recupero dei file vengono introdotti qui per affrontarli.
Leggi di piùTuttavia, quando desideri accedere alla posizione di installazione del gioco di Microsoft Store, riceverai un avviso che dice Al momento non sei autorizzato ad accedere a questa cartella .
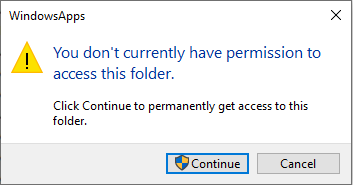
Dopo aver fatto clic su Continua, riceverai un altro avviso: Ti è stato negato il permesso di accedere a questa cartella .
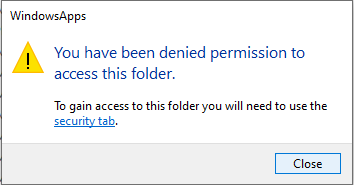
Perché non sei autorizzato ad accedere alla posizione del gioco di Windows 10? Perché è necessaria una rigorosa autorizzazione amministrativa per accedervi. In una situazione normale, non è necessario accedere a questa cartella. Ma, se vuoi aprirlo e quindi spostare i file di installazione del gioco in un'altra posizione, devi prima assumere la proprietà di quella cartella.
Come accedere alla posizione di gioco di Windows 10?
- Prendi la proprietà della cartella WindowsApps.
- Accedi alla cartella WindowsApps.
Come accedere alla cartella WindowsApps su Windows 10?
Assumi la proprietà della cartella WindowsApps
Puoi seguire questi passaggi per assumere la proprietà della cartella WindowsApps:
1. Vai a questo percorso: C:> File di programma .
2. Fare clic su Visualizza nel menu sopra.
3. Controllare Oggetti nascosti .
4. Fare clic con il pulsante destro del mouse su WindowsApps cartella e quindi selezionare Proprietà .
5. Passare a Sicurezza
6. Fare clic su Avanzate .
7. Fare clic su Modificare quello è accanto a Proprietario: impossibile visualizzare il proprietario corrente .
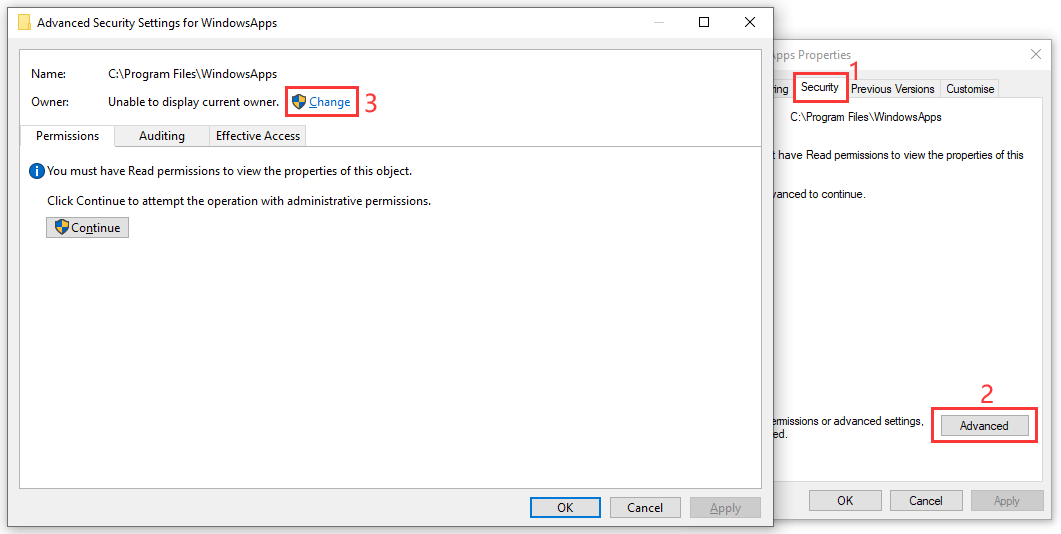
8. Fare clic su Avanzate .
9. Fare clic su Trova adesso pulsante sul Seleziona Utente o Gruppo interfaccia.
10. Seleziona il tuo Nome utente di Windows dal risultato della ricerca.
11. Fare clic su ok .
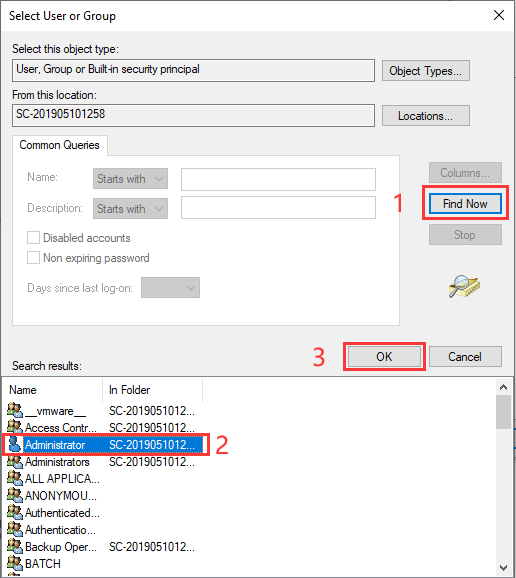
12. Fare clic su ok sul Seleziona Utente o Gruppo interfaccia.
13. Fare clic su Applicare .
14. Fare clic su ok .
15. Fare clic su ok ancora.
16. Fare clic su ok ancora una volta per mantenere il cambiamento.
Accedi alla cartella WindowsApps
Dopo aver ottenuto l'autorizzazione per accedere alla cartella WindowsApps, puoi quindi aprire quella cartella per fare le cose che vuoi fare.
Come rimuovere le app ei giochi installati sul PC?
Ora puoi spostare i giochi e le applicazioni installati nella posizione desiderata. Ecco una semplice guida:
- premi il finestre chiave e il io contemporaneamente il tasto sulla tastiera per aprire Impostazioni di Windows .
- Vai a App .
- Fare clic sul gioco o sull'applicazione che si desidera spostare, quindi fare clic su Mossa per trasferirlo nella posizione di destinazione.
Come modificare la posizione predefinita per nuovi giochi e app?
Puoi vedere che i file di installazione di giochi e app vengono salvati sull'unità C. Questo occuperà molto spazio su quell'unità e rallenterà il tuo computer col passare del tempo.
Per velocizzare il tuo computer, puoi scegliere di modificare il percorso di download e installazione predefinito per nuovi giochi e app.
Ecco cosa puoi fare:
1. Premete Windows + I aprire Impostazioni di Windows .
2. Vai a Sistema> Archiviazione> Modifica la posizione di salvataggio del nuovo contenuto .
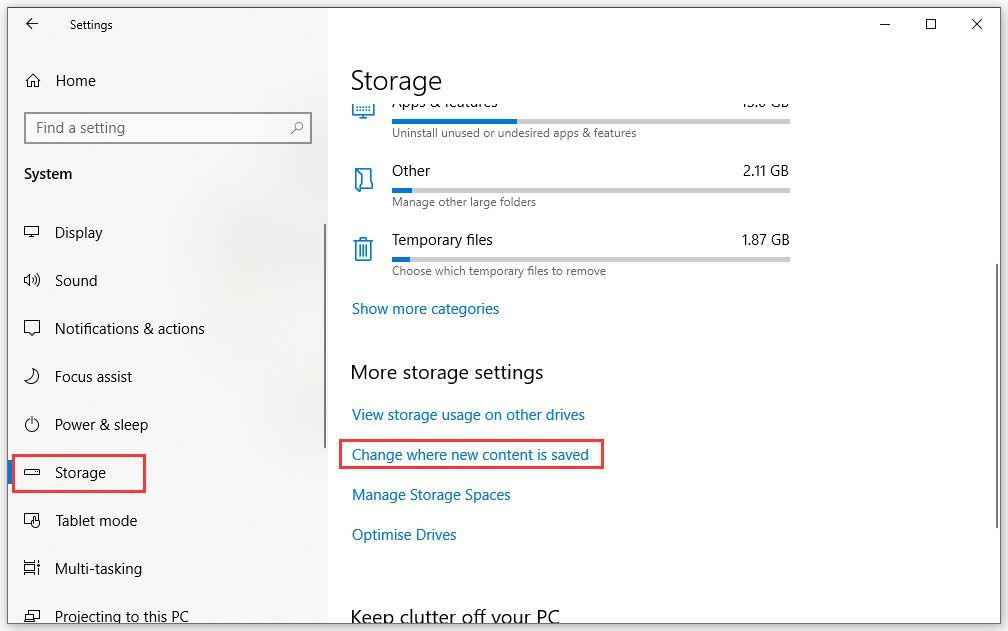
3. Fare clic su Freccia giù e seleziona una posizione alternativa per salvare le nuove app e giochi.
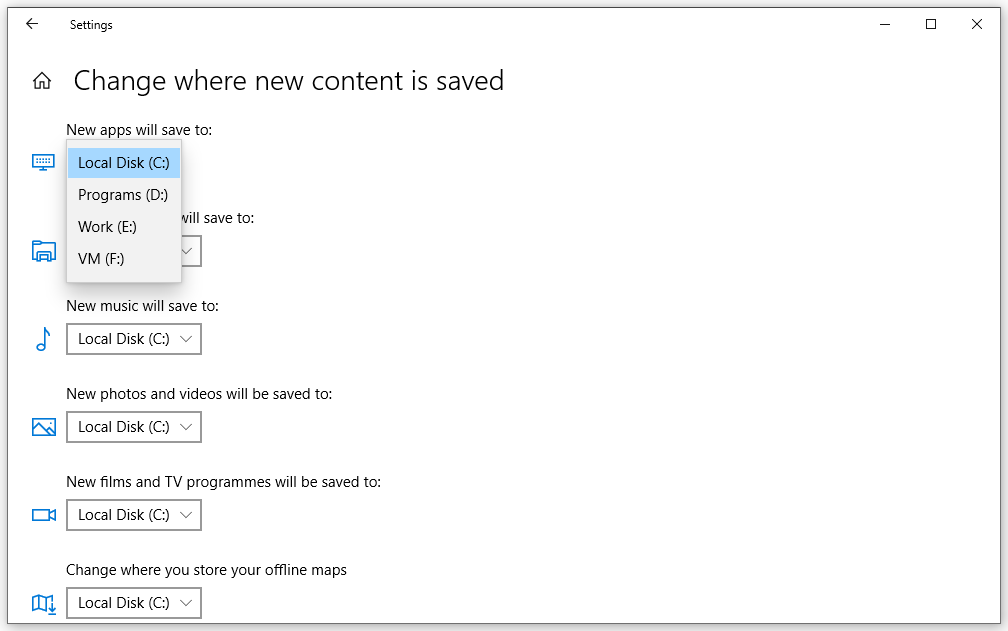
Linea di fondo
Dopo aver letto questo post, dovresti sapere dove vengono installati i giochi in Microsoft Store e dove sono archiviati i giochi Steam. Sì, vengono salvati tutti nella stessa posizione per impostazione predefinita: C:> Programmi> WindowsApps . Puoi anche trovare una guida su come accedere alla cartella WindowsApps in questo post.
In caso di domande correlate, puoi semplicemente farcelo sapere nel commento.
Dove vengono installate le domande frequenti sui giochi in Microsoft Store
Dove vengono scaricati i giochi di Microsoft Store? Per impostazione predefinita, i giochi di Microsoft Store vengono scaricati in C:> Programmi> WindowsApps . Se hai cambiato il percorso di download predefinito per le app, puoi andare a Impostazioni di Windows> Sistema> Archiviazione> Modifica la posizione di salvataggio del nuovo contenuto per controllare la posizione di archiviazione corrente per le app sul computer. Come installo i giochi su Microsoft Store?- Accedi al tuo account Microsoft.
- Vai a Microsoft Store.
- Cerca il gioco che desideri installare.
- Clicca il Ottenere pulsante per scaricare e installare questo gioco sul tuo computer.
- stampa Tasto Windows + X .
- Selezionare Windows PowerShell (amministratore) .
- Digitare il seguente comando nell'interfaccia e quindi premere accedere :
Get-AppXPackage * WindowsStore * -AllUsers | Foreach {Add-AppxPackage -DisableDevelopmentMode -Register '$ ($ _. InstallLocation) AppXManifest.xml'}
![6 soluzioni al codice di errore 0xc0000001 Windows 10 all'avvio [Suggerimenti per MiniTool]](https://gov-civil-setubal.pt/img/backup-tips/09/6-solutions-error-code-0xc0000001-windows-10-start-up.jpg)


![Cosa fare quando il computer continua ad avviarsi dal BIOS? [Novità MiniTool]](https://gov-civil-setubal.pt/img/minitool-news-center/16/what-do-when-your-computer-keeps-booting-bios.jpg)


![[Risolto] Errore del server 9anime, riprova su Windows](https://gov-civil-setubal.pt/img/news/30/9anime-server-error.png)




![[RISOLTO] Windows non può accedere al dispositivo, percorso o file specificato [Suggerimenti per MiniTool]](https://gov-civil-setubal.pt/img/blog/53/windows-no-tiene-acceso-al-dispositivo.jpg)
![Errore 5 Accesso negato si è verificato su Windows, come risolvere [MiniTool News]](https://gov-civil-setubal.pt/img/minitool-news-center/55/error-5-access-is-denied-has-occurred-windows.jpg)
![Riparare un cavo di rete non collegato correttamente o potrebbe essere rotto [MiniTool News]](https://gov-civil-setubal.pt/img/minitool-news-center/60/fix-network-cable-is-not-properly-plugged.png)
![5 semplici modi per risolvere il codice di errore 43 su Mac [Suggerimenti MiniTool]](https://gov-civil-setubal.pt/img/data-recovery-tips/26/5-simple-ways-solve-error-code-43-mac.png)




![[RISOLTO] Windows 10 22H2 non viene visualizzato o installato](https://gov-civil-setubal.pt/img/news/8B/fixed-windows-10-22h2-is-not-showing-up-or-installing-1.jpg)