Impossibile creare 6 modi per ripristinare il punto - La correzione n. 1 è la migliore [Suggerimenti per MiniTool]
6 Ways Restore Point Cannot Be Created Fix 1 Is Best
Sommario :

Questo articolo fornisce 6 soluzioni per risolvere il problema il punto di ripristino non può essere creato. In particolare, il primo metodo che utilizza il software di backup gratuito - MiniTool ShadowMaker per creare un'immagine di sistema è il più efficace e affidabile.
Navigazione rapida:
Fenomeno
Il punto di ripristino del sistema è la raccolta di file di sistema importanti che viene archiviata da Ripristino configurazione di sistema in una determinata data e ora. Il punto di ripristino del sistema può essere utilizzato per tornare allo stato precedente di Windows.
Tuttavia, alcuni utenti affermano di non poter creare un punto di ripristino per vari motivi. Ad esempio, un utente dice di aver riscontrato un messaggio di errore 'Impossibile creare il punto di ripristino per i seguenti motivi: l'oggetto specificato non è stato trovato'.
È possibile visualizzare ulteriori informazioni dalla seguente immagine.
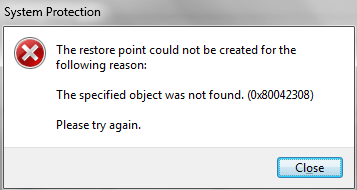
Tuttavia, anche se ci sono molti motivi che possono dare origine al problema che non è stato possibile creare il punto di ripristino, puoi provare a utilizzare i seguenti metodi per risolvere il problema non riuscendo a creare il punto di ripristino.
6 Impossibile creare soluzioni per il punto di ripristino
Qui, ci sono 6 soluzioni efficaci al problema che non è riuscito a creare il punto di ripristino. Puoi provarli uno per uno.
Correzione n. 1. Crea un'immagine di sistema con MiniTool ShadowMaker
Se non riesci a creare un punto di ripristino, puoi provare a creare un'immagine di sistema con un software di terze parti. Fortunatamente, MiniTool®Software Limited può fornirti un tale software che è MiniTool ShadowMaker.
MiniTool ShadowMaker, il Software di backup di Windows , è progettato per gestire tutti i tipi di questioni di backup con le sue potenti funzionalità, come backup del sistema, backup delle partizioni, backup del disco e così via.
Oltre alle funzionalità di backup, ha anche la capacità di migrare il sistema operativo su un nuovo disco rigido senza reinstallare il sistema operativo .
Con un'immagine di sistema, puoi trarne vantaggio ripristinare una data precedente e persino ripristino su hardware diverso .
Per risolvere il problema non è possibile creare il punto di ripristino, puoi provare a creare un'immagine di sistema con MiniTool ShadowMaker.
All'inizio, è necessario scaricare la versione di prova di MiniTool ShadowMaker che può essere utilizzata per 30 giorni senza costi o acquistarne una avanzata dai seguenti pulsanti.
Ora introdurremo passo dopo passo come eseguire il backup del sistema con MiniTool ShadowMaker.
Passo 1: Installa il software di backup gratuito e avvialo. Clic Mantieni la prova per passare alla pagina successiva. Quindi fare clic su Collegare nel Locale scheda per accedere alla sua interfaccia principale.
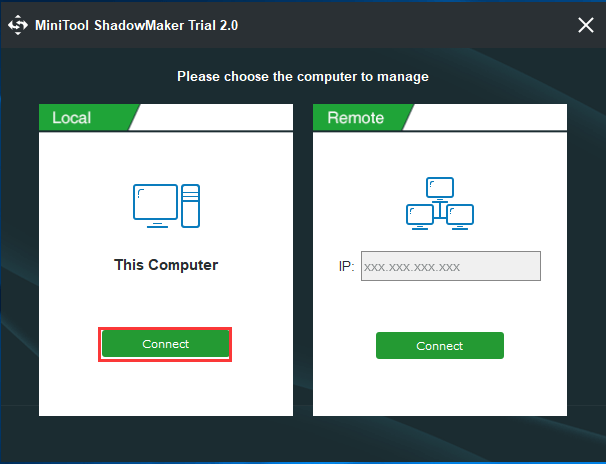
Passo 2: Dopo essere entrato nella sua interfaccia principale, MiniTool ShadowMaker ti ricorderà di eseguire il backup immediatamente se non hai eseguito questo programma per eseguire alcuna azione di backup.
Hai solo bisogno di fare clic CONFIGURARE IL BACKUP continuare. Quindi andrai alla pagina Backup. MiniTool ShadowMaker è progettato per eseguire il backup del sistema per impostazione predefinita.
MiniTool ShadowMaker sceglie automaticamente anche il percorso di destinazione. Se desideri modificare la destinazione, puoi fare clic su Destinazione scheda per modificare.
Ora introdurremo come controllare i file di sistema in dettaglio.
Mancia: Si consiglia di scegliere un disco rigido esterno come destinazione.Dopo aver scelto l'origine e la destinazione, puoi fare clic su Esegui il backup adesso per avviare immediatamente il processo. Puoi anche fare clic su Esegui backup più tardi per ritardare il processo di backup.
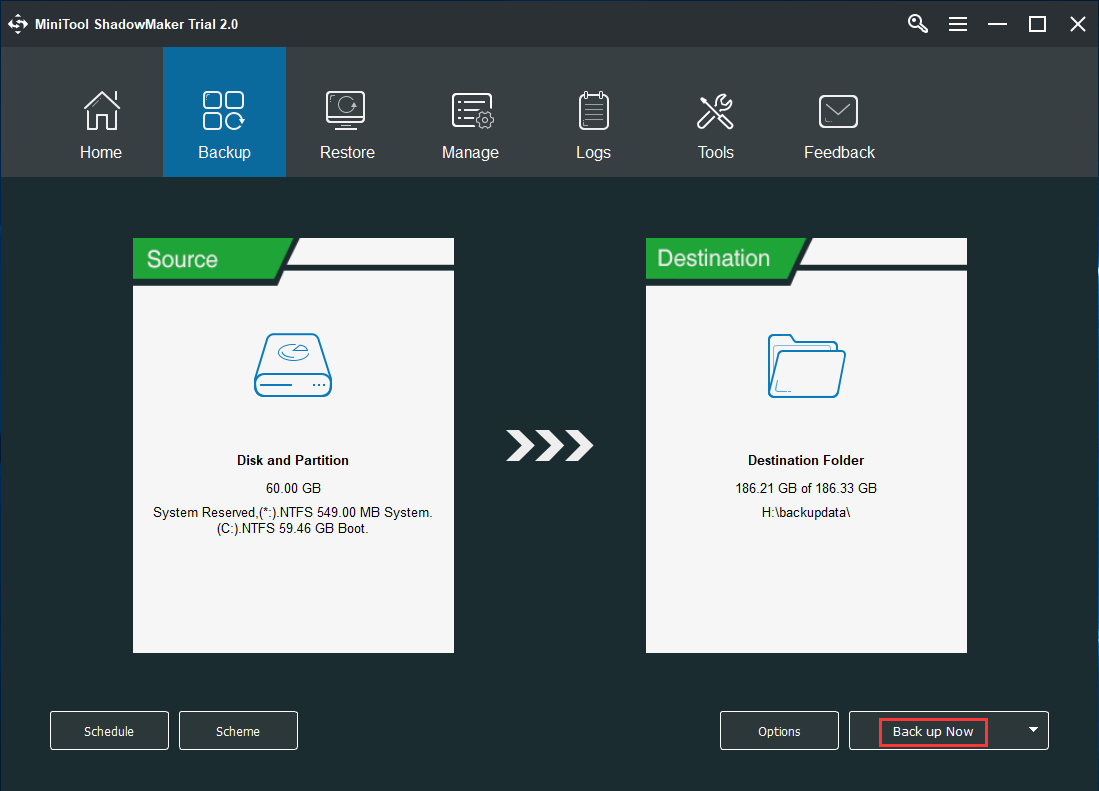
2. Questo software di backup gratuito ha tre schemi di backup che includono Schema completo, schema incrementale e schema differenziale . Puoi modificarli facendo clic su Schema.
3. Se si desidera impostare parametri di backup più avanzati, è possibile fare clic su Opzioni.
Dopodiché, puoi gestire le tue questioni di backup su Gestire pagina. Quando il processo di backup è terminato, hai creato con successo un'immagine di sistema. Quindi, quando hai riscontrato che il punto di ripristino dell'errore non può essere creato, puoi provare a usarlo in questo modo.


![Ripristina Windows 10 VS Installazione pulita VS Nuovo avvio, Guida dettagliata! [Suggerimenti per MiniTool]](https://gov-civil-setubal.pt/img/backup-tips/60/windows-10-reset-vs-clean-install-vs-fresh-start.png)

![Samsung 860 EVO VS 970 EVO: quale dovresti usare? [Suggerimenti per MiniTool]](https://gov-civil-setubal.pt/img/backup-tips/18/samsung-860-evo-vs-970-evo.jpg)

![Come puoi correggere la funzione MS-DOS non valida su Windows? [Novità MiniTool]](https://gov-civil-setubal.pt/img/minitool-news-center/60/how-can-you-fix-invalid-ms-dos-function-windows.png)
![Come posso risolvere il problema - La scheda SD non può essere letta da PC / telefono [Suggerimenti per MiniTool]](https://gov-civil-setubal.pt/img/data-recovery-tips/31/how-do-i-fix-sd-card-cannot-be-read-pc-phone.jpg)




![Come risolvere l'errore mancante della pseudo-interfaccia di tunneling Teredo [MiniTool News]](https://gov-civil-setubal.pt/img/minitool-news-center/28/how-fix-teredo-tunneling-pseudo-interface-missing-error.jpg)

![[Soluzione] L'unità non è una posizione di backup valida in Windows 10 [Suggerimenti per MiniTool]](https://gov-civil-setubal.pt/img/backup-tips/86/drive-is-not-valid-backup-location-windows-10.png)


![Come bloccare un programma con Windows Firewall in Windows 10 [MiniTool News]](https://gov-civil-setubal.pt/img/minitool-news-center/42/how-block-program-with-windows-firewall-windows-10.jpg)
