6 modi in cui la DLL comune della shell di Windows ha smesso di funzionare [MiniTool News]
6 Ways Windows Shell Common Dll Has Stopped Working
Sommario :
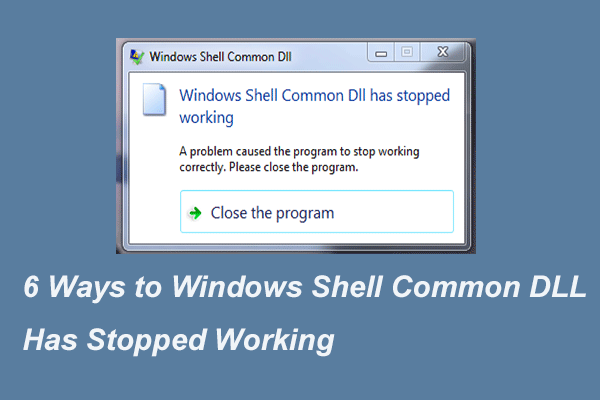
Qual è l'errore che la DLL comune della shell di Windows ha smesso di funzionare? Come correggere questo errore? Questo post mostrerà diversi modi per correggere l'errore DLL comune della shell di Windows ha smesso di funzionare Windows 10. Inoltre, puoi visitare MiniTool per trovare altre soluzioni e suggerimenti per Windows.
Qual è l'errore DLL comune della shell di Windows ha smesso di funzionare?
I file DLL svolgono un ruolo essenziale nell'esecuzione del programma in Windows. In altre parole, il funzionamento del programma in Windows dipende dai file DLL. Tuttavia, se i file DLL si bloccano, il programma potrebbe non funzionare e potresti riscontrare l'errore DLL comune della shell di Windows ha smesso di funzionare.
Nella sezione seguente, ti mostreremo come risolvere l'errore che la DLL comune della shell di Windows ha smesso di funzionare. Quindi, continua a leggere per avere maggiori informazioni.
6 modi per la DLL comune della shell di Windows ha smesso di funzionare
In questa sezione, ti guideremo attraverso come risolvere questo errore di crash della DLL con i seguenti metodi uno per uno.
Soluzione 1. Installa i driver
Per cominciare, puoi provare a installare i driver appropriati per risolvere l'errore Windows Shell Common DLL ha smesso di funzionare.
Ora, ecco il tutorial.
Passaggio 1: premere finestre chiave e R chiave insieme per aprire Correre finestra di dialogo, digitare devmgmt.msc nella casella e fare clic su ok continuare.
Passaggio 2: nella finestra Gestione dispositivi, espandere il file Controller audio, video e di gioco .
Passaggio 3: selezionare il file Dispositivo audio ad alta definizione e fai clic con il pulsante destro del mouse, quindi scegli Aggiorna driver continuare.
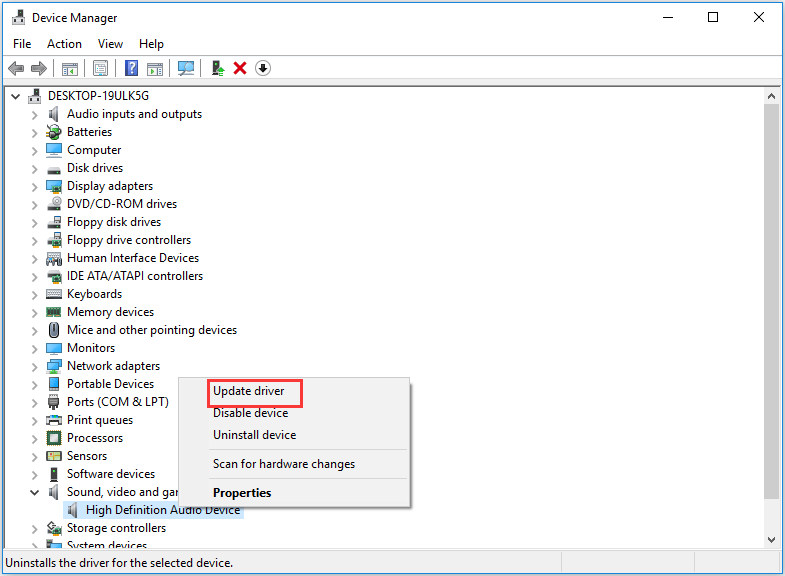
Passaggio 4: quindi scegliere Cerca automaticamente il software del driver aggiornato e segui le istruzioni per continuare.
Dopodiché, riavvia il computer e verifica che l'errore DLL comune della shell di Windows abbia smesso di funzionare sia risolto.
Soluzione 2. Eseguire Controllo file di sistema
Come accennato nella sezione precedente, questo problema potrebbe essere causato dai file DLL danneggiati. Quindi, per risolvere l'errore Windows Shell Common DLL ha smesso di funzionare con i dispositivi di registrazione Windows 10, puoi scansionare e riparare i file danneggiati.
Ora, ecco il tutorial.
Passaggio 1: digita Prompt dei comandi nella casella di ricerca di Windows e scegli quello più adatto. Fanno clic con il pulsante destro del mouse per scegliere Eseguire come amministratore continuare.
Passaggio 2: nella finestra popup, digita il comando sfc / scannow e colpisci accedere continuare.
Quindi il Controllo file di sistema inizierà a scansionare i file. Si prega di non chiudere la finestra della riga di comando fino a quando non viene visualizzato il messaggio verifica completata al 100% .
Successivamente, riavvia il computer e verifica se il problema con la DLL comune della shell di Windows ha smesso di funzionare è stato risolto.
Correzione rapida - SFC Scannow non funziona (Focus su 2 casi)
Soluzione 3. Configurare Windows per accettare i certificati
La terza soluzione per risolvere il problema che la DLL comune della shell di Windows ha smesso di funzionare è configurare Windows per accettare i certificati.
Ora, ecco il tutorial.
Passaggio 1: fare clic con il pulsante destro del mouse Inizio pulsante di Windows e scegli Windows PowerShell (amministratore) continuare.
Passaggio 2: nella finestra popup, digita il seguente comando Set-ExecutionPolicy -ExecutionPolicy Unrestricted -Scope CurrentUser e colpisci accedere continuare.
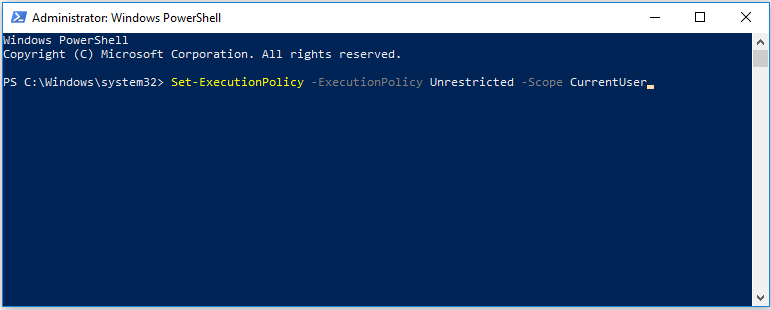
Al termine del processo, riavviare il computer e verificare se il problema che la DLL comune della shell di Windows ha smesso di funzionare è stato risolto.
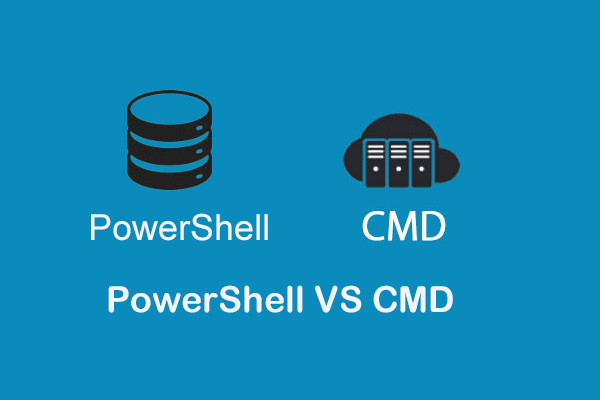 PowerShell vs CMD: cosa sono? Quali sono le loro differenze
PowerShell vs CMD: cosa sono? Quali sono le loro differenze Cos'è Windows PowerShell? Cos'è CMD? Quali sono le differenze tra PowerShell e CMD? Questo post ti mostra le risposte.
Leggi di piùSoluzione 4: eseguire un avvio pulito
Per correggere l'errore Windows Shell Common DLL ha smesso di funzionare, puoi provare a eseguire un avvio pulito poiché il programma potrebbe essere interferito da alcuni elementi del sistema operativo. Quindi, eseguire un avvio pulito può aiutarti a risolvere questo problema.
Ora, ecco il tutorial.
Passaggio 1: premere finestre chiave e R chiave insieme per aprire Correre finestra di dialogo, digitare msconfig nella casella e fare clic su ok continuare.
Passaggio 2: nella finestra popup, vai al file Servizi scheda e deseleziona l'opzione Nascondi tutti i servizi Microsoft e fare clic Disabilitare tutto continuare.
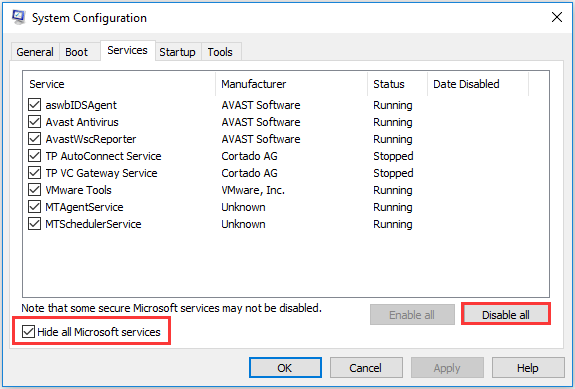
Passaggio 3: quindi vai al Avviare scheda e fare clic Apri Task Manager .
Passaggio 4: puoi vedere che ci sono molti programmi abilitati elencati qui. Selezionali e disabilitali.
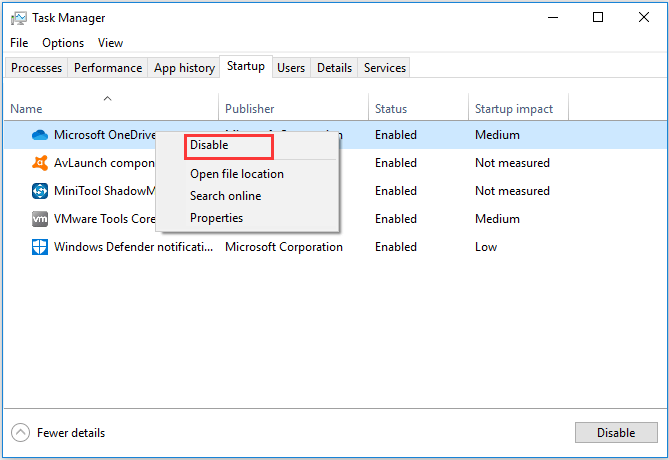
 Come pulire l'avvio di Windows 10 e perché è necessario farlo?
Come pulire l'avvio di Windows 10 e perché è necessario farlo? Non riesci a eseguire un programma o installare un aggiornamento? È possibile eseguire un avvio parziale per trovare programmi in conflitto. Scopri come pulire l'avvio di Windows 10 da questo post.
Leggi di piùAl termine di tutti i passaggi, controlla se il problema DLL comune della shell di Windows ha smesso di funzionare sui dispositivi di registrazione di Windows 10.
Soluzione 5. Reinstallare il driver del touchpad Synaptics
In questo modo, puoi provare a reinstallare il driver del touchpad Synaptics che a volte porterà a questo errore di crash della DLL.
Ora, ecco il tutorial.
Passaggio 1: premere finestre chiave e R chiave insieme per aprire Correre finestra di dialogo, digitare devmgmt.msc nella casella e fare clic su ok continuare.
Passaggio 2: nella finestra Gestione dispositivi, espandere il file Mouse e altri dispositivi di stampa e seleziona il file Touchpad Synaptics . Quindi scegli Disinstalla continuare.
Dopo averlo disinstallato, è necessario scaricare nuovamente il driver dal sito Web e reinstallarlo sul computer.
Dopodiché, riavvia il computer per avere effetto per verificare se il problema della DLL comune della shell di Windows ha smesso di funzionare Windows 10 è stato risolto.
Soluzione 6. Registrare nuovamente il file Shell32.DLL
La sesta soluzione per correggere l'errore Windows Shell Common DLL ha smesso di funzionare è registrare nuovamente il file Shell32.DLL.
Ora, ecco il tutorial.
Passaggio 1: digita Prompt dei comandi nella casella di ricerca di Windows e scegli quello più adatto, quindi fai clic con il pulsante destro del mouse per scegliere Eseguire come amministratore continuare.
Passaggio 2: nella finestra popup, digita il comando regsvr32 / i shell32.dll e colpisci accedere continuare.
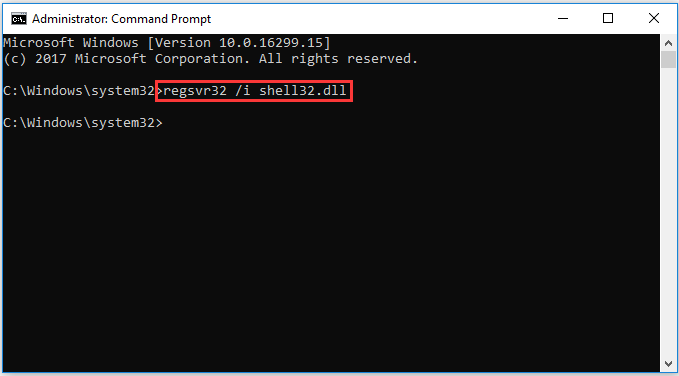
Successivamente, riavvia il computer e verifica se il problema con la DLL comune della shell di Windows ha smesso di funzionare è stato risolto.
Se nessuno dei metodi precedenti funziona, puoi provare a reinstallare il sistema operativo, ma per favore dati di backup prima di procedere.
Parole finali
Per riassumere, questo post ha introdotto 6 modi per correggere l'errore Windows Shell Common DLL ha smesso di funzionare. Se hai riscontrato lo stesso problema, prova queste soluzioni.





![I migliori 8 strumenti SSD per controllare lo stato e le prestazioni dell'SSD [MiniTool]](https://gov-civil-setubal.pt/img/tipps-fur-datentr-gerverwaltung/86/top-8-ssd-tools-zum-uberprufen-des-ssd-zustand-und-leistung.png)

![Le correzioni per lo schermo nero del client di League in Windows 10 sono per te! [MiniTool News]](https://gov-civil-setubal.pt/img/minitool-news-center/03/fixes-league-client-black-screen-windows-10-are.png)

![Come utilizzare Easy Recovery Essentials e le sue alternative [Suggerimenti per MiniTool]](https://gov-civil-setubal.pt/img/data-recovery-tips/76/how-use-easy-recovery-essentials.jpg)


![Ecco come risolvere NordVPN che non si connette in Windows 10! [Novità MiniTool]](https://gov-civil-setubal.pt/img/minitool-news-center/91/here-is-how-fix-nordvpn-not-connecting-windows-10.png)

![Risolto - Codice di errore Netflix M7361-1253 su Windows 10 [MiniTool News]](https://gov-civil-setubal.pt/img/minitool-news-center/62/solved-netflix-error-code-m7361-1253-windows-10.jpg)
![Come recuperare partizioni non allocate con dati su di essa | Guida facile [Suggerimenti per MiniTool]](https://gov-civil-setubal.pt/img/disk-partition-tips/22/how-recover-unallocated-partition-with-data-it-easy-guide.jpg)



