Come risolvere l'errore 'Windows non riesce a trovare' su Windows 10 [MiniTool News]
How Fix Windows Cannot Find Error Windows 10
Sommario :
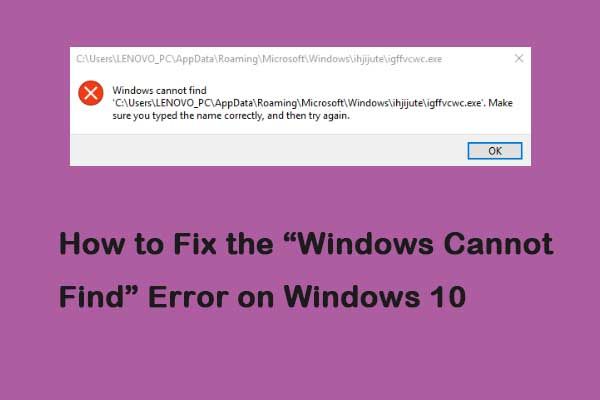
Molte persone riferiscono di aver ricevuto il messaggio di errore 'Windows non riesce a trovare' o 'Windows non riesce a trovare. Assicurati di aver digitato correttamente il nome, quindi riprova ”quando tentano di aprire un'applicazione. Se sei uno di loro, leggi questo post da MiniTool per trovare alcuni metodi per risolverlo.
Quando apri Esplora file premendo contemporaneamente i tasti di scelta rapida Windows e E, potrebbe essere visualizzato l'errore 'Impossibile trovare Windows'. Può anche esistere quando apri un'applicazione. Ora puoi trovare alcune soluzioni per sbarazzartene. Continua a leggere.
Metodo 1: selezionare l'opzione Questo PC in Esplora file
Innanzitutto, puoi correggere l'errore di Windows non riesce a trovare il file selezionando l'opzione Questo PC in Esplora file. Puoi seguire i passaggi seguenti:
Passo 1: genere Esplora file nel Ricerca menu per aprirlo. Quindi fare clic su Visualizza tab.
Passo 2: Clicca il Opzioni e selezionare Cambia cartella e opzioni di ricerca .
Passaggio 3: Selezionare Questo PC dal Apri Esplora file in il menu a discesa e fare clic su ok .
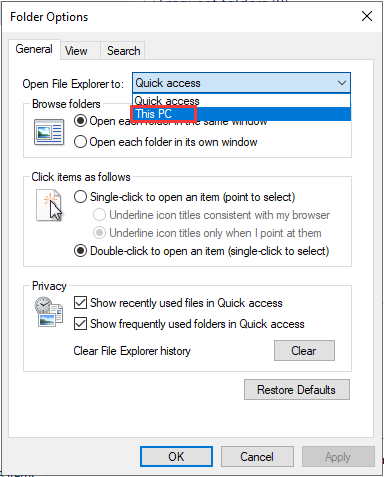
Quindi, puoi verificare se Windows non riesce a trovare il file L'errore di Windows 10 è stato risolto. In caso contrario, puoi provare i seguenti metodi.
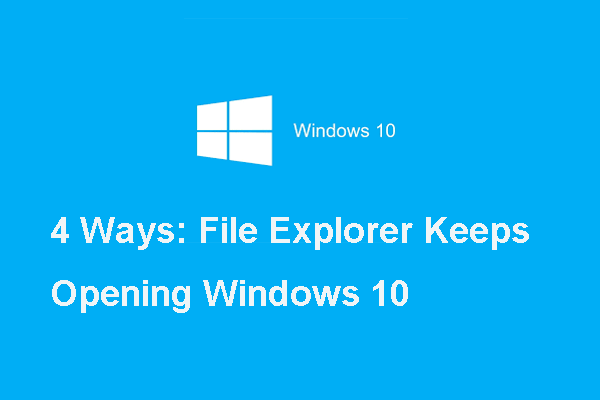 Ecco 4 soluzioni per Esplora file che continua ad aprire Windows 10
Ecco 4 soluzioni per Esplora file che continua ad aprire Windows 10 È possibile che si verifichi il problema che Esplora file continua ad aprirsi. Questo post mostra 4 soluzioni per riparare File Explorer continua a comparire.
Leggi di piùMetodo 2: registra nuovamente le applicazioni di Windows 10
Puoi anche provare a registrare nuovamente le applicazioni di Windows 10 per risolvere il problema 'Impossibile trovare Windows'. I passi sono come segue:
Passo 1: Aperto Task Manager e fare clic File > Esegui una nuova attività per aprire la finestra direttamente sotto.
Passo 2: genere Powershell nella casella e seleziona il file Crea questa attività con privilegi amministrativi scatola. Quindi fare clic su ok .
Passaggio 3: Ingresso Get-AppXPackage | Foreach {Add-AppxPackage -DisableDevelopmentMode -Register '$ ($ _. InstallLocation) AppXManifest.xml'} e premere il pulsante accedere chiave. Oppure puoi copiarlo e incollarlo direttamente per evitare errori.
Successivamente, controlla se il problema 'Impossibile trovare Windows' è stato risolto.
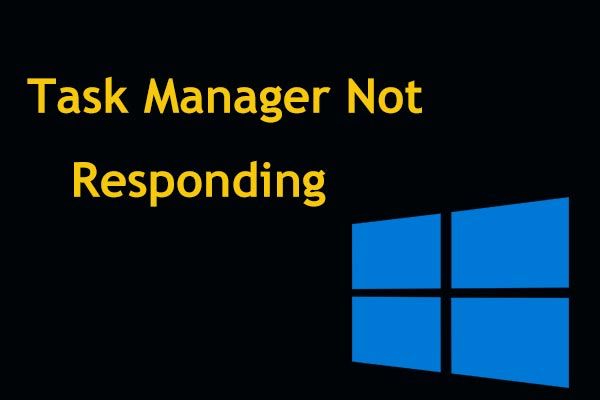 Top 8 modi: correggi Task Manager che non risponde a Windows 7/8/10
Top 8 modi: correggi Task Manager che non risponde a Windows 7/8/10 Task Manager non risponde in Windows 10/8/7? Ora ottieni le soluzioni complete per correggere Task Manager se non riesci ad aprirlo.
Leggi di piùMetodo 3: eseguire la risoluzione dei problemi delle app di Windows Store
Lo strumento di risoluzione dei problemi delle app di Windows Store potrebbe anche aiutare a risolvere il problema 'Impossibile trovare Windows' per le app. Ora segui le istruzioni di seguito:
Passo 1: premi il finestre tasto + io contemporaneamente il tasto per aprire il file impostazioni applicazione.
Passo 2: Clicca il Risolvi i problemi scheda e fare clic su App di Windows Store parte. Quindi fare clic su Esegui lo strumento di risoluzione dei problemi .
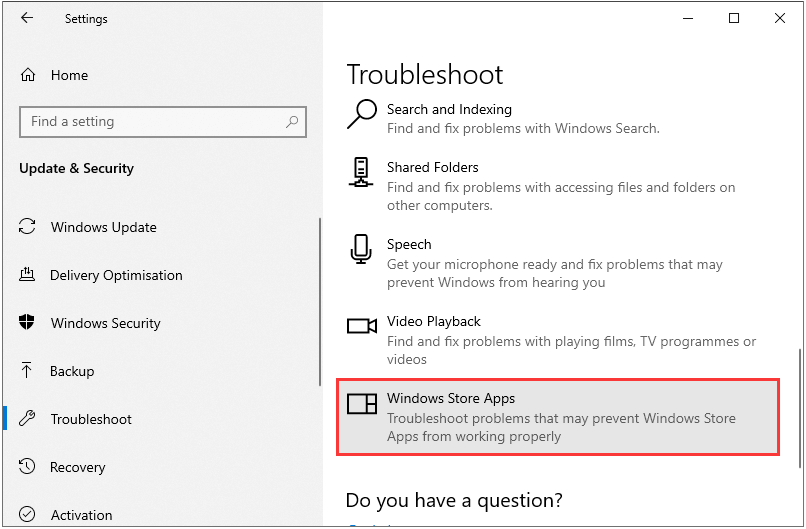
Quindi, inizierà a risolvere e risolvere il problema. Al termine, puoi verificare se il problema 'Windows non riesce a trovare' esiste ancora. Se esiste ancora, ecco l'ultima soluzione per te.
Metodo 4: rinomina i file exe
Rinominare i file exe è una soluzione per il problema 'Windows non riesce a trovare'. Ecco come farlo.
Passo 1: Individua il percorso della cartella del programma che mostra il problema 'Impossibile trovare Windows' in Esplora file. Se il software dispone di un collegamento sul desktop, è possibile fare clic con il pulsante destro del mouse sull'icona e selezionare Aprire la destinazione del file .
Passo 2: Seleziona il file exe del programma in Esplora file e premere il pulsante F2 chiave. Quindi digita un altro titolo per il file e premi il tasto Ritorno chiave. Quindi, il problema dovrebbe essere risolto.
Parole finali
Come correggere l'errore 'Windows non riesce a trovare' in Windows 10? Ora, dopo aver letto questo post, conosci 4 metodi per sbarazzartene. Scegline uno in base alle tue situazioni reali per risolvere il fastidioso problema.


![Come risolvere il problema 'Avast League of Legends' su Windows 10 [MiniTool News]](https://gov-civil-setubal.pt/img/minitool-news-center/20/how-fix-avast-league-legends-issue-windows-10.jpg)


![Dimensione immagine profilo Discord | Scarica Discord PFP in full size [Notizie MiniTool]](https://gov-civil-setubal.pt/img/minitool-news-center/03/discord-profile-picture-size-download-discord-pfp-full-size.png)

![Risolto! - Come risolvere Steam Remote Play non funziona? [Novità MiniTool]](https://gov-civil-setubal.pt/img/minitool-news-center/23/solved-how-fix-steam-remote-play-not-working.png)
![Risolto: non è disponibile una quota sufficiente per elaborare questo comando [MiniTool News]](https://gov-civil-setubal.pt/img/minitool-news-center/28/solved-not-enough-quota-is-available-process-this-command.png)
![Eseguire il backup di Windows 10 su unità USB: sono disponibili due semplici modi! [Suggerimenti per MiniTool]](https://gov-civil-setubal.pt/img/backup-tips/46/back-up-windows-10-usb-drive.png)



![[Guida completa] Come risolvere lo sfarfallio dello schermo di Netflix su Windows 10/11?](https://gov-civil-setubal.pt/img/news/53/how-fix-netflix-screen-flickering-windows-10-11.png)

![Risolto - Codice 37: Windows non può inizializzare il driver del dispositivo [MiniTool News]](https://gov-civil-setubal.pt/img/minitool-news-center/42/fixed-code-37-windows-cannot-initialize-device-driver.jpg)
![Impossibile accedere ai 4 principali modi per accedere al servizio di Windows Installer [Suggerimenti per MiniTool]](https://gov-civil-setubal.pt/img/backup-tips/09/top-4-ways-windows-installer-service-could-not-be-accessed.jpg)


![Come aprire il cestino di Windows 10? (8 Semplici modi) [Notizie MiniTool]](https://gov-civil-setubal.pt/img/minitool-news-center/28/how-open-windows-10-recycle-bin.jpg)