7 migliori correzioni per Discord bloccato durante la verifica degli aggiornamenti [MiniTool News]
7 Best Fixes Discord Stuck Checking
Riepilogo :
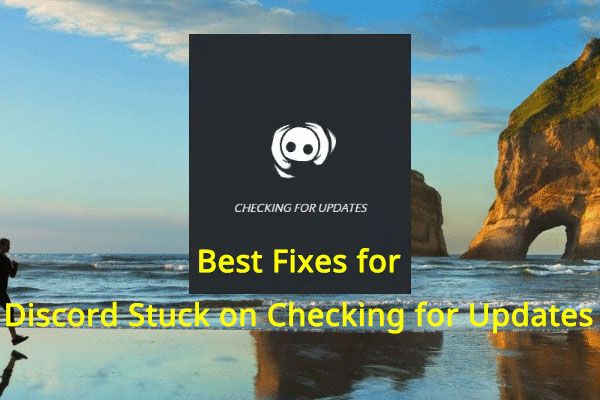
Discord bloccato durante il controllo degli aggiornamenti è un problema che ti impedisce di aggiornare l'applicazione Discord sul tuo computer. Se sei infastidito da questo problema, puoi leggere questo post di MiniTool per ottenere alcune soluzioni utili.
Che cos'è la discordia?
Discord è un VoIP (Voice over Internet Protocol). È una piattaforma di messaggistica istantanea e distribuzione digitale progettata per creare comunità. Puoi effettuare chiamate vocali, videochiamate, messaggi di testo, contenuti multimediali e file in chat private utilizzandolo. Ha versioni per Windows, macOS, Android, iOS, iPadOS e Linux. Puoi anche usarlo sul tuo browser web.
Discord bloccato durante la verifica degli aggiornamenti! Come sistemarlo?
Quando sono disponibili aggiornamenti per Discord, il client controllerà automaticamente gli aggiornamenti e scaricherà e installerà gli aggiornamenti dopo averlo avviato. Faresti meglio a mantenere aggiornato l'aggiornamento di Discord per migliorare le prestazioni di sicurezza del software.
Ci vorrà un po' di tempo per completare l'intero processo di aggiornamento. Tuttavia, a volte, scopri che il tuo Discord si è bloccato nel controllare gli aggiornamenti. L'aggiornamento di Discord si ripete per sempre. Ovviamente questo è problematico.
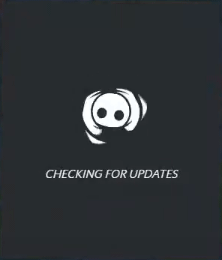
Motivi per Discord bloccato durante il controllo degli aggiornamenti
- Problemi con il server Discord.
- Problemi di connessione a Internet.
- Gli aggiornamenti sono bloccati dal tuo Windows Firewall.
- File di aggiornamento di Discord danneggiato.
- Problemi di privilegio.
- E altro ancora….
Come risolvere Discord bloccato durante il controllo degli aggiornamenti
- Controlla la connessione Internet internet
- Controlla lo stato del server Discord
- Esegui Discord come amministratore
- Disabilita il server proxy
- Disabilita temporaneamente il firewall di Windows
- Rinominare il file di aggiornamento per Discord
- Reinstalla Discord
Correzione 1: controlla la connessione a Internet
Quando il tuo Discord non si aggiorna o il tuo ciclo di aggiornamento di Discord, la prima cosa che devi fare è controllare la tua connessione Internet. Ad esempio, puoi utilizzare il tuo browser web per visitare una pagina e verificare se la connessione a Internet è normale. In caso contrario, devi prima risolvere i problemi di connessione a Internet .
Tuttavia, se il risultato mostra che la tua connessione Internet è normale, devi controllare lo stato del server Discord. La parte seguente mostra cosa dovresti fare.
Correzione 2: controlla lo stato del server Discord
C'è un sito web che mostra in particolare lo stato di Discord. È https://discordstatus.com/. Quando il tuo Discord non interromperà l'aggiornamento, puoi visitare questo sito per verificare se il server Discord è in uno stato normale.

Se il risultato mostra che il server Discord riscontra problemi, devi attendere che il funzionario risolva il problema.
Correzione 3: esegui Discord come amministratore
Il problema dei privilegi può anche causare il problema di aggiornamento di Discord. Puoi eseguire Discord come amministratore e vedere se il software può eseguire un aggiornamento completo.
È molto semplice farlo: puoi fare clic con il tasto destro del mouse sul collegamento di Discord sul desktop e quindi selezionare Eseguire come amministratore dal menu di scelta rapida.
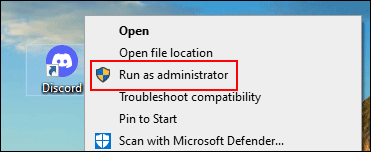
Correzione 4: disabilitare il server proxy
- stampa Win+R per aprire Esegui.
- Tipo cpl in Esegui e premi Invio per aprire Proprietà Internet.
- Passa a Connessioni scheda.
- Clicca il Impostazioni LAN pulsante.
- Assicurarsi Usa un server proxy per la tua LAN è deselezionato.
- stampa Applicare e ok per salvare la modifica.

Ora puoi riaprire Discord per verificare se può installare correttamente gli aggiornamenti.
Correzione 5: disabilitare temporaneamente il firewall di Windows
Gli aggiornamenti di Discord potrebbero essere bloccati dal tuo Windows Firewall. Puoi disabilitarlo per provare.
- stampa Win+R per aprire Esegui.
- Tipo cpl in Esegui e premi accedere per aprire le impostazioni di Windows Defender Firewall.
- Clicca il Attiva o disattiva Windows Defender Firewall collegamento dal menu di sinistra.
- Nella pagina successiva, controlla Disattiva il firewall di Windows Defender per entrambi Impostazioni di rete privata e Impostazioni di rete pubblica .
- Clic ok per salvare le modifiche.
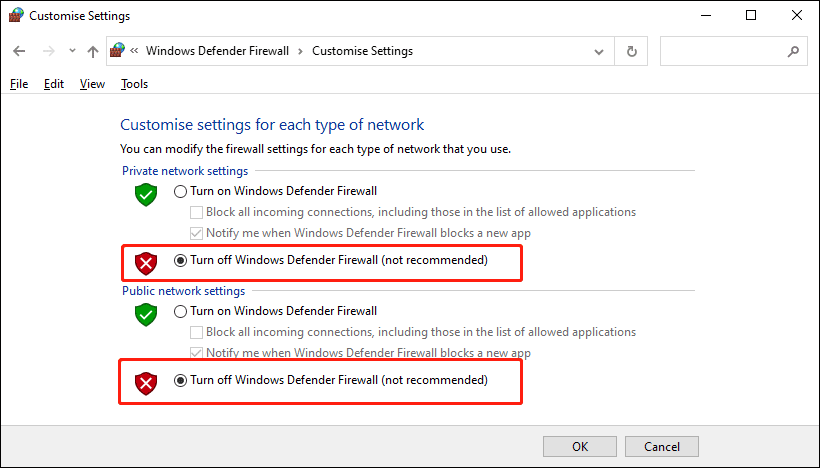
Correzione 6: rinomina il file di aggiornamento per Discord
Un file di aggiornamento di Discord danneggiato può causare il problema di aggiornamento. Puoi rinominare il file di aggiornamento per forzare Discord a scaricare una nuova copia per risolvere il problema.
Ecco una guida:
- Forza la chiusura del processo di aggiornamento di Discord.
- stampa Win+R per aprire Esegui.
- Tipo % localappdata% in Esegui e premi accedere per aprire la cartella locale AppData.
- Trovare la Discordia cartella e aprila.
- Trovare la EXE e rinominalo in UpdateX.exe .
- Apri Discord e verifica se può essere aggiornato correttamente.
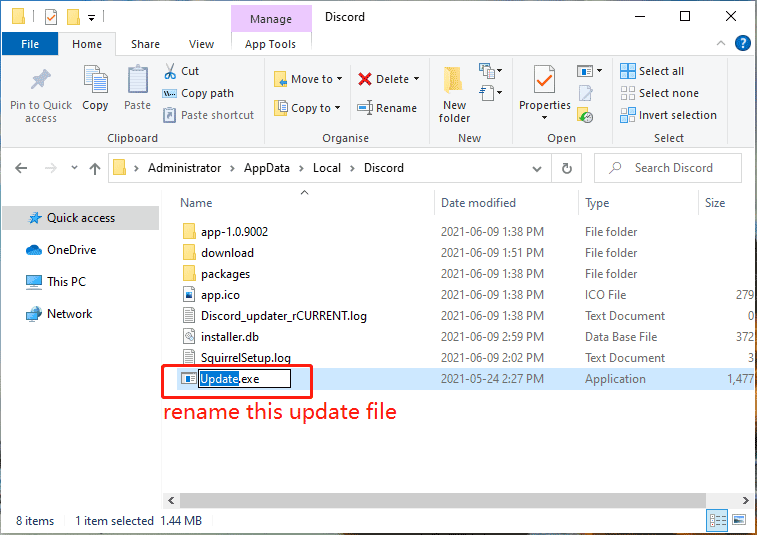
Correzione 7: reinstallare Discord
Se tutti i metodi di cui sopra non funzionano per te, devi reinstallare l'app Discord sul tuo computer. La reinstallazione di Discord può installare direttamente l'ultima versione di Discord sul tuo computer.
Puoi semplicemente utilizzare il metodo universale per disinstallare Discord dal tuo computer. Quindi, puoi andare sul sito ufficiale di Discord per scaricare il file di installazione e installarlo sul tuo PC.
Riesci a trovare un modo adatto per risolvere Discord bloccato durante il controllo degli aggiornamenti sul tuo computer? Speriamo che tu possa. Se hai altri metodi utili, puoi farcelo sapere nei commenti.








![Risolvi il tuo dispositivo per cui mancano importanti correzioni di sicurezza e qualità [Suggerimenti per MiniTool]](https://gov-civil-setubal.pt/img/backup-tips/59/solve-your-device-is-missing-important-security.jpg)






![Come risolvere il problema 'Steam 0 Byte Updates'? Ecco una guida! [Novità MiniTool]](https://gov-civil-setubal.pt/img/minitool-news-center/81/how-fix-steam-0-byte-updates-issue.jpg)
![Una guida su come abilitare la previsione del testo in Windows 10 [MiniTool News]](https://gov-civil-setubal.pt/img/minitool-news-center/94/guide-how-enable-text-prediction-windows-10.jpg)


