3 passaggi per riparare gratuitamente l'MBR del disco rigido esterno (USB).
3 Pasos Para Reparar El Mbr Del Disco Duro Externo Gratis
La guida definitiva su come riparare facilmente l'MBR del disco rigido esterno o riparare l'MBR USB gratuitamente in 3 semplici passaggi. Inoltre, il tuo disco rigido esterno è danneggiato, non funziona/non risponde ed è inaccessibile? Scopri come riparare un disco rigido esterno senza perdere dati e senza formattare.
Navigazione rapida:- Ripara gratuitamente l'MBR sul disco rigido esterno con MiniTool Partition Wizard
- 3 semplici passaggi per riparare l'MBR USB e riparare l'MBR del disco rigido esterno gratuitamente
- Riparare il disco rigido esterno – Soluzioni per riparare i dischi rigidi esterni
- riassumendo
D 1: Disco rigido esterno o USB con MBR danneggiato. Come posso risolverlo?
Q 2: Il disco rigido esterno non è visibile sul mio computer, come posso risolverlo?
Q 3: Come recuperare i dati da USB o disco rigido esterno?
Alcuni potrebbero decidere di installare Windows su un disco rigido esterno. Ad esempio, puoi installare Windows per andare su unità flash USB certificate Microsoft o dischi rigidi esterni e utilizzarlo per avviare computer basati su Windows. Potresti voler utilizzare uno strumento di terze parti come MiniTool Partition Wizard per creare un USB avviabile per il backup e provare a riavviare Windows da un USB o da un disco rigido esterno quando il sistema si è bloccato.
L'MBR (master boot record) svolge un ruolo cruciale nell'avvio di Windows. Se l'MBR del disco rigido esterno o dell'unità USB è danneggiato o mancante, non sarai in grado di avviare Windows da un USB o da un disco rigido esterno. E non sarai in grado di accedere ai dati salvati sul disco.
Scopri come riparare e ricostruire gratuitamente l'MBR di un disco rigido esterno o USB in 3 semplici passaggi.
Inoltre, se riscontri una perdita di dati o di partizione sul disco rigido esterno o sull'unità flash USB a causa di MBR danneggiato o altri errori, ti forniamo anche soluzioni fattibili in modo da poter recuperare facilmente partizioni o dati da unità esterne. .
Tutto ciò di cui hai bisogno è uno strumento pulito e affidabile al 100% per la riparazione del MBR del disco rigido esterno e la gestione del disco rigido/partizione.
Ripara gratuitamente l'MBR sul disco rigido esterno con MiniTool Partition Wizard
MiniTool Partition Wizard è una soluzione completa per la gestione di dischi/partizioni e il ripristino dei dati in Windows 10/8/7/Vista/XP.
Cosa puoi fare con la procedura guidata di partizione MiniTool? In relazione all'argomento trattato in questo articolo, presenteremo alcune funzioni di MiniTool Partition Wizard per aiutarti a risolvere i problemi di corruzione dell'MBR su un disco rigido.
3 semplici passaggi per riparare l'MBR USB e riparare l'MBR del disco rigido esterno gratuitamente
Questo miglior strumento di riparazione MBR ti consente di riparare rapidamente MBR su unità esterne (inclusi dischi rigidi esterni, unità flash USB, ecc.) grazie alla sua funzione Ricostruisci MBR. Se provi ad avviare Windows da un disco rigido esterno o USB (ad esempio, con Windows To Go preinstallato) ma scopri che il computer non si avvia perché l'MBR è danneggiato, puoi seguire i 3 semplici passaggi seguenti per risolvere i problemi ... con l'MBR di unità esterne, come un disco rigido esterno, un'unità USB, ecc. gratuitamente.
Inoltre, puoi anche utilizzare questo software nella sua versione Pro per creare un supporto avviabile basato su WinPE per riparare l'MBR di un disco rigido esterno con Windows 10/8/7 senza avviare il sistema operativo.
Scarica questo miglior software di gestione di dischi/partizioni – MiniTool Partition Wizard Free Edition – e installalo sul tuo computer Windows 10/8/7/Vista.
Creazione guidata partizione MiniTool gratuitaFare clic per scaricare100%Pulito e sicuro

Passaggio 1: collega il disco rigido esterno al PC Windows (10).
Collega il disco rigido esterno o USB al tuo computer Windows 10/8/7 ed esegui MiniToolPartition Wizard.
Passaggio 2: scegli la funzione di ricostruzione MBR
Fare clic con il tasto destro sull'unità esterna che ha danneggiato l'MBR e fare clic sull'opzione Ricostruisci l'MBR .
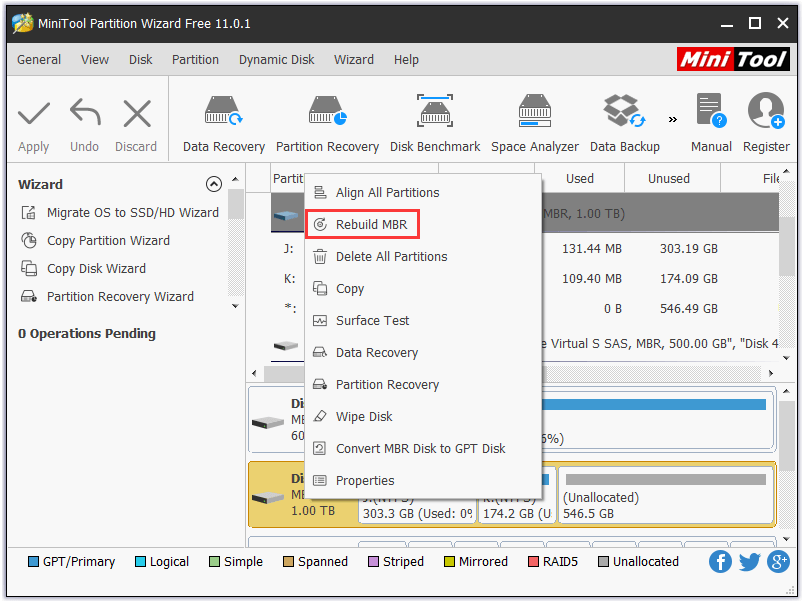
Passaggio 3: ricostruire e riparare gratuitamente l'MBR di un'unità esterna
Quindi fare clic sul pulsante fare domanda a per iniziare a riparare il settore di avvio sul disco rigido esterno o sull'unità USB. Quindi controlla se puoi avviare Windows dall'unità esterna e accedere subito al disco rigido esterno.
Riparare il disco rigido esterno – Soluzioni per riparare i dischi rigidi esterni
Se il tuo disco rigido esterno continua a non funzionare o a non rispondere per qualsiasi motivo dopo aver riparato l'MBR di un disco rigido esterno, puoi comunque utilizzare MiniTool Partition Wizard per recuperare partizioni e dati persi, controllare e correggere gli errori del file system sul disco rigido esterno. disco rigido e controlla se il disco rigido esterno presenta settori danneggiati.
1. Recupero della partizione
Nel caso in cui il disco rigido esterno o l'unità USB sia ancora danneggiato e non sia possibile accedervi anche se è stata eseguita l'operazione di riparazione MBR, è possibile utilizzare la funzionalità di ripristino partizione integrata di questo strumento per recuperare facilmente la partizione persa/eliminata dall'unità disco rigido esterno e recupera tutti i tuoi dati.
Mancia: solo MiniTool Partition Wizard Pro o le altre versioni superiori consentono di eseguire questa funzione. (Confronta versioni)Passo 1. Collega il tuo disco rigido esterno o unità USB al PC ed esegui MiniTool Partition Wizard.
Passo 2. Scegli l'unità esterna e fai clic con il pulsante destro del mouse su di essa, quindi fai clic sull'opzione Recupero della partizione .
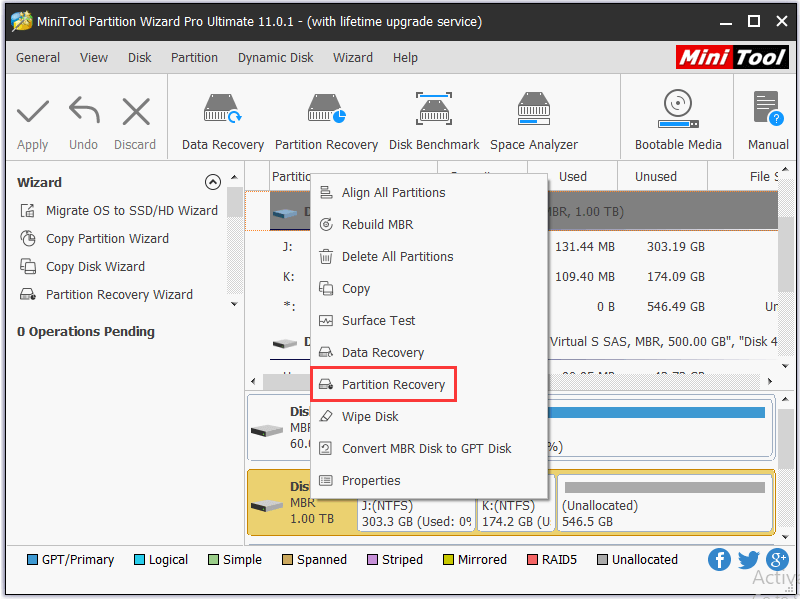
Passaggio 3. Scegli l'intervallo di scansione: disco pieno, spazio non allocato e intervallo specificato.
Passaggio 4. Puoi scegliere diversi metodi di scansione: scansione rapida o scansione completa. La scansione completa esamina ciascun settore all'interno dell'intervallo di scansione specificato e richiederà più tempo.
Passaggio 5. Scegli tutte le partizioni necessarie. Quindi, le partizioni esistenti sono già contrassegnate. Puoi assicurarti di contrassegnare la partizione persa/eliminata e fare clic Fine .
Passaggio 6. Successivamente, puoi scegliere e fare clic con il pulsante destro del mouse sulla partizione che è stata ripristinata, quindi fare clic cambiare la lettera dell'unità per quindi specificare una lettera di unità per quella partizione. Quando lo fai, sarai in grado di vedere la partizione in Esplora risorse.
Attraverso il ripristino della partizione, è possibile recuperare una partizione del disco rigido esterno persa/cancellata nonché i dati su di essa.
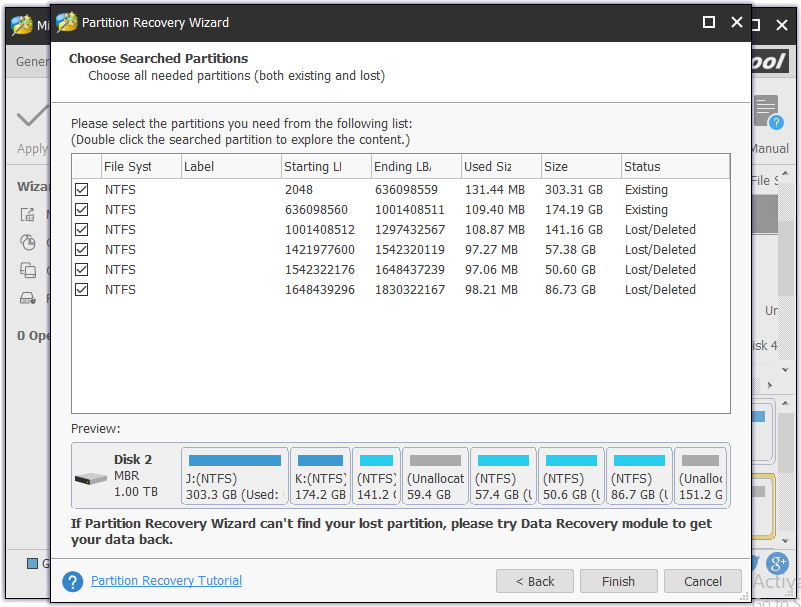
2. Recupero dati
Se non è possibile ripristinare il disco rigido esterno anche se hai provato a ripristinare la partizione, è possibile che il disco rigido esterno sia completamente danneggiato.
Puoi anche provare a utilizzare la funzionalità di recupero dati inclusa nella procedura guidata di partizione MiniTool per recuperare dati e file importanti dall'unità esterna. Hai la libertà di scegliere di recuperare i file selezionati.
Mancia: solo MiniTool Partition Wizard Pro Ultimate o versioni successive supportano questa funzione. 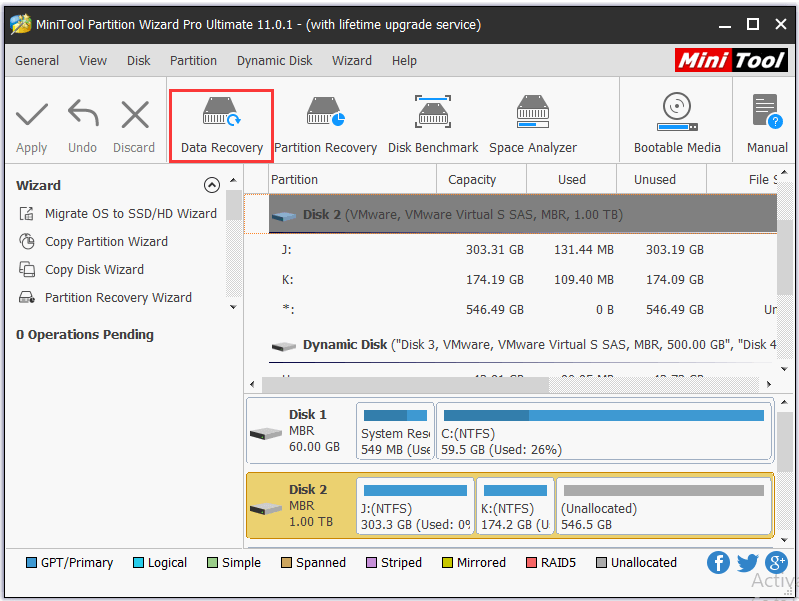
Altre funzionalità potenti e impressionanti di MiniTool Partition Wizard Pro Ultimate includono: Sposta/Ridimensiona/Espandi/Dividi/Unisci/Crea/Elimina/Formatta/Cancella/Nascondi/Mostra partizione, Copia disco/partizione, Migra sistema operativo su SSD/HD, conversione da Da NTFS a FAT, converti disco dinamico in disco di base, analizza lo spazio su disco, misura il disco, gestisci disco dinamico, ecc.
Negli ultimi 10 anni, questo programma ha guadagnato la fiducia di molte persone, aiutandole a eseguire la conversione del disco, la gestione delle partizioni, la migrazione del sistema, il ripristino dei dati e a soddisfare molte altre esigenze.
3. Controllare il file system e riparare gli errori
È possibile eseguire MiniTool Partition Wizard e fare clic con il pulsante destro del mouse sulla partizione del disco rigido esterno o dell'unità USB, quindi fare clic su controllare il file system . Quindi scegli l'opzione Controlla e correggi gli errori rilevati e fare clic Inizio . Questo elegante software di riparazione del disco rigido esterno controllerà e riparerà automaticamente gli errori della partizione.
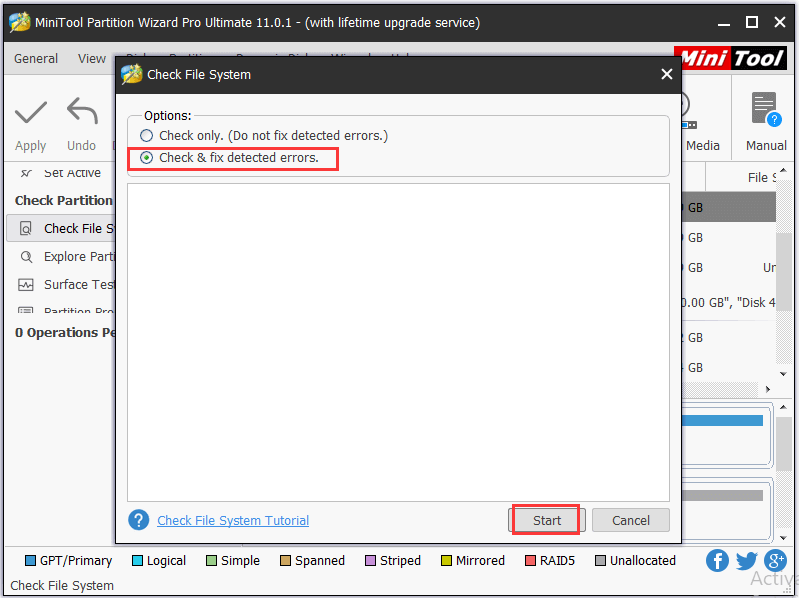
4. Test della superficie del disco
Anche un disco rigido esterno con settori danneggiati non funzionerà.
È possibile eseguire MiniTool Partition Wizard e fare clic con il pulsante destro del mouse sul disco rigido esterno collegato al dispositivo di destinazione. Quindi fare clic Test della superficie -> Avvia ora per verificare se il disco presenta settori danneggiati.
Se il software rileva errori di lettura sul disco, li contrassegnerà in rosso. In caso contrario, li contrassegnerà in verde.
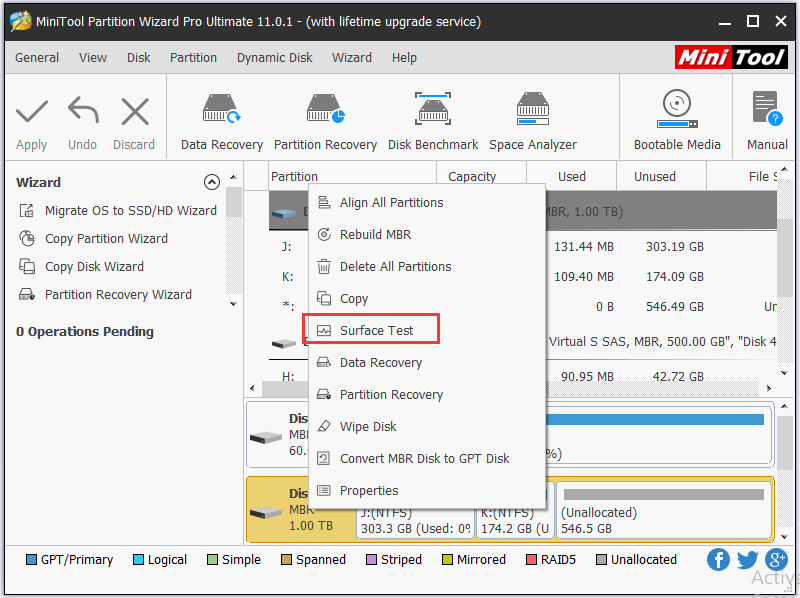
Per scoprire ulteriori soluzioni relative alla riparazione del disco rigido, consultare: Le migliori 4 soluzioni per riparare un disco rigido con Windows 10
riassumendo
Questo articolo è un'introduzione su come riparare gratuitamente l'MBR di un'unità di archiviazione esterna (disco rigido esterno, unità USB) in 3 passaggi, anche su come ripristinare una partizione e i dati salvati sulle unità di archiviazione esterne danneggiate, nonché su come un metodo per riparare un disco rigido esterno danneggiato. Spero che tu possa riparare gli errori del tuo disco rigido esterno (MBR) e mantenere sempre i tuoi dati al sicuro, ora grazie a MiniTool Partition Wizard.
Se hai ancora problemi su come riparare l'MBR di un'unità esterna, non esitare a contattarci Noi .




![SanDisk ha introdotto un'unità USB wireless di nuova generazione [MiniTool News]](https://gov-civil-setubal.pt/img/minitool-news-center/55/sandisk-has-introduced-new-generation-wireless-usb-drive.jpg)
![L'audio HDMI non funziona? Ecco le soluzioni da non perdere [MiniTool News]](https://gov-civil-setubal.pt/img/minitool-news-center/28/is-hdmi-sound-not-working.jpg)
![[Tutorial] Comando clone di Minecraft: cos'è e come si usa? [Notizie MiniTool]](https://gov-civil-setubal.pt/img/minitool-news-center/65/minecraft-clone-command.jpg)
![I 10 video più non graditi su YouTube [2021]](https://gov-civil-setubal.pt/img/youtube/99/top-10-most-disliked-video-youtube.png)



![Impossibile caricare l'immagine di Steam: ora prova a risolverlo (6 modi) [MiniTool News]](https://gov-civil-setubal.pt/img/minitool-news-center/25/steam-image-failed-upload.png)
![Accesso al servizio profili utente non riuscito | Come risolvere [SOLUZIONE] [Suggerimenti per MiniTool]](https://gov-civil-setubal.pt/img/backup-tips/36/user-profile-service-failed-logon-how-fix.jpg)


![Il controllo S / MIME non è disponibile? Guarda come risolvere rapidamente l'errore! [MiniTool News]](https://gov-civil-setubal.pt/img/minitool-news-center/58/s-mime-control-isn-t-available.png)
![Come risolverlo: errore di Windows Update 0x8024000B [MiniTool News]](https://gov-civil-setubal.pt/img/minitool-news-center/86/how-fix-it-windows-update-error-0x8024000b.jpg)


