Migliori soluzioni: computer lento dopo l'aggiornamento della RAM
Best Fixes Computer Slow After Ram Upgrade
Aggiungere memory stick è un ottimo modo per aumentare la velocità del tuo computer. Tuttavia, cosa succede se il tuo PC diventa più lento dopo aver installato più RAM? Ecco questo tutorial su Software MiniTool spiega perché il computer rallenta dopo l'aggiornamento della RAM e raccoglie diversi approcci utili per aiutarti a risolvere questo problema.Perché il computer rallenta dopo l'aggiornamento della RAM
Le memory stick svolgono un ruolo vitale nella configurazione hardware di un computer e sono direttamente correlate alla velocità di funzionamento e alle prestazioni del computer. Una maggiore capacità di memoria aiuta a garantire il funzionamento ad alta velocità del computer e impedisce al computer di rallentare o addirittura di bloccarsi a causa di memoria insufficiente.
Tuttavia, alcuni utenti riscontrano che il computer funziona ancora lentamente dopo aver aggiornato la RAM. Ecco un esempio:
'Ciao! Dopo aver aggiornato la RAM del mio portatile da 8 GB a 16 GB, ha iniziato a funzionare più lentamente. Ho provato a reinstallare la chiavetta da 8 GB, come era prima, ed è migliorata, ma nei giochi continuavo ad avere molti balbettii. Ho provato a eseguire un test della memoria ma dice che andava tutto bene.' risposte.microsoft.com
Secondo l'indagine, questo problema è legato all'incompatibilità del modulo di memoria, alla configurazione hardware del computer insufficiente, al driver della scheda grafica obsoleto e così via. Di seguito sono elencate alcune misure che è possibile adottare per risolvere il problema.
Come risolvere se il PC è più lento dopo aver installato più RAM
Soluzione 1. Eseguire lo strumento di diagnostica memoria di Windows
L'installazione di un modulo di memoria incompatibile potrebbe non solo rallentare il funzionamento del computer, ma potrebbe anche causare problemi di avvio del computer, ad esempio a schermo nero , schermata blu, ecc. Per escludere questa causa, puoi eseguire lo strumento di diagnostica della memoria di Windows per testare e ottimizzare le prestazioni della RAM del tuo computer.
Passaggio 1. Premere il pulsante Windows+R combinazione di tasti per aprire Esegui.
Passaggio 2. Digitare mdsched e colpire accedere .
Passaggio 3. Salva il lavoro corrente e riavvia subito il computer per verificare i problemi di memoria. In alternativa, puoi scegliere di controllare la memoria al successivo avvio del computer.
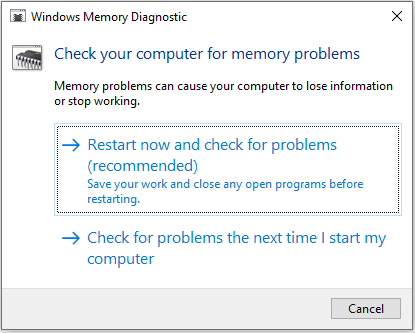
Inoltre, si consiglia di scegliere memory stick di grandi marche. La memoria dei principali marchi è stata sottoposta a severi test di compatibilità e la compatibilità è garantita.
Soluzione 2. Assicurati che il driver della scheda grafica sia la versione più recente
Un driver della scheda grafica obsoleto o danneggiato è associato a vari problemi del computer, incluso l'avvio lento del PC dopo il problema dell'aggiornamento della RAM. Quindi, devi assicurarti che il driver grafico sia aggiornato. Segui i passaggi seguenti per aggiornare il driver grafico:
Passaggio 1. Fare clic con il pulsante destro del mouse su Inizio menù e scegli Gestore dispositivi .
Passaggio 2. Espandi il file Adattatori di visualizzazione categoria, quindi fai clic con il pulsante destro del mouse sulla scheda grafica e scegli Aggiorna driver .
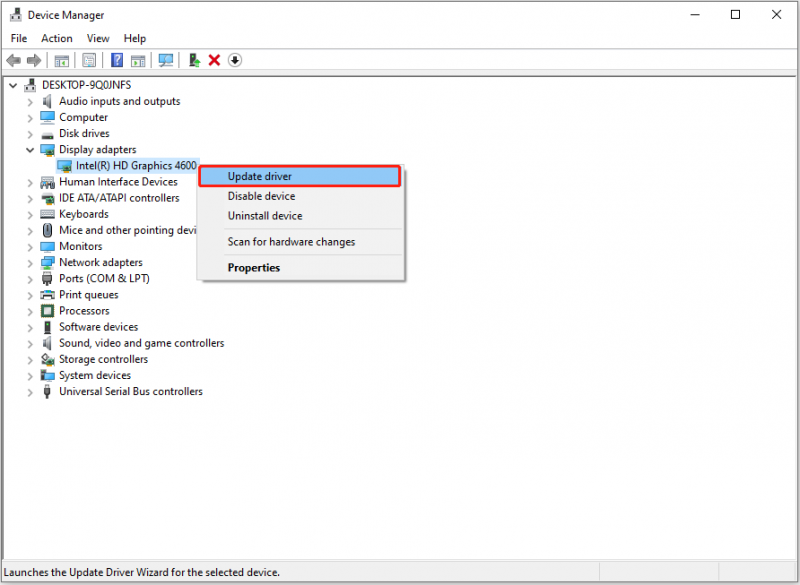
Passaggio 3. Scegli di installare il driver scaricato o lascia che Windows cerchi automaticamente il driver appropriato in base alla tua situazione attuale.
Soluzione 3. Aggiorna il tuo HDD a SSD
La RAM non è l’unico fattore che influenza la velocità del tuo computer. Se il tuo disco è un disco rigido meccanico, potresti prendere in considerazione l'aggiornamento a un'unità a stato solido (SSD). Gli SSD hanno velocità di lettura e scrittura più elevate e possono aumentare significativamente la velocità del computer.
Per aggiornare il tuo HDD a SSD senza reinstallare Windows, puoi utilizzare MiniTool ShadowMaker , un software di clonazione del disco, a clonare HDD su SSD . Ciò copierà tutti i dati dal disco rigido meccanico all'unità a stato solido.
Tieni presente che la funzionalità di clonazione del disco di sistema non è gratuita.
Prova di MiniTool ShadowMaker Fare clic per scaricare 100% Pulito e sicuro
Una volta completata la clonazione del disco, è possibile sostituire il vecchio HDD con l'SSD configurato.
Suggerimenti: Se mancano i tuoi file su HDD o SSD, MiniTool Recupero dati di potenza sarà di grande aiuto. È efficace nel recuperare file cancellati da dischi rigidi, SSD, unità flash USB, schede SD e altri tipi di dispositivi di archiviazione file.MiniTool Power Recupero dati gratuito Fare clic per scaricare 100% Pulito e sicuro
Soluzione 4. Ottimizzare altre configurazioni hardware
Oltre al tipo di disco e alla RAM, molti fattori hardware interferiscono con il funzionamento del computer e la velocità di avvio, come la frequenza della CPU, la larghezza di banda della scheda madre, ecc. Puoi provare a migliorare tutte le configurazioni hardware.
Linea di fondo
Leggendo qui, crediamo che tu sappia già quali azioni intraprendere quando si affronta il problema del 'computer lento dopo l'aggiornamento della RAM'. Spero che i metodi sopra indicati possano aiutarti a risolvere il problema.


![Come risolvere il problema 'Avast League of Legends' su Windows 10 [MiniTool News]](https://gov-civil-setubal.pt/img/minitool-news-center/20/how-fix-avast-league-legends-issue-windows-10.jpg)


![Dimensione immagine profilo Discord | Scarica Discord PFP in full size [Notizie MiniTool]](https://gov-civil-setubal.pt/img/minitool-news-center/03/discord-profile-picture-size-download-discord-pfp-full-size.png)

![Risolto! - Come risolvere Steam Remote Play non funziona? [Novità MiniTool]](https://gov-civil-setubal.pt/img/minitool-news-center/23/solved-how-fix-steam-remote-play-not-working.png)
![Risolto: non è disponibile una quota sufficiente per elaborare questo comando [MiniTool News]](https://gov-civil-setubal.pt/img/minitool-news-center/28/solved-not-enough-quota-is-available-process-this-command.png)
![Eseguire il backup di Windows 10 su unità USB: sono disponibili due semplici modi! [Suggerimenti per MiniTool]](https://gov-civil-setubal.pt/img/backup-tips/46/back-up-windows-10-usb-drive.png)

![Correzione: i driver per questo dispositivo non sono installati. (Codice 28) [MiniTool News]](https://gov-civil-setubal.pt/img/minitool-news-center/99/fix-drivers-this-device-are-not-installed.png)
![SSHD VS SSD: quali sono le differenze e qual è il migliore? [Suggerimenti per MiniTool]](https://gov-civil-setubal.pt/img/backup-tips/35/sshd-vs-ssd-what-are-differences.jpg)



![Come resettare la tua PS4? Ecco 2 diverse guide [MiniTool News]](https://gov-civil-setubal.pt/img/minitool-news-center/50/how-reset-your-ps4.jpg)


