[Risolto] Diskpart Non ci sono dischi fissi da mostrare [MiniTool News]
Diskpart There Are No Fixed Disks Show
Sommario :
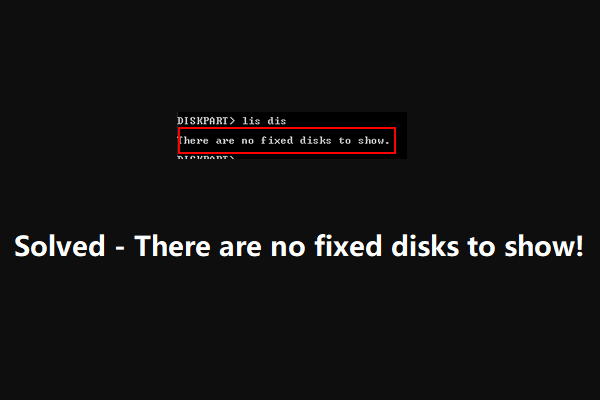
Non ci sono dischi fissi da mostrare è un messaggio di errore che appare in diskpart. Ciò indica che c'è qualcosa che non va nel disco rigido del computer. Questo errore può persino impedirti di avviare correttamente il computer. Per risolvere efficacemente questo problema, Software MiniTool raccoglie alcuni metodi e li mostra in questo post.
Non ci sono dischi fissi da mostrare è un messaggio di errore che potresti ricevere quando usi diskpart in Windows 10, Windows 8 / 8.1 e Windows 7. Ciò accade sempre quando il il disco rigido non viene riconosciuto portando a computer non avviabile . Tuttavia, puoi comunque avviare il tuo computer da un supporto di installazione di Windows.
Motivi per cui non ci sono dischi fissi da mostrare
Raccogliamo alcune cause di questo diskpart non ci sono dischi fissi per mostrare errori che possono aiutarti a capire meglio questa domanda.
- Il disco rigido non è collegato correttamente al computer : questo è il motivo più comune per cui diskpart non mostra dischi fissi. Quando c'è qualcosa di sbagliato con il cavo dati SATA o ATI, o non sono collegati correttamente al computer, può verificarsi questo errore.
- Manca il driver VMware : se un NAT si arresta in modo anomalo quando si utilizza una macchina virtuale VMware, è probabile che questo problema si verifichi a causa di un kernel panic.
- I dati BCD sono danneggiati : alcuni utenti hanno segnalato che il disco elenco non ci sono dischi fissi per mostrare il problema è causato dalla corruzione di alcuni file di sistema.
- Errore di inizializzazione : un errore di inizializzazione è anche uno dei motivi principali per cui diskpart non mostra dischi fissi. Sarà necessario utilizzare la riparazione automatica di Windows per risolvere questo problema.
Ora, conosci le cause di diskpart, non ci sono dischi fissi da mostrare. Quindi, è il momento di risolvere questo problema. Nei seguenti contenuti, ti mostreremo alcune soluzioni che si sono dimostrate efficaci.
Come risolvere Non ci sono dischi fissi da mostrare
- Ricollegare il disco rigido
- Installa il driver VMware mancante
- Correggi i dati BCD danneggiati
- Eseguire una riparazione automatica di Windows
Correzione n. 1: ricollegare il disco rigido
Questo è il modo più semplice per correggere il diskpart non ci sono dischi fissi per mostrare l'errore.
Indipendentemente dal fatto che tu stia utilizzando un computer desktop o un laptop, devi spegnere completamente il dispositivo in anticipo. Se stai usando un laptop, devi posizionare il dispositivo su una superficie morbida e piana per fare il lavoro.
Correzione n. 2: installa il driver VMware mancante
Questa correzione riguarda l'errore generato da un driver VMware mancante.
È necessario seguire questi passaggi per eliminare l'errore:
1. Aprire la workstation Vmware.
2. Vai a VM> Installa strumenti VMware> Monta .
3. Premete Windows + R per aprire Esegui.
4. Digitare cmd nella casella Esegui e premere Ctrl + Maiusc + Invio per aprire il prompt CMD con privilegi elevati.
5. Quando viene visualizzata l'interfaccia Controllo account utente (UAC), è necessario premere il pulsante sì pulsante per continuare.
6. Digitare il seguente comando e premere accedere : (X indica la lettera dell'unità in cui è installato VMware)
drvload 'X: Programmi VMware VMware Tools Drivers pvscsi Win8 amd64 pvscsi.inf'
7. Quando il comando precedente è stato elaborato correttamente, è necessario digitare il seguente comando e premere Invio per vedere se diskpart può funzionare normalmente: (X indica la lettera dell'unità in cui è installato VMware)
X: windows system32> diskpart
Se puoi usarlo normalmente, il problema dovrebbe essere risolto.
Fix # 3: correggi i dati BCD danneggiati
Poiché il computer non è avviabile, è necessario creare un file Supporto di installazione di Windows in un normale computer funzionante e quindi avviare il computer dal supporto di avvio. Quindi, la seguente guida ti porterà a correggere i dati BCD danneggiati:
1. Dopo aver avviato il dispositivo dal supporto di avvio, vedrai il file Installa ora Qui è necessario fare clic su Ripara il tuo computer pulsante per continuare.

2. Vai a Risoluzione dei problemi> Prompt dei comandi .
3. Digitare le seguenti righe di comando e premere accedere dopo ogni input:
Bootrec / scanos
Bootrec / fixMBR
Bootrec / fixBoot
Bootrec / rebuildBCD
4. Riavvia il computer per vedere se il problema è stato risolto.
Correzione n. 4: eseguire una riparazione automatica di Windows
Se tutte le soluzioni di cui sopra non funzionano, puoi provare una riparazione automatica di Windows per provare. Per eseguire questo lavoro, è comunque necessario utilizzare il supporto di installazione di Windows:
Dopo aver avviato il computer dal supporto di installazione, è necessario accedere a Ripara il computer> Risoluzione dei problemi> Riparazione automatica . Quindi, il processo di riparazione di Windows verrà avviato automaticamente. Devi aspettare pazientemente fino al termine dell'intero processo.
Alla fine, puoi andare a controllare se nella parte del disco non ci sono dischi fissi per mostrare l'errore scompare.
Linea di fondo
Speriamo che queste soluzioni possano risolvere efficacemente la parte del disco, non ci sono dischi fissi per mostrare il problema. In caso di domande quando si affronta questo problema o si utilizza il software MiniTool, è possibile farcelo sapere nel commento o contattarci tramite Noi .
Non ci sono dischi fissi da mostrare FAQ
Perché la mia unità disco non viene visualizzata? L'unità disco rigido non visualizzata può essere causata da molti motivi. Ad esempio, il disco non è inizializzato, il disco rigido non ha una lettera di unità, il disco rigido è nascosto, attacco di virus e altro. Puoi fare riferimento a questo articolo per sbarazzarti di questo problema: 10 casi: disco rigido esterno non visualizzato e soluzioni migliori . Come posso riparare un disco non valido in diskpart?- Esegui il prompt dei comandi come amministratore .
- genere diskpart nell'interfaccia a comparsa e premere accedere .
- genere list disk e premete accedere .
- genere seleziona disco * (* indica il numero del disco non valido) e premere accedere .
- genere disco in linea e premete accedere .
- Ricostruisci MBR.
- Ripara il tuo computer con il disco di installazione di Windows.
- Correggi i file relativi all'avvio con lo strumento bootrec.exe.
- Correggi l'errore del disco utilizzando CHKDSK.
- Utilizzare Controllo file di sistema per riparare file di sistema mancanti o danneggiati.
- Eseguire un ripristino del sistema.
Puoi trovare maggiori informazioni in questo articolo: Correzione: l'unità in cui è installato Windows è bloccata (6 modi) .
Come seleziono un disco in diskpart? Dovresti prima digitare list disk nell'interfaccia e premere accedere per fare in modo che lo strumento ti mostri tutte le unità del computer. Quindi, devi digitare seleziona disco * e premete accedere per selezionare il disco di destinazione. Qui, * sta per il numero del disco di destinazione.![Come bloccare qualcuno su LinkedIn senza che lo sappiano [MiniTool News]](https://gov-civil-setubal.pt/img/minitool-news-center/85/how-block-someone-linkedin-without-them-knowing.png)
![Risolto: installazione non riuscita nella fase Safe_OS [MiniTool News]](https://gov-civil-setubal.pt/img/minitool-news-center/19/fixed-installation-failed-safe_os-phase.png)

![Cosa fare quando il servizio di autorizzazione VMware non è in esecuzione? [Suggerimenti per MiniTool]](https://gov-civil-setubal.pt/img/news/EB/what-to-do-when-vmware-authorization-service-is-not-running-minitool-tips-1.png)


![Sea of Thieves non si avvia? Le soluzioni sono per te! [MiniTool News]](https://gov-civil-setubal.pt/img/minitool-news-center/01/is-sea-thieves-not-launching.jpg)




![Blocco rotazione di Windows 10 disattivato? Ecco le soluzioni complete! [MiniTool News]](https://gov-civil-setubal.pt/img/minitool-news-center/90/windows-10-rotation-lock-greyed-out.png)

![[Guida completa] Come svuotare la cache di Steam su Windows/Mac?](https://gov-civil-setubal.pt/img/news/21/how-clear-steam-cache-windows-mac.png)
![[3 modi] Come trasferire i dati da PS4 a PS4 Pro? [Novità MiniTool]](https://gov-civil-setubal.pt/img/minitool-news-center/75/how-transfer-data-from-ps4-ps4-pro.png)


![Perché la registrazione dello schermo non funziona? Come risolverlo [Risolto]](https://gov-civil-setubal.pt/img/blog/87/why-is-my-screen-recording-not-working.jpg)

![Come correggere l'errore di Windows Update 0x80248007? Ecco 3 metodi [MiniTool News]](https://gov-civil-setubal.pt/img/minitool-news-center/13/how-fix-windows-update-error-0x80248007.png)