Infastidito da Windows Update che non funziona? Ecco cosa fare [MiniTool News]
Bothered Windows Update Not Working
Sommario :
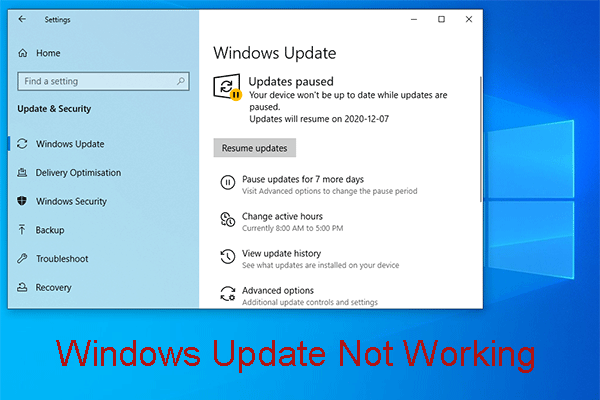
Sei infastidito dal problema di Windows Update che non funziona? Sai come risolverlo? In realtà, c'è più di un modo per sbarazzarsi di questo problema. Inoltre, per diversi sistemi operativi Windows, le soluzioni possono essere varie. Ora, ottieni queste soluzioni in questo post.
Windows Update non funziona su Windows 10! Ci sono diverse situazioni!
Il sistema operativo Windows 10 si aggiorna continuamente. Quando viene rilasciato un nuovo aggiornamento, potresti scaricarlo e installarlo sul tuo computer per provare le sue nuove funzionalità.
Tuttavia, il processo di aggiornamento di Windows 10 non è sempre fluido. Windows Update non funziona è un problema comune e questo problema ha molte situazioni diverse.
Situazioni di Windows Update non funzionante
- Windows Update rotto
- Windows Update non si apre
- Windows Update non applicabile
- Danneggiamento del database di Windows Update
- Servizio Windows Update non in esecuzione
- Windows Update non viene scaricato
- Windows Update bloccato durante la verifica degli aggiornamenti
- Windows Update non funziona dopo Creators Update
- Windows Update non funziona: spazio insufficiente
Quando cerchi questo problema su Internet, scoprirai che molte persone ne sono turbate. Pertanto, è abbastanza necessario introdurre come sbarazzarsi di questi problemi di Windows Update oggi.
Riassumiamo alcune soluzioni che si sono rivelate efficaci e le elenchiamo nella parte successiva.
Come sbarazzarsi di Windows Update che non funziona su Windows 10?
Forse non sei sicuro del motivo esatto per cui Windows Update ha smesso di funzionare. Ma puoi provare queste soluzioni una per una per trovarne una adatta alla tua situazione.
Nota: Le soluzioni menzionate in questa parte sono per Windows 10.Soluzione 1: eseguire la risoluzione dei problemi di Windows Update
Passaggio 1: ottieni questo strumento di ripristino di Windows Update (aggiustalo) Scarica sul tuo computer. Quindi, aprilo e vedrai la seguente finestra. Clicca sul Il prossimo pulsante per continuare.
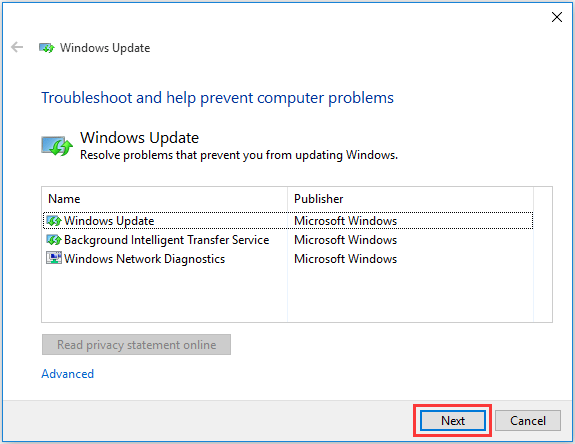
Passaggio 2: quindi la risoluzione dei problemi di Windows Update inizierà a rilevare i problemi. Quando segnala problemi, segui la procedura guidata per consentirgli di risolverli.
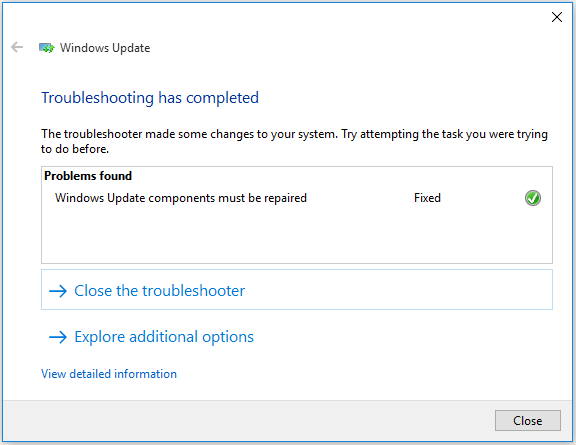
Se Windows Update non risponde persiste, continua a provare la soluzione 2.
Soluzione 2: scarica l'ultimo aggiornamento dello stack di manutenzione (SSU)
Passaggio 1: è necessario determinare se si utilizza Windows a 32 bit o 64 bit. Per fare questo lavoro, puoi andare a Start> Impostazioni> Sistema> Informazioni su . Quindi scorri verso il basso fino a Tipo di sistema per verificarlo.
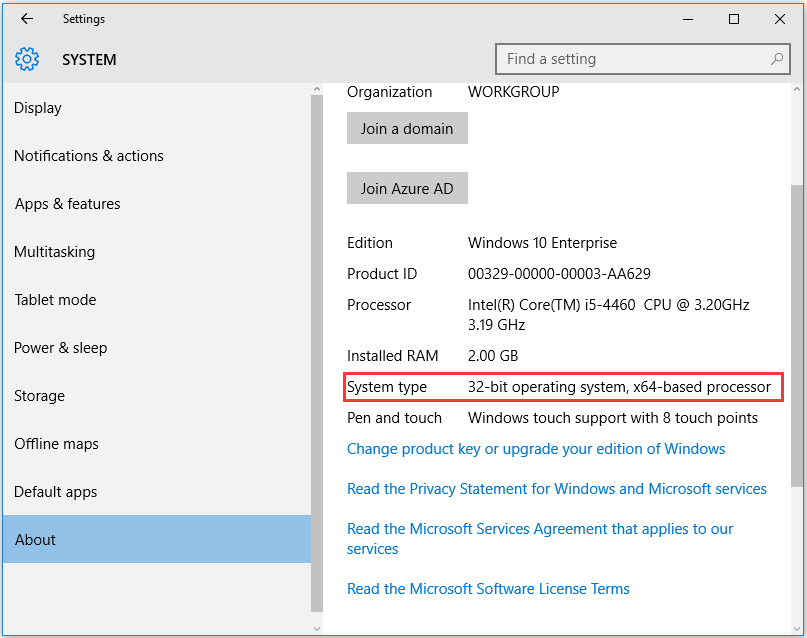
Passaggio 2: accedere al catalogo di Microsoft Update per scaricare l'ultima versione SSU che corrisponde alla propria versione e al livello di bit di Windows.
Passaggio 3: riavvia il computer e verifica la disponibilità di aggiornamenti.
Se il problema di Windows Update ha smesso di funzionare, prova il metodo successivo.
Soluzione 3: scarica il KB più recente
Passaggio 1: utilizzare il modo indicato nella soluzione 2 per vedere se si utilizza Windows a 32 o 64 bit.
Passaggio 2: vai a Aggiorna la pagina della cronologia per trovare l'ultimo aggiornamento KB per la versione di Windows 10 che stai utilizzando. Di solito è in cima alla lista. Quindi, annotare il numero KB o copiarlo.
Passaggio 3: vai al Sito Microsoft Update per cercare il numero KB di destinazione e quindi scaricarlo sul computer. Clic Salva se richiesto.
Passaggio 4: al termine del processo di download, scegli Aperto per avviare l'aggiornamento.
Se questo metodo non è ancora in grado di aiutarti, passa a quello successivo.
Soluzione 4: correggi il danneggiamento dei file di Windows
Nota: È necessario utilizzare entrambi i comandi DISM e SFC mostrati di seguito, non solo uno di essi.Passaggio 1: fare clic sul pulsante Windows sul desktop e quindi scegliere Prompt dei comandi (amministratore) .
Passaggio 2: accederai all'interfaccia del prompt dei comandi in cui dovrai digitare il seguente comando:
DISM.exe / Online / Cleanup-image / Restorehealth
Dopodiché, premi il pulsante accedere tasto per continuare. Saranno necessari diversi minuti per completare il processo di operazione del comando. Per favore sii paziente.
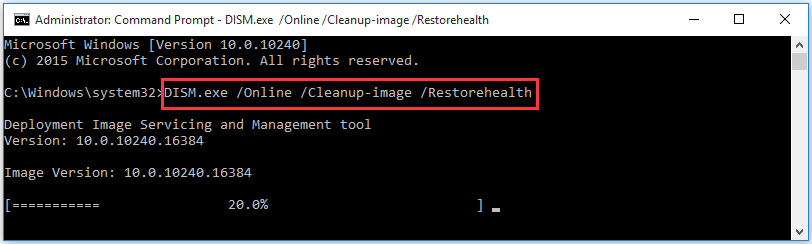
Passaggio 3: immettere il seguente comando e quindi premere il tasto accedere chiave:
sfc /scannerizza ora
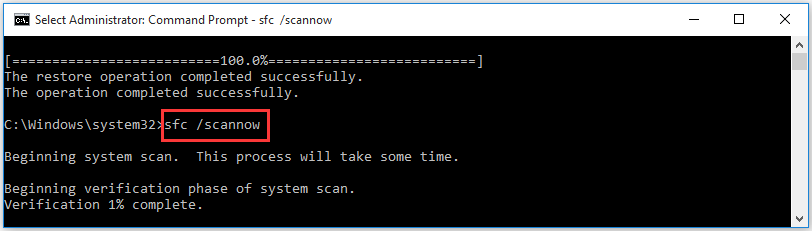
Al termine del processo, chiudere la finestra del prompt dei comandi e quindi eseguire nuovamente Windows Update.
Se Windows Update può funzionare normalmente, è tutto OK. In caso contrario, continuare con la seguente soluzione.
![Come eseguire facilmente il recupero dei dati Android senza root? [Suggerimenti per MiniTool]](https://gov-civil-setubal.pt/img/android-file-recovery-tips/02/how-do-android-data-recovery-without-root-easily.jpg)
![Risolto: questo file video non può essere riprodotto. (Codice errore: 232011) [MiniTool News]](https://gov-civil-setubal.pt/img/minitool-news-center/95/fixed-this-video-file-cannot-be-played.jpg)

![La procedura guidata non ha potuto avviare il microfono su Windows 10: risolverlo [MiniTool News]](https://gov-civil-setubal.pt/img/minitool-news-center/53/wizard-could-not-start-microphone-windows-10.png)
![[Risolto] La barra laterale di YouTube non viene visualizzata sul computer](https://gov-civil-setubal.pt/img/youtube/81/youtube-sidebar-not-showing-computer.jpg)








![6 soluzioni al codice di errore 0xc0000001 Windows 10 all'avvio [Suggerimenti per MiniTool]](https://gov-civil-setubal.pt/img/backup-tips/09/6-solutions-error-code-0xc0000001-windows-10-start-up.jpg)





![Come creare, aggiungere, modificare, eliminare la chiave di registro di Windows 10 [MiniTool News]](https://gov-civil-setubal.pt/img/minitool-news-center/17/how-create-add-change.jpg)