Posso eseguire Rainbow Six Siege? Puoi ottenere risposte da qui [Suggerimenti per MiniTool]
Can I Run Rainbow Six Siege
Sommario :

Posso eseguire Rainbow Six Siege? Se vuoi giocare a Rainbow Six Siege sul tuo computer, potresti sollevare una domanda del genere. In realtà, dipende dalle specifiche di base del tuo computer. Come verificarlo e cosa puoi fare per soddisfare le specifiche minime di Rainbow Six Siege? MiniTool ti mostrerò le risposte in questo post.
Navigazione rapida:
Informazioni su Rainbow Six Siege
Rainbow Six Siege, un videogioco sparatutto tattico online, è stato sviluppato e rilasciato da Ubisoft Montreal nel 2015. Può essere giocato su piattaforme come Windows, PlayStation 4, PlayStation 5 e Xbox One (inclusa Xbox Series X).
Possiede numerosi giocatori in tutto il mondo. Dato questo fatto, molti utenti chiedono che il mio computer possa eseguire Rainbow Six Siege. Bene, per ottenere la risposta a questa domanda, è necessario avere una conoscenza di base delle specifiche minime di Rainbow Six Siege e delle specifiche consigliate.
È possibile ottenere le informazioni dettagliate nella sezione successiva.
Raccomandazione migliore: Requisiti di sistema di Cyberpunk 2077: sei pronto per il gioco?
Requisiti di sistema di Rainbow Six Siege (minimi e consigliati)
Quando il tuo PC corrisponde alle specifiche minime di Rainbow Six Siege, puoi eseguire questo gioco. Se desideri utilizzare le configurazioni del computer, puoi fare riferimento ai requisiti di sistema consigliati di Rainbow Six Siege.
Puoi visualizzare in anteprima i requisiti per PC di Rainbow Six Siege rilasciati dal sito Web ufficiale in.
Specifiche minime di Rainbow Six Siege
- Sistema operativo: Windows 7, Windows 8.1, Windows 10 (tutti richiedono la versione a 64 bit)
- PROCESSORE: Intel Core i3-560 a 3,3 GHz o AMD Phenom II X4945 a 0 GHz
- Scheda video: NVIDIA GeForce GTX 460 o AMD Radeon HD 5870 (compatibile con DirectX-11 con 1 GB di VRAM)
- Unità DVD-ROM: DVD-ROM Dual Layer
- RAM: 6 GB
- DX: DirectX 11
- Suono: Scheda audio compatibile con DirectX® 9.0c con i driver più recenti
- Pixel shader: 0
- Vertex shader: 0
- Rete: Connessione a banda larga
- Controller supportati: Controller ufficiale Xbox One / 360 per PC, controller PS4, qualsiasi controller compatibile con X-Input
- Spazio libero su disco: 30 GB
- RAM video dedicata: 1 GB
Specifiche consigliate per Rainbow Six Siege
- Sistema operativo: Windows 7, Windows 8.1, Windows 10 (tutti richiedono la versione a 64 bit)
- PROCESSORE: Intel Core i5-2500K a 3,3 GHz o superiore o AMD FX-8120 a 3,1 GHz o superiore
- Scheda video: NVIDIA GeForce GTX 670 (o GTX760 / GTX960) o AMD Radeon HD 7970 (o R9 280x [2 GB VRAM] / R9 380 / Fury X)
- Unità DVD-ROM: DVD-ROM Dual Layer
- RAM: 8 GB
- DX: DirectX 11
- Suono: Scheda audio compatibile con DirectX® 9.0c 5.1 con i driver più recenti
- Pixel shader: 0
- Vertex shader: 0
- Rete: Connessione a banda larga
- Controller supportati: Controller ufficiale Xbox One / 360 per PC, controller PS4, qualsiasi controller compatibile con X-Input
- Spazio libero su disco: 47 GB
- RAM video dedicata: 2 GB
Il mio PC può eseguire Rainbow Six Siege? Puoi verificare se il tuo computer soddisfa i requisiti di sistema di cui sopra. Se lo è, il tuo computer può eseguire Rainbow Six Siege. Al contrario, non sei in grado di eseguire il gioco.
Come controllare le specifiche di base del tuo computer? Puoi passare alla parte successiva!
Potrebbe piacerti anche questo: Quali sono i requisiti per PC PUBG (minimi e consigliati)? Controllalo!
Controlla le specifiche del tuo PC
Otterrai le specifiche del tuo computer come il tipo di sistema operativo, il processore, la memoria, la versione di DirectX e altre informazioni tramite l'esecuzione di DirectX Diagnostic Tool. Come aprire questo strumento?
Ecco il tutorial.
Passo 1: Apri il Correre finestra tenendo premuto finestre Di Più R chiavi, quindi digita dxdiag e fare clic su ok .
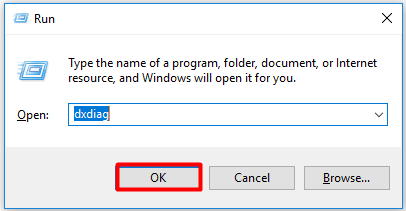
Passo 2: Poi il Strumento di diagnostica DirectX verrà aperta la finestra. Puoi ottenere il file sistema operativo, processore, memoria, versione DirectX e altri dettagli del tuo computer sotto Sistema tab.
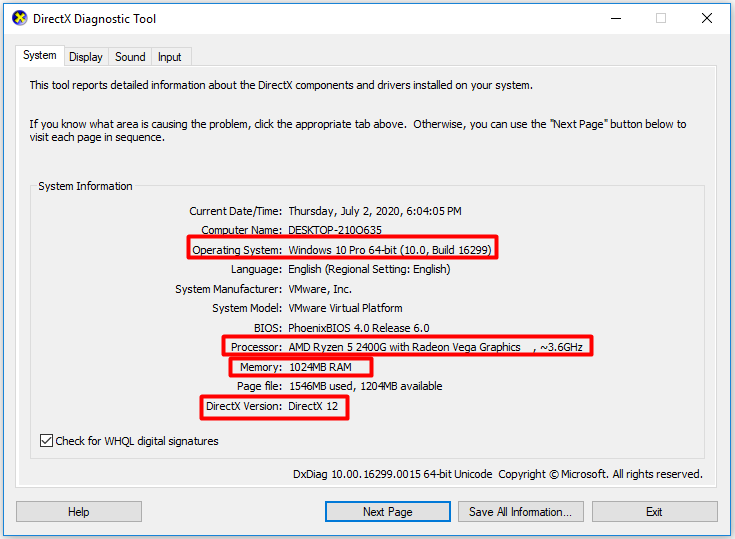
Passaggio 3: Spostati in Schermo facendo clic su Schermo tab. Qui puoi ottenere le informazioni della tua scheda grafica. Allo stesso modo, puoi ottenere le informazioni relative al suono spostandoti nel file Suono sezione.
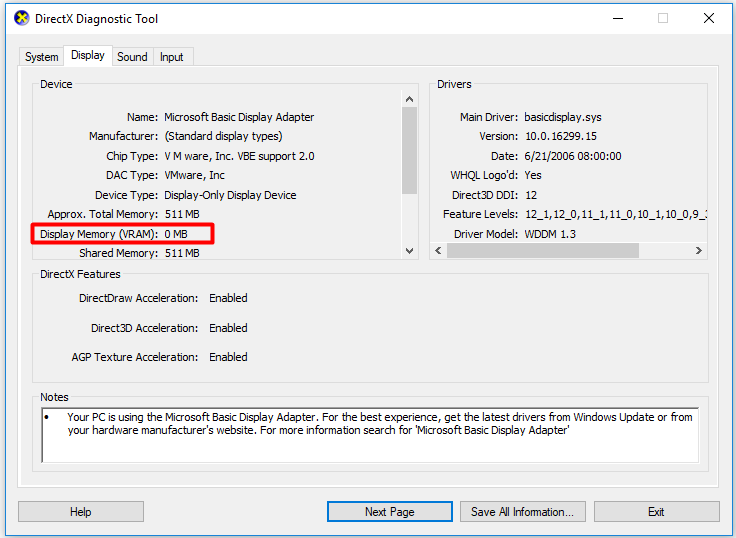
Passaggio 4: Per controllare lo spazio libero su disco disponibile sul tuo computer, apri il file Esplora file e poi vai a Questo PC .
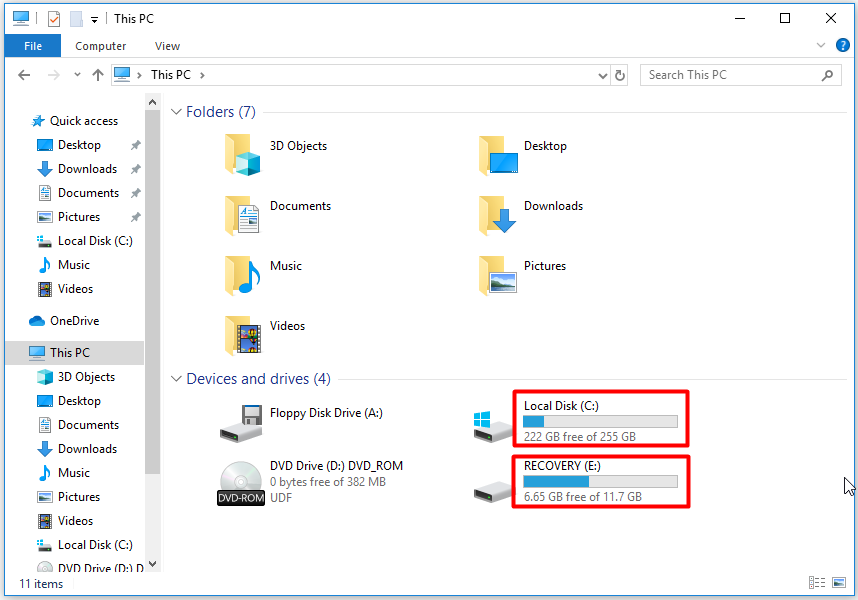
Se desideri ottenere altre informazioni associate al tuo laptop, puoi leggere i seguenti articoli rilasciati in precedenza dal nostro sito web.
- Come controllare le specifiche complete del PC Windows 10 in 5 modi
- Quale versione di Windows ho? Controlla versione e numero build
Posso eseguire Rainbow Six Siege sul mio PC? Leggi qui, potresti avere delle risposte. C'è qualcosa che puoi fare per soddisfare i requisiti di Rainbow Six Siege per PC? La risposta è positiva. Quali misure puoi adottare per soddisfare le specifiche minime di Rainbow Six Siege? Continua a leggere il post!
Come soddisfare i requisiti del PC
Il lavoro per soddisfare i requisiti del PC Rainbow Six Siege è principalmente diviso in tre aspetti (aggiornare il computer da 32 bit a 64 bit, ottenere più RAM e ottenere più spazio libero su disco). I dettagli sono illustrati nei rispettivi metodi nel seguente contenuto.
Modo 1: aggiorna il tuo PC da 32 bit a 64 bit
Se il tuo computer è a 32 bit, non puoi eseguire Rainbow Six Siege. In questo caso, è necessario aggiornare il laptop da 32 bit a 64 bit.
Mancia: Puoi scoprire se il tuo computer è a 32 o 64 bit aprendo la finestra Strumento di diagnostica DirectX con i passaggi per controllare le specifiche della sezione del tuo PC. In alternativa, puoi anche trovare il fatto con questi metodi .Dovresti anche notare che il sistema attuale ha un processore a 64 bit. Per verificarlo, apri il file impostazioni e poi passa a Sistema> Informazioni su . Se vedi un processore basato su x64, significa che il tuo computer supporta 64 bit.
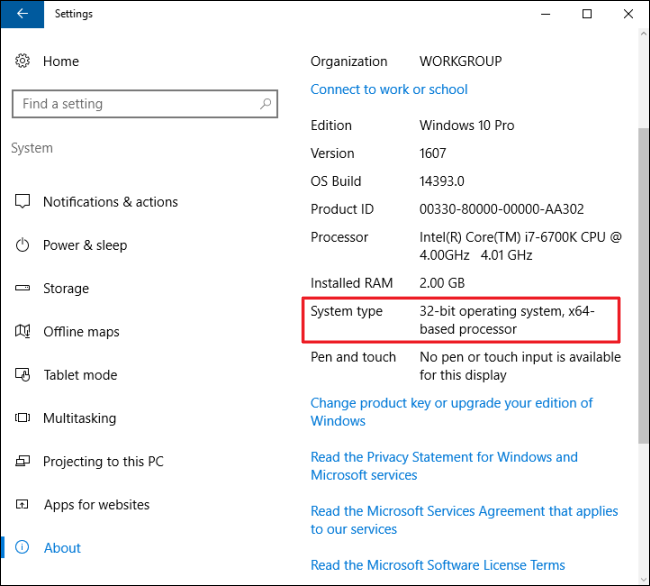
Quindi, puoi aggiornare il tuo computer a 64 bit senza perdita di dati con l'aiuto di questa guida .
Modo 2: ottieni più RAM
Uno dei casi è che il tuo computer non dispone di RAM sufficiente richiesta dalle specifiche minime di Rainbow Six Siege. Bene, puoi trovare la quantità di RAM quando controlli le specifiche di base del tuo computer. Se è davvero insufficiente, puoi ottenere più RAM con l'aiuto di questo post .
Modo 3: Ottieni più spazio su disco
Come saprai, Rainbow Six Siege richiede molto spazio libero su disco. Le specifiche minime di Rainbow Six Siege richiedono 30 GB, mentre le specifiche per PC consigliate richiedono 47 GB. Per ottenere lo spazio su disco richiesto, è necessario utilizzare un gestore di partizioni professionale: MiniTool Partition Wizard.
Ti offre 3 opzioni ( Sposta / ridimensiona partizione, estendi partizione, o Analizzatore spaziale ) per ottenere più spazio su disco. Come farlo? Controlla i passaggi dettagliati di seguito.
#Opzione 1: sposta / ridimensiona partizione
Lo spostamento / ridimensionamento della partizione è disponibile quando è presente spazio non allocato davanti o dietro la partizione di destinazione. Al contrario, non puoi utilizzare questa funzione. Invece, dovresti usare il Estendi partizione caratteristica.
Mancia: Le funzionalità Sposta / Ridimensiona partizione richiedono spazio allocato contiguo.Passo 1: Avvia MiniTool Partition Wizard per ottenere la sua interfaccia principale. Fare clic sulla partizione di destinazione, quindi fare clic su Sposta / ridimensiona partizione funzione nel pannello di azione di sinistra. In alternativa, puoi anche fare clic con il pulsante destro del mouse sulla partizione di destinazione e scegliere Sposta / Ridimensiona dal menu a comparsa.
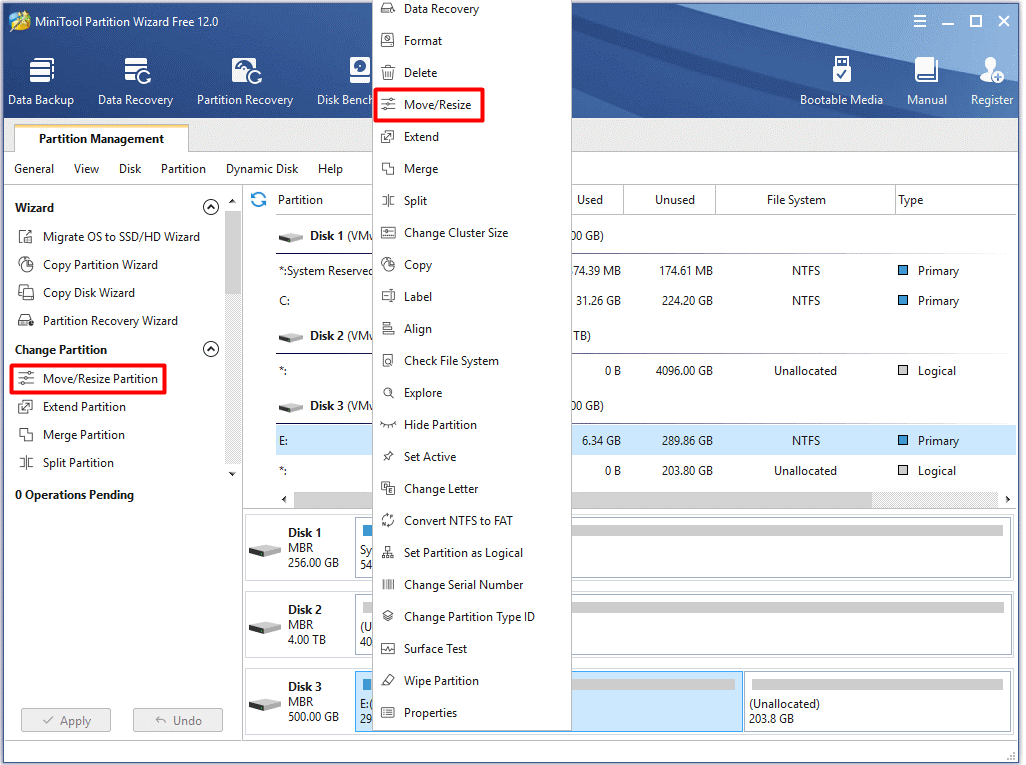
Passo 2: Nella finestra appena rialzata, regola la posizione e le dimensioni della partizione selezionata spostando la maniglia. Successivamente, fai clic su ok pulsante per salvare le modifiche.
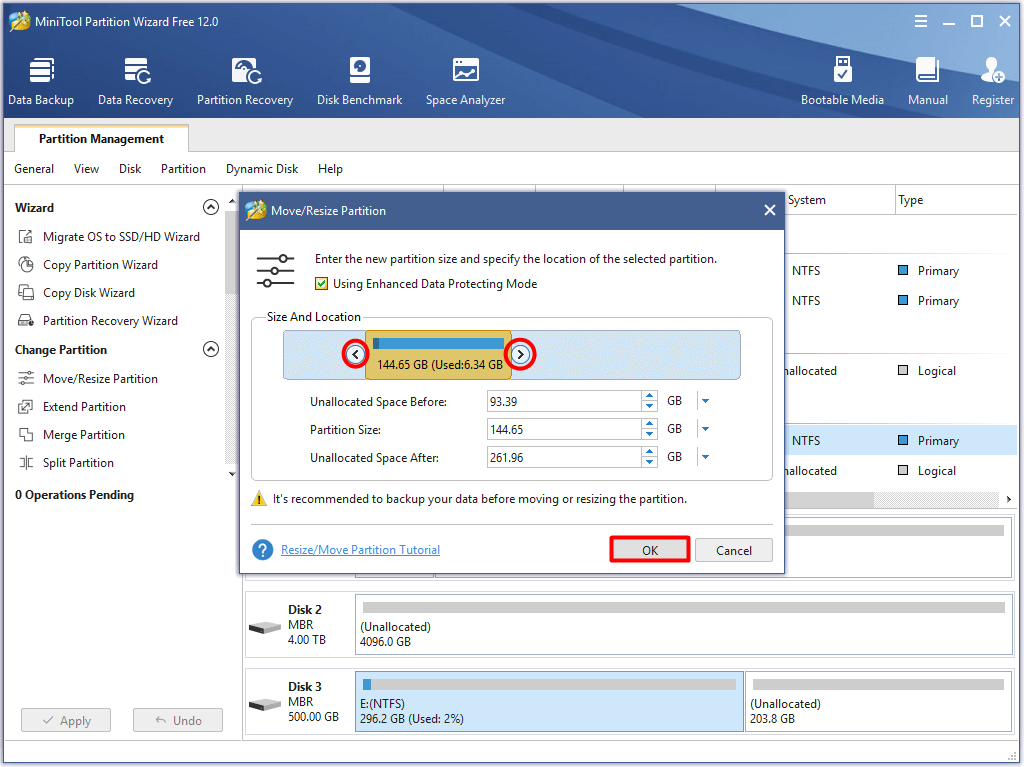
Passaggio 3: Dopo essere tornato all'interfaccia principale, fare clic su Applicare per eseguire l'operazione in sospeso.
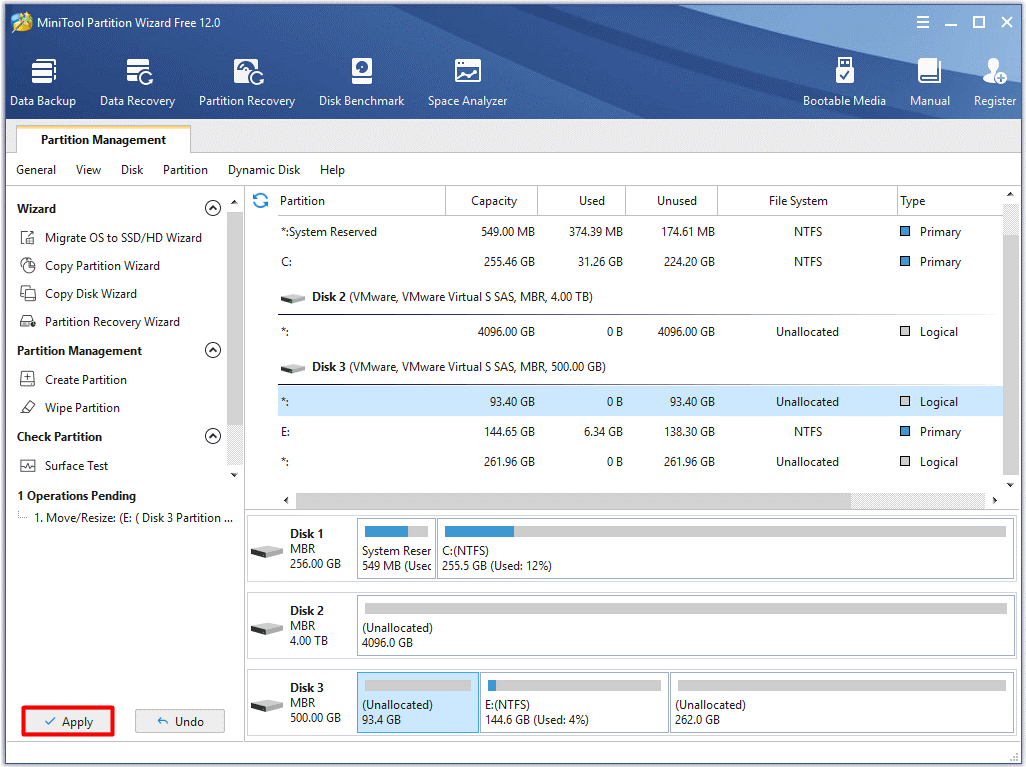
#Opzione 2: estendi la partizione
Il Estendi partizione significa che puoi prendere spazio da qualsiasi altra partizione o spazio non allocato direttamente sullo stesso disco. Ecco la domanda. Quando puoi usare Estendi partizione? Bene, faresti meglio a utilizzare questa funzione nei seguenti 2 casi.
- È necessario estendere una partizione in uno spazio non allocato o libero non contiguo.
- Il disco non dispone di spazio non allocato o libero.
Ecco la guida per estendere una partizione tramite MiniTool Partition Wizard.
Passo 1: Allo stesso modo, hai 2 metodi per aprire il file Estendi partizione caratteristica. Fare clic sulla partizione di destinazione e quindi su Estendi partizione nel menu delle funzioni a sinistra. Un altro metodo consiste nel fare clic con il pulsante destro del mouse sulla partizione di destinazione e selezionare Estendere dal menu a comparsa.
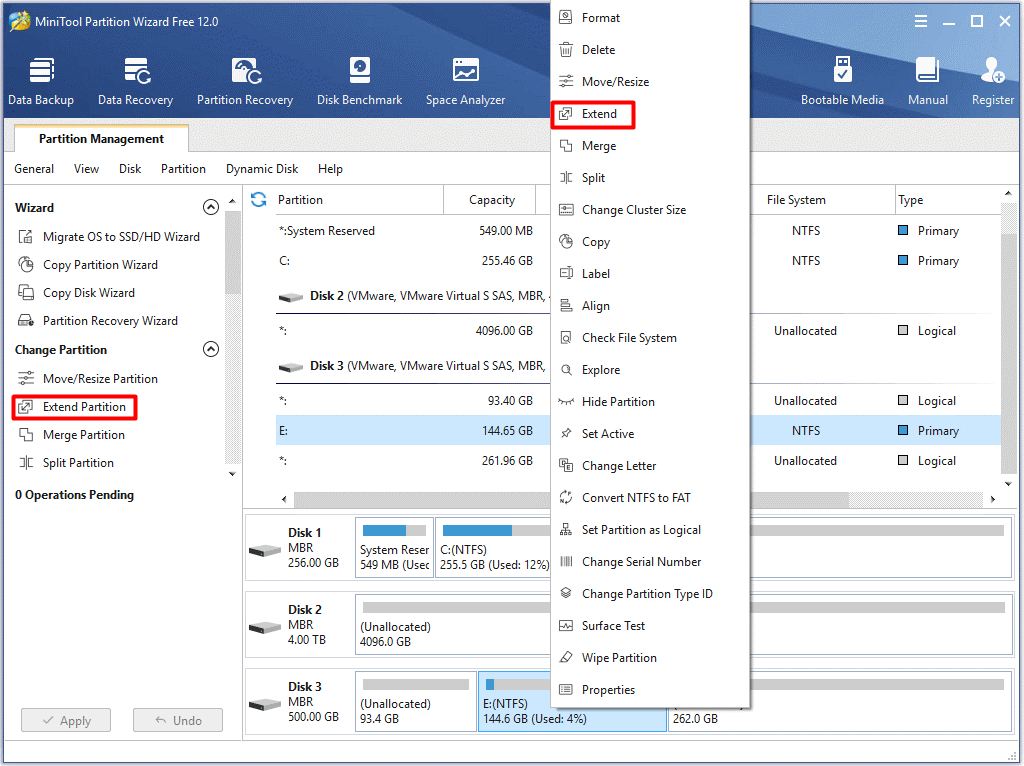
Passo 2: Nella finestra successiva, scegli un'unità da cui desideri prendere spazio, quindi sposta il pulsante per decidere la quantità di spazio libero che intendi prendere. Successivamente, fai clic sul file ok pulsante per salvare le modifiche. Quindi tornerai all'interfaccia principale di MiniTool Partition Wizard. Ora fai clic su Applicare per eseguire l'operazione.
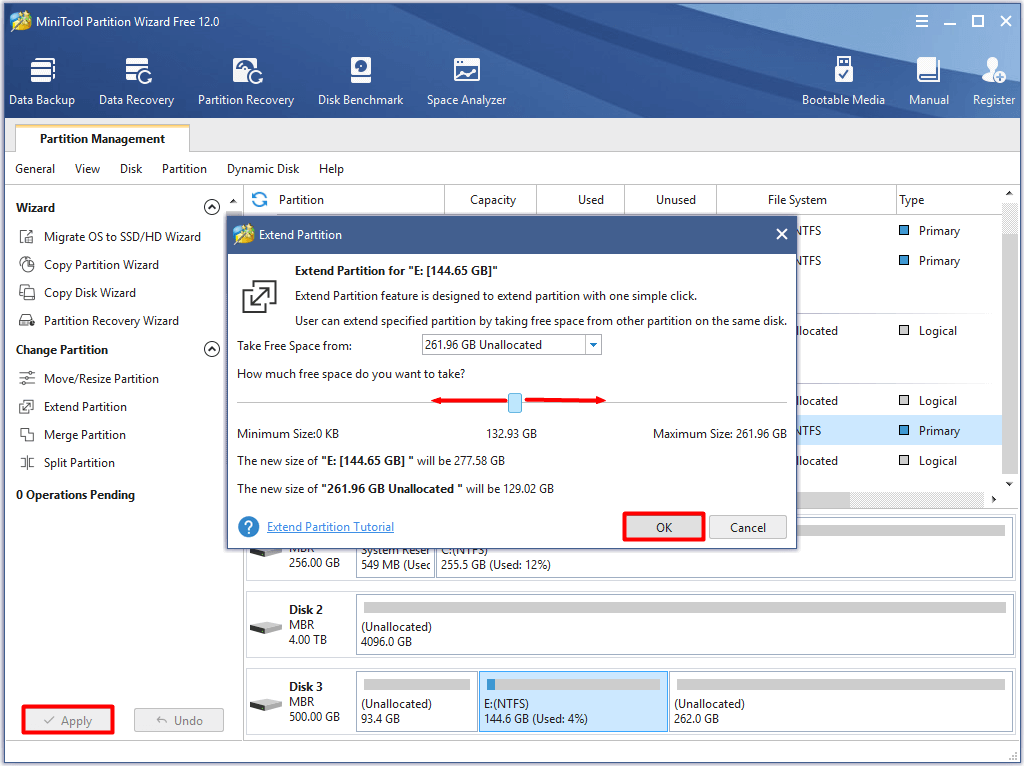
# Opzione 3: rilascia spazio su disco
Potete trovare cosa occupa il tuo spazio usando Analizzatore spaziale di MiniTool Partition Wizard e quindi eliminare alcuni file o cartelle che richiedono spazio ma non importanti per liberare più spazio su disco.
Fare clic sul pulsante per scaricare e installare questo meraviglioso programma, quindi avviare l'operazione seguendo i passaggi seguenti.
Passo 1: Clicca sul Analizzatore spaziale funzione sulla barra degli strumenti.
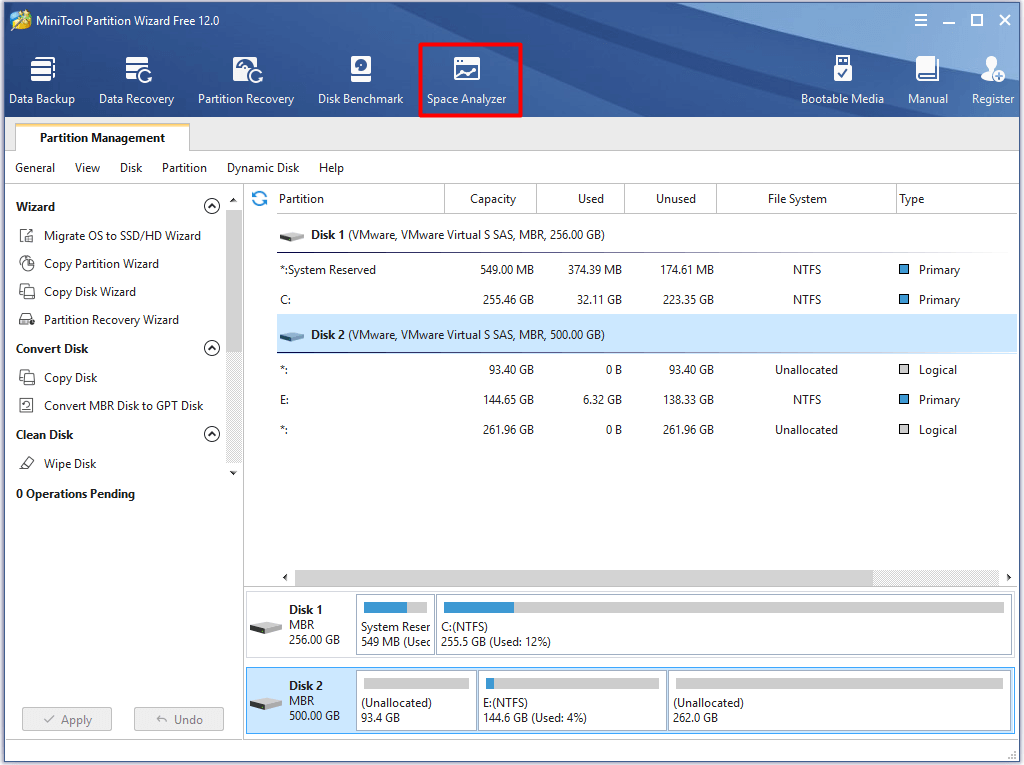
Passo 2: Nella finestra pop-up, scegli la lettera di unità della partizione di destinazione e fai clic su Scansione pulsante. Quindi, il programma eseguirà automaticamente la scansione dell'unità selezionata.
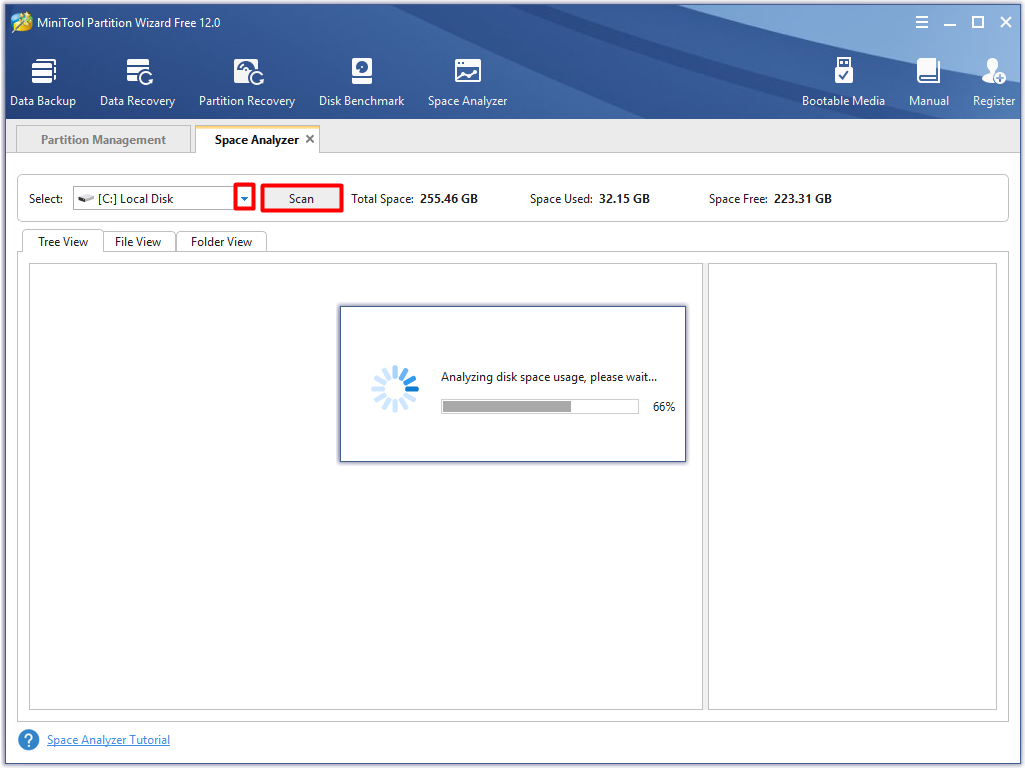
Passaggio 3: Dopo la scansione, verrà elencato il consumo di spazio di file e cartelle. Fare clic con il pulsante destro del mouse su file o cartelle che richiedono spazio ma non necessari e fare clic su Elimina definitivamente) opzione dal menu in alto.
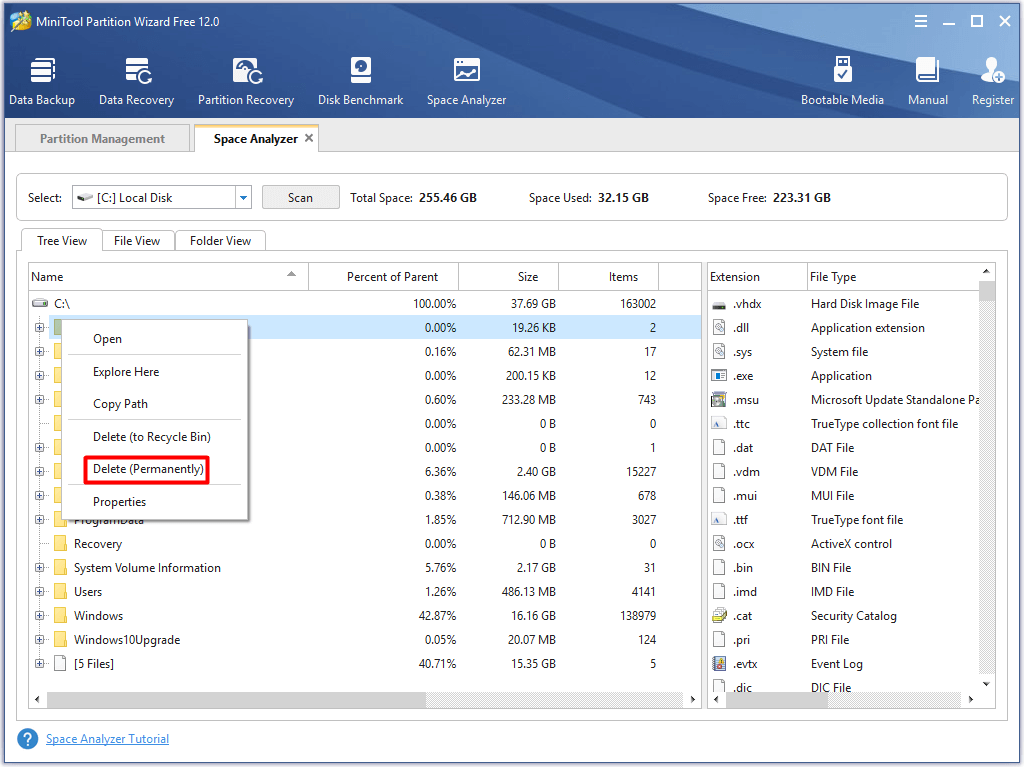
Potresti anche essere interessato a questo: 6 Metodi efficaci e affidabili per eliminare i file in modo permanente
Posso eseguire Rainbow Six Siege? Dopo aver eseguito queste operazioni, il tuo computer potrebbe raggiungere le specifiche minime di Rainbow Six Siege. In questo caso, puoi eseguire Rainbow Six Siege senza problemi.



![Come bloccare i collegamenti alla barra delle applicazioni su Windows 10? (10 modi) [Notizie MiniTool]](https://gov-civil-setubal.pt/img/minitool-news-center/85/how-pin-shortcuts-taskbar-windows-10.png)



![Total AV VS Avast: quali sono le differenze e quale è migliore [Suggerimenti MiniTool]](https://gov-civil-setubal.pt/img/backup-tips/02/total-av-vs-avast-what-are-differences-which-one-is-better.png)


![[RISOLTO] Questa copia di Windows non è autentica 7600/7601 - La migliore soluzione [Suggerimenti per MiniTool]](https://gov-civil-setubal.pt/img/blog/05/esta-copia-de-windows-no-es-original-7600-7601-mejor-soluci-n.png)

![Risolvi l'errore di aggiornamento di Windows 10 0x8024a112? Prova questi metodi! [Novità MiniTool]](https://gov-civil-setubal.pt/img/minitool-news-center/55/fix-windows-10-update-error-0x8024a112.png)

![[Risposte] Come eseguire il backup di Google Drive? Perché ne hai bisogno?](https://gov-civil-setubal.pt/img/news/2E/answers-how-to-backup-google-drive-why-do-you-need-that-1.png)
![[RISOLTO] Windows non può accedere al dispositivo, percorso o file specificato [Suggerimenti per MiniTool]](https://gov-civil-setubal.pt/img/blog/53/windows-no-tiene-acceso-al-dispositivo.jpg)
![[Risolto] Solo YouTube non funziona su Firefox](https://gov-civil-setubal.pt/img/youtube/24/youtube-only-not-working-firefox.jpg)


