Come risolvere il codice di errore di Microsoft Store 0x00000000? Sette modi
How To Fix The Microsoft Store Error Code 0x00000000 Seven Ways
Perché il codice di errore Microsoft 0x00000000 si verifica su Windows? Come eliminare il codice di errore? Se hai difficoltà con queste domande, puoi fare riferimento a questo post su Sito Web MiniTool . Fornirà diversi metodi efficaci per risolvere l'errore.Errore di Microsoft Store 0x00000000
Il codice di errore di Microsoft Store 0x00000000 può verificarsi quando gli utenti tentano di scaricare, installare o aggiornare applicazioni in Microsoft Store. Il processo verrà bloccato nella coda di download e l'avviso ti dirà che 'È successo qualcosa di inaspettato' o ' Provalo di nuovo .”
I possibili trigger sono i seguenti:
- Corruzioni dei file di sistema
- Impostazioni di sistema errate
- Connessione Internet scarsa
- Problemi di Microsoft Store
Prima di tutto, per risolvere l'errore 0x00000000 di Microsoft Store, puoi creare un nuovo account utente per vedere se funziona. Leggi questi due articoli per i passaggi:
- Come creare un account amministratore in Windows 10
- Come aggiungere o rimuovere un account utente/Microsoft su Windows 11?
Correggi il codice di errore di Microsoft Store 0x00000000
Correzione 1: eseguire le scansioni SFC e DISM
Esegui scansioni SFC e DISM per verificare e riparare i danneggiamenti dei file di sistema, quindi puoi verificare se l'errore 0x00000000 persiste.
Passaggio 1: digitare Prompt dei comandi in Cerca e scegli Esegui come amministratore .
Passaggio 2: digitare sfc/scannow e premere accedere per eseguirlo. al termine del comando, è possibile eseguire questo comando per un ulteriore controllo – DISM /Online /Cleanup-Image /RestoreHealth .
Correzione 2: esegui lo strumento di risoluzione dei problemi di Windows Store
Lo strumento di risoluzione dei problemi di Windows Store può riparare alcuni problemi di Microsoft Store.
Passaggio 1: vai a Start > Impostazioni > Aggiornamento e sicurezza > Risoluzione dei problemi > Ulteriori strumenti per la risoluzione dei problemi .
Passaggio 2: scorrere verso il basso per fare clic App di Windows Store e scegli Esegui lo strumento di risoluzione dei problemi .
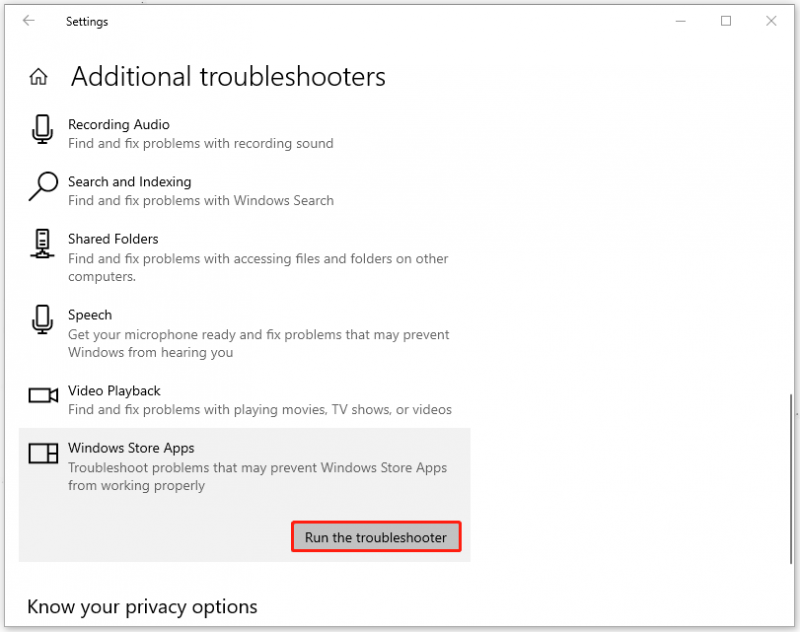
Correzione 3: reinstallare l'applicazione Microsoft Store
In alternativa, puoi reinstallare Microsoft Store per correggere l'errore 0x00000000 di Microsoft Store.
Passaggio 1: aprire un menu rapido premendo Vinci + X e scegli Windows PowerShell (amministratore) .
Passaggio 2: copia e incolla questo comando e premi accedere per eseguirlo.
Get-AppxPackage -allusers Microsoft.WindowsStore | Foreach {Add-AppxPackage -DisableDevelopmentMode -Register “$($_.InstallLocation)\\AppXManifest.xml”}
Successivamente, riavvia il computer e controlla l'errore.
Leggi anche: Come risolvere rapidamente il mancato funzionamento di Microsoft Store in Windows 10Correzione 4: reimposta la cache di Windows Store
Per correggere 0x00000000, puoi provare a reimpostare la cache di Windows Store. Il metodo è facile da usare. Devi solo aprire la finestra di dialogo Esegui premendo Vittoria + R e poi digitare wsreset.exe pressare accedere .
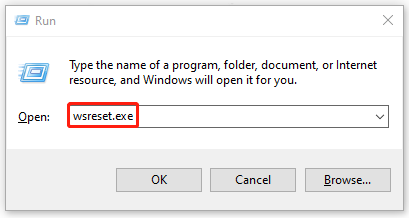
Correzione 5: riavviare il servizio di installazione di Microsoft Store
Un altro metodo per correggere l'errore 0x00000000 di Microsoft Store è riavviare il servizio di installazione di Microsoft Store.
Passaggio 1: digitare services.msc nel Correre finestra di dialogo e accedere a Servizi.
Passaggio 2: scorrere verso il basso per individuare e fare clic con il pulsante destro del mouse Servizio di installazione di Microsoft Store scegliere Ricomincia .
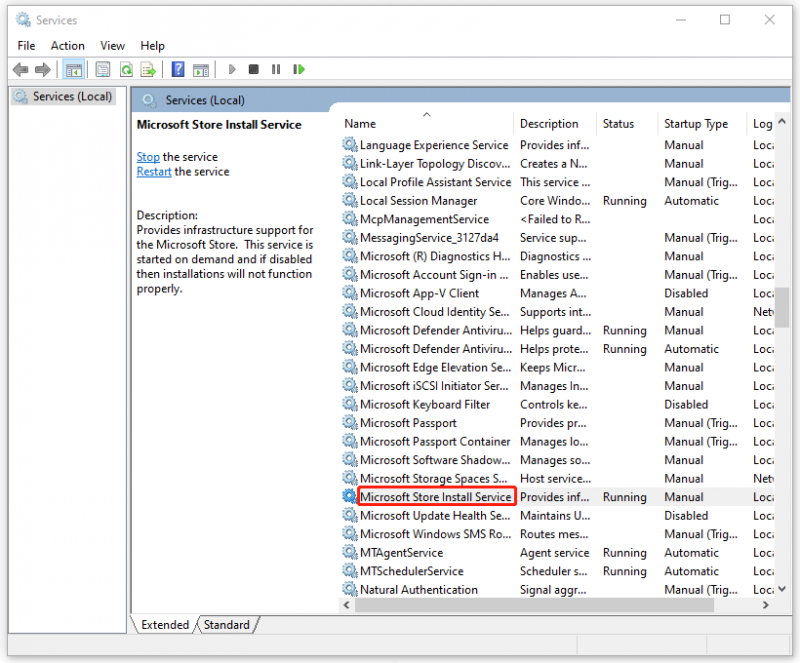
Correzione 6: eseguire il ripristino del sistema
Se tutti i metodi sopra indicati non riescono a risolvere il problema, puoi utilizzare il punto di ripristino del sistema creato prima.
Passaggio 1: input rstrui.exe nel Correre finestra di dialogo e accedere a Ripristino configurazione di sistema.
Passaggio 2: fare clic Prossimo e scegli un punto di ripristino che possa riportarti allo stato normale.
Quindi puoi seguire le istruzioni visualizzate sullo schermo per ripristinare il computer.
Correzione 7: ripristina Windows
Se non hai creato punti di ripristino del sistema per ripristinare Windows, potresti essere costretto a ripristinare le impostazioni di fabbrica del computer per risolvere il problema come ultima risorsa.
Tieni presente che prima di iniziare il ripristino, puoi farlo file di backup che contano per prevenire la perdita di dati. MiniTool ShadowMaker è ciò che consigliamo. È un Software di backup del PC usato per esibirsi backup e ripristino dei dati , inclusi sistema, file e cartelle, partizioni e dischi.
Inoltre, puoi eseguire backup regolari con Impostazioni di pianificazione e risparmiare risorse configurando schemi di backup. Scarica e installa il programma e potrai ottenere una versione di prova gratuita di 30 giorni.
Prova di MiniTool ShadowMaker Fare clic per scaricare 100% Pulito e sicuro
Passaggio 1: vai a Aggiornamento e sicurezza > Ripristino .
Passaggio 2: fare clic Iniziare Sotto Ripristina questo PC e poi scegli l'opzione desiderata per procedere con l'attività.
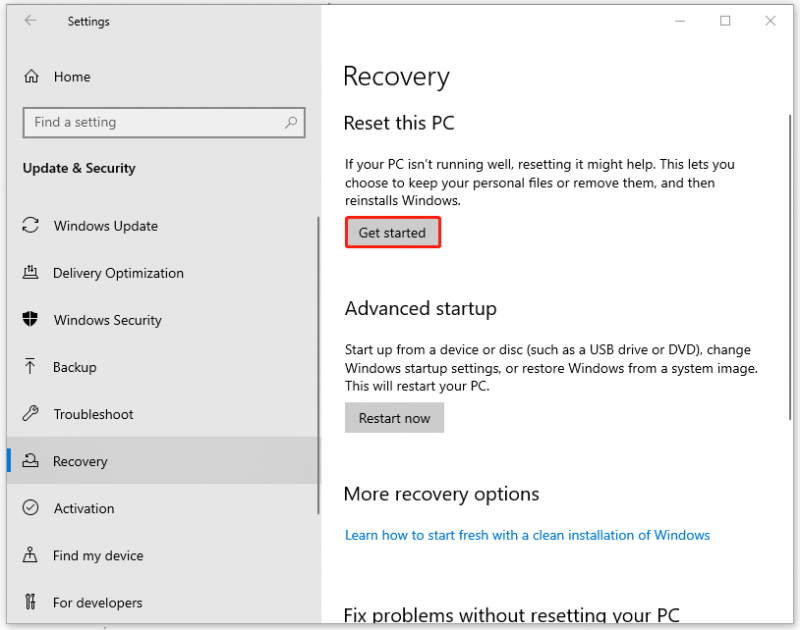
Linea di fondo:
Dopo aver letto questo post, potresti avere un quadro generale di 0x00000000. Segui i passaggi per risolvere i tuoi dubbi. Inoltre, per proteggere i tuoi dati, MiniTool ShadowMaker è una buona scelta.
![[Risolto] Il visualizzatore di foto di Windows non può aprire questo errore dell'immagine [Suggerimenti per MiniTool]](https://gov-civil-setubal.pt/img/data-recovery-tips/10/windows-photo-viewer-cant-open-this-picture-error.png)
![Che cos'è il dispositivo audio virtuale NVIDIA e come aggiornarlo / disinstallarlo [MiniTool News]](https://gov-civil-setubal.pt/img/minitool-news-center/21/what-s-nvidia-virtual-audio-device.png)
![Utility Disco non può riparare questo disco su Mac? Risolvilo ora! [Suggerimenti per MiniTool]](https://gov-civil-setubal.pt/img/data-recovery-tips/83/disk-utility-cant-repair-this-disk-mac.jpg)



![Windows non può installare i file richiesti: codici di errore e correzioni [MiniTool News]](https://gov-civil-setubal.pt/img/minitool-news-center/95/windows-cannot-install-required-files.jpg)








![Che cos'è la tabella delle partizioni GPT o GUID (Guida completa) [MiniTool Wiki]](https://gov-civil-setubal.pt/img/minitool-wiki-library/28/what-is-gpt-guid-partition-table.jpg)


![Unità USB PS4: ecco cosa dovresti sapere [Suggerimenti per MiniTool]](https://gov-civil-setubal.pt/img/disk-partition-tips/83/ps4-usb-drive-here-s-what-you-should-know.jpg)
