Come abilitare il cestino per le unità USB in Windows 10 11
Come Abilitare Il Cestino Per Le Unita Usb In Windows 10 11
Hai mai cancellato i tuoi file sull'unità USB per errore? Riesci a trovare questi file nel Cestino? Ora in questo post da Ministrumento , ti mostreremo come abilitare il Cestino per le unità USB . Inoltre, imparerai come recuperare i file USB non nel Cestino.
Come sappiamo, i file eliminati da dischi rigidi rimovibili come le unità USB non verranno spostati nel Cestino per impostazione predefinita. Ciò aumenta il rischio che i file vengano eliminati accidentalmente. Esiste un modo per abilitare il Cestino del disco rigido rimovibile Windows 10? Per fortuna la risposta è positiva.
Ora ti spiegheremo come creare un Cestino per dischi rigidi rimovibili, come un'unità flash USB.
Come abilitare il Cestino per le unità USB
Per aggiungere un Cestino su unità USB, è necessario apportare modifiche al file Registro finestre utilizzando l'editor del registro di Windows.
Nota: Modifiche errate al registro possono causare numerosi errori del computer. Pertanto, è stato meglio fare un backup del registro in modo da poter ripristinare il registro dai backup quando qualcosa va storto.
Ora segui i passaggi seguenti per abilitare il Cestino per i dischi rigidi rimovibili.
Passaggio 1. Premere Windows+R combinazioni di tasti per aprire la finestra Esegui.
Passaggio 2. Digitare nella casella di immissione regedit e premere il accedere tasto sulla tastiera. Nella finestra pop-up UAC, fare clic su SÌ pulsante per aprire l'Editor del Registro di sistema. Potrebbe interessarti questo articolo: Come risolvere il pulsante UAC Sì mancante o disattivato .
Passaggio 3. Passare alla seguente posizione:
Computer\HKEY_CURRENT_USER\Software\Microsoft\Windows\CurrentVersion\Policies\Explorer
Se non è presente l'opzione 'Explorer' in Criteri, è possibile fare clic con il pulsante destro del mouse su Politiche cartella nel pannello di sinistra da selezionare Nuovo > Chiave . Quindi è necessario assegnare un nome alla nuova chiave a Esploratore .
Passaggio 4. Fare clic con il pulsante destro del mouse Esploratore selezionare Nuovo > Valore DWORD (32 bit). . Successivamente, assegna un nome al nuovo valore DWORD a RecycleBinDrive .

Passaggio 5. Nel pannello di destra, fare doppio clic RecycleBinDrive e cambia i suoi dati di valore in ffffff (8 lettere f) nella nuova finestra. Infine, fai clic OK .
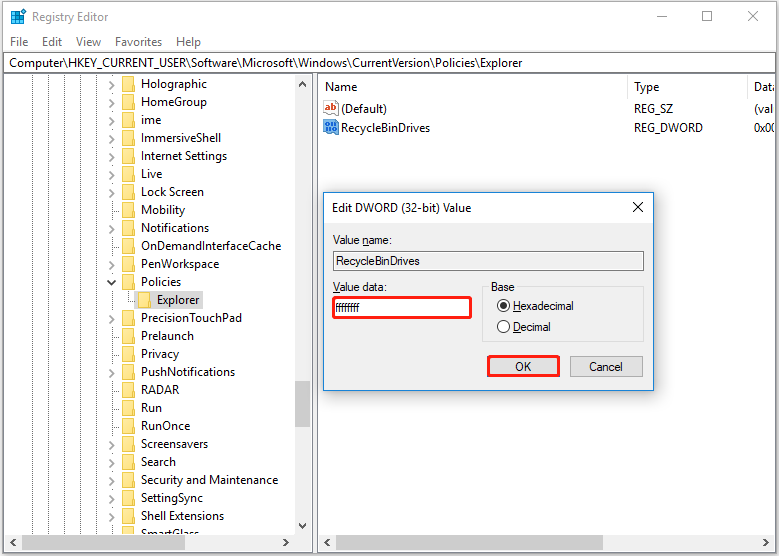
Passaggio 6. Chiudere l'Editor del Registro di sistema e quindi provare a eliminare i file indesiderati dall'unità USB per verificare se il Cestino funziona per i dischi rigidi rimovibili.
Come disabilitare il Cestino per le unità USB
Se desideri eliminare i file USB per bypassare il Cestino, puoi provare a disabilitare il Cestino per le unità USB applicando i passaggi seguenti.
Passaggio 1. Sul desktop, fare clic con il pulsante destro del mouse sull'icona del Cestino per scegliere Proprietà .
Passaggio 2. Nella nuova finestra, selezionare l'unità USB di destinazione e selezionare l'opzione di Non spostare i file nel Cestino. Rimuovi i file immediatamente quando vengono eliminati. Successivamente, fai clic su OK pulsante per salvare la modifica.
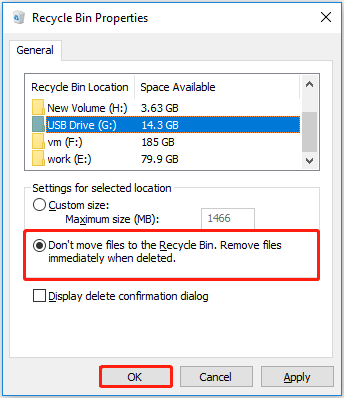
Con le operazioni di cui sopra, puoi eliminare i tuoi file USB direttamente senza spostarli nel Cestino di Windows.
Come recuperare i file USB quando il cestino non è disponibile
Dopo aver appreso come abilitare il Cestino per le unità USB, quando alcuni file vengono eliminati per errore, è possibile recuperare i file eliminati dal Cestino.
Tuttavia, a volte il Il Cestino è disattivato , o svuotato automaticamente. In tali situazioni, come puoi recuperare i file cancellati dall'unità USB? Per raggiungere questo obiettivo, puoi utilizzare MiniTool Power Data Recovery, il miglior software di recupero dati gratuito .
MiniTool Power Data Recovery è efficace in molti tipi di recupero file, come il file ripristino della cartella immagini mancante , il ripristino della cartella Utenti e recupero di file di e-mail, video, documenti, ecc.
Supporta il recupero di file da unità USB, schede SD, dischi rigidi del computer, dischi rigidi esterni, CD/DVD e così via.
Fai clic sul pulsante in basso per scaricare MiniTool Power Data Recovery e provalo.
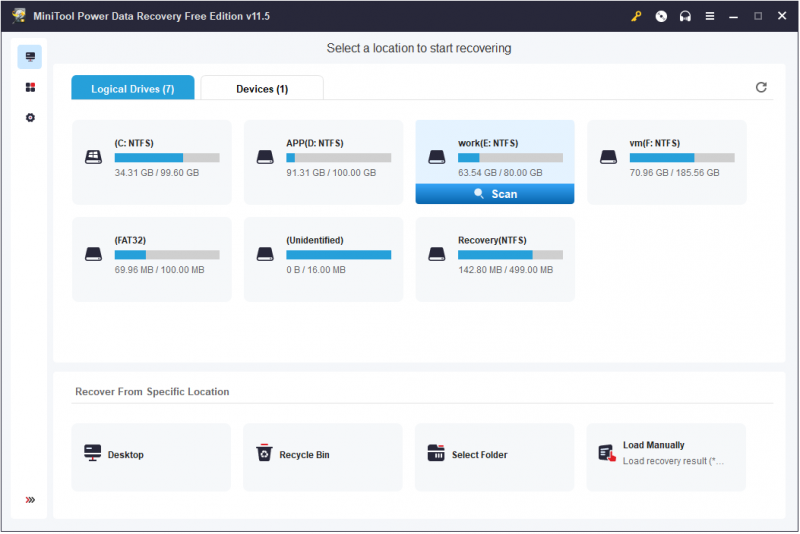
Linea di fondo
Ti stai ancora preoccupando di come abilitare il Cestino per le unità USB? Prova i passaggi sopra elencati.
Se hai domande quando aggiungi un Cestino su unità USB, puoi discuterne con noi lasciando i tuoi commenti nell'area dei commenti qui sotto.
Se hai suggerimenti o desideri maggiori informazioni su MiniTool Power Data Recovery, non esitare a contattarci tramite [e-mail protetta] .


![Prova questi metodi per correggere l'attesa per il socket disponibile su Chrome [MiniTool News]](https://gov-civil-setubal.pt/img/minitool-news-center/36/try-these-methods-fix-waiting.png)
![Mostra dimensione cartella in Windows 10 | Correggi le dimensioni della cartella che non vengono mostrate [Suggerimenti MiniTool]](https://gov-civil-setubal.pt/img/data-recovery-tips/20/show-folder-size-windows-10-fix-folder-size-not-showing.png)
![Come aggiornare il controller Xbox One? 3 metodi per te! [Novità MiniTool]](https://gov-civil-setubal.pt/img/minitool-news-center/36/how-update-xbox-one-controller.png)


![Disco rigido esterno Xbox One: HDD VS SSD, quale scegliere? [Novità MiniTool]](https://gov-civil-setubal.pt/img/minitool-news-center/23/xbox-one-external-hard-drive.jpg)
![Ottieni il codice di errore di Destiny 2 Beetle? Consulta una guida per sapere come risolvere il problema! [Novità MiniTool]](https://gov-civil-setubal.pt/img/minitool-news-center/29/get-destiny-2-error-code-beetle.jpg)
![Correzioni per l'errore 'ERR_NAME_NOT_RESOLVED' su Google Chrome [MiniTool News]](https://gov-civil-setubal.pt/img/minitool-news-center/02/fixes-err_name_not_resolved-error-google-chrome.png)









