Come creare un file Excel in sola lettura?
Come Creare Un File Excel In Sola Lettura
Se non desideri che i visualizzatori del tuo file Excel modifichino il contenuto nelle celle, puoi rendere il file Excel di sola lettura e quindi inviarlo. Tuttavia, sai come rendere un file Excel di sola lettura? In questo post, Software MiniTool ti mostrerà i metodi che puoi provare.
Come proteggere un file Excel dalla modifica? Rendi Excel di sola lettura
Crei un file Excel e devi inviarlo ad altri per la visualizzazione. Ma non vuoi che altri modifichino accidentalmente il contenuto delle celle? Come proteggere un file Excel dalla modifica? Puoi fare in modo che il file Excel venga letto solo prima di inviarlo ad altri. La seconda scelta è limitare la formattazione e la modifica nel file Excel. Tutti questi due metodi possono limitare la modifica in Excel.
Quando rendi il tuo file Excel di sola lettura, può essere letto e copiato. Ma non sarà modificato. Quando un visualizzatore tenta di apportare alcune modifiche a un file Excel di sola lettura, le modifiche possono essere salvate solo quando assegna al documento un nuovo nome o salva il file in una nuova posizione.
Ora ti mostreremo come utilizzare questi due metodi per impedire la modifica del tuo file Excel. Queste guide sono per Excel per Microsoft 365, Excel 2021, Excel 2019, Excel 2016, Excel 2013, Excel 2010 ed Excel 2007.
Come rendere un file Excel di sola lettura in Excel Web?
Modo 1: limitare la modifica
Puoi limitare la modifica di un Excel, quindi si aprirà in modalità di sola visualizzazione. Eccoci qui:
Passaggio 1: apri il file Excel di destinazione.
Passaggio 2: vai a File > Informazioni .
Passaggio 3: fare clic Proteggi la cartella di lavoro .

Dopo questi passaggi, puoi fare clic su qualsiasi cella nel file Excel e vedere tutte le celle diventare non modificabili.
Come rimuovere la sola lettura in Excel?
Passaggio 1: apri il file Excel di destinazione.
Passaggio 2: vai a File > Informazioni .
Passaggio 3: fare clic Proteggi cartella di lavoro ancora. Questo farà uscire il tuo file Excel dalla modalità di sola lettura.
Modo 2: cambia la modalità di visualizzazione
Puoi anche modificare la modalità di visualizzazione per fare in modo che i visualizzatori visualizzino solo i contenuti in Excel.
Passaggio 1: apri il file Excel di destinazione.
Passaggio 2: espandi le opzioni di visualizzazione. Di solito, il pulsante si trova nell'angolo in alto a destra dell'interfaccia.
Passaggio 3: selezionare Visualizzazione . Quindi, i visualizzatori possono solo visualizzare il file ma non apportare modifiche. Puoi fare una prova.
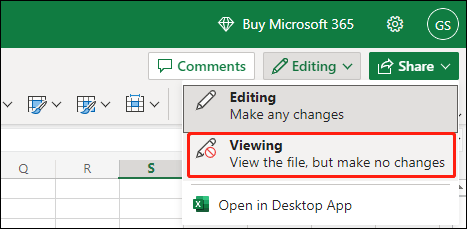
Se desideri rendere nuovamente modificabile il file Excel, puoi selezionare Modifica nel passaggio 3.
Se stai utilizzando la versione desktop di Excel, puoi continuare a leggere.
Come rendere un file Excel di sola lettura nelle versioni più recenti di Excel?
Modo 1: bloccare e proteggere le celle in Excel
Se vuoi limitare la modifica in Excel, puoi farlo bloccare e proteggere le celle in Excel . Puoi scegliere di bloccare tutte le celle in Excel. Puoi anche impostare il tuo file Excel per bloccare e proteggere celle specifiche. Quindi, chiunque apra quel file Excel può visualizzare solo i contenuti nelle celle.
Modo 2: impostare su Sempre aperto in sola lettura
Puoi anche impostare un file Excel sempre aperto in sola lettura.
Passaggio 1: apri il file Excel di destinazione.
Passaggio 2: vai a File > Informazioni .
Passaggio 3: espandere Proteggi la cartella di lavoro , quindi seleziona Sempre aperto in sola lettura .
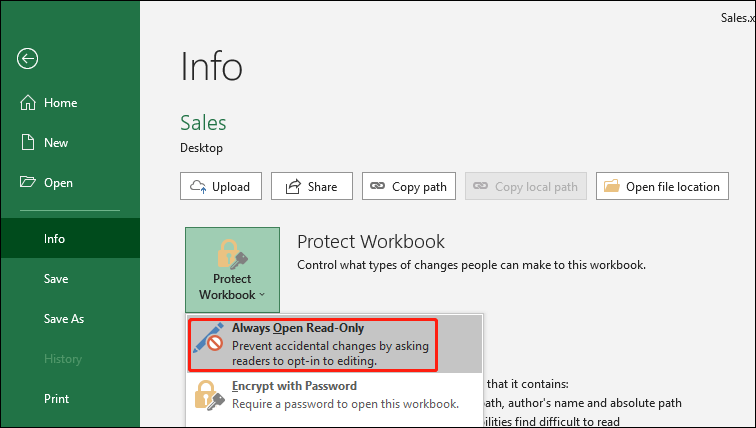
Passaggio 4: fare clic Salva per salvare la modifica.
Passaggio 5: chiudere il file Excel.
Come aprire un file Excel in modalità di sola lettura?
Apri il file Excel, quindi puoi vedere la seguente finestra.
- Per aprire il documento Excel in sola lettura, è necessario fare clic su sì
- Per aprire il documento Excel in modalità di modifica, è necessario fare clic su Non

Quando apri un file Excel in modalità di sola lettura, puoi digitare il testo nelle celle ma non puoi salvarle. Vedrai la seguente finestra dopo aver fatto clic su Salva pulsante.
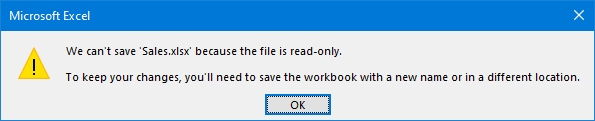
Come rimuovere la sola lettura in Excel?
Passaggio 1: apri il file Excel di destinazione.
Passaggio 2: vai a File > Informazioni .
Passaggio 3: espandere Proteggi la cartella di lavoro , quindi seleziona Sempre aperto in sola lettura . Questo cancellerà il momento saliente di Sempre aperto in sola lettura .
Passaggio 4: fare clic Salva per salvare la modifica.
Come rendere un file Excel di sola lettura in Excel 2007?
Se utilizzi Excel 2007, puoi seguire questi passaggi per salvare il file Excel in sola lettura:
Passaggio 1: fare clic su Microsoft Office pulsante, quindi fare clic su Salva o Salva come se hai salvato il file Excel.
Passaggio 2: espandere Strumenti .
Passaggio 3: selezionare Opzioni generali .
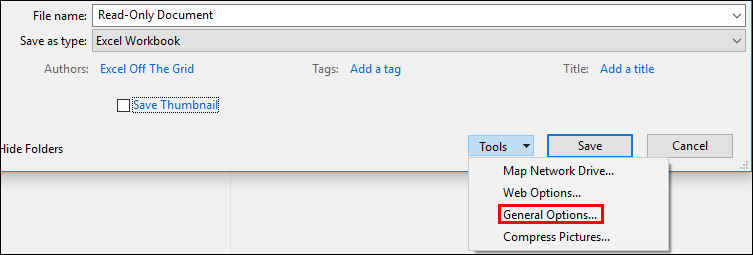
Passaggio 4: fare clic su Sola lettura consigliata casella di controllo.
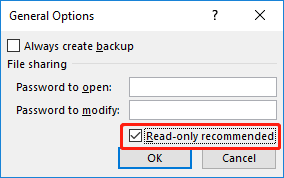
Passaggio 5: fare clic OK .
Passaggio 6: salvare il file Excel. Potrebbe essere necessario salvarlo con un altro nome se hai nominato il file.
Come rimuovere la sola lettura in Excel?
Passaggio 1: fare clic su Microsoft Office pulsante, quindi fare clic su Salva o Salva come se hai salvato il file Excel.
Passaggio 2: espandere Strumenti .
Passaggio 3: selezionare Opzioni generali .
Passaggio 4: cancella il file Sola lettura consigliata casella di controllo.
Passaggio 5: fare clic OK .
Passaggio 6: salvare il file Excel. Potrebbe essere necessario salvarlo con un altro nome se hai nominato il file.
Linea di fondo
Questi sono i metodi per rendere un file Excel di sola lettura e rimuovere la sola lettura in Excel in diverse situazioni. Inoltre, se vuoi recuperare i tuoi file Excel persi o cancellati, puoi provare il strumento di recupero file gratuito MiniTool Potere Recupero Dati.
![[Quattro semplici modi] Come formattare un SSD M.2 in Windows?](https://gov-civil-setubal.pt/img/news/9F/four-easy-ways-how-to-format-an-m-2-ssd-in-windows-1.jpg)
![Risolto '1152: Errore durante l'estrazione dei file nella posizione temporanea' [MiniTool News]](https://gov-civil-setubal.pt/img/minitool-news-center/44/solved-1152-error-extracting-files-temporary-location.png)
![Download/reinstallazione dell'app Microsoft Foto su Windows 10 [MiniTool News]](https://gov-civil-setubal.pt/img/minitool-news-center/88/microsoft-photos-app-download-reinstall-windows-10.png)

![4 modi - Come annullare la sincronizzazione di OneDrive Windows 10 [MiniTool News]](https://gov-civil-setubal.pt/img/minitool-news-center/55/4-ways-how-unsync-onedrive-windows-10.png)
![Come scaricare il cavo audio virtuale su Windows 11/10/8/7? [Suggerimenti per MiniTool]](https://gov-civil-setubal.pt/img/news/39/how-to-download-virtual-audio-cable-on-windows-11/10/8/7-minitool-tips-1.png)
![[Guida completa] Come recuperare i dati da Sony Vaio in 5 modi](https://gov-civil-setubal.pt/img/partition-disk/55/full-guide-how-to-recover-data-from-sony-vaio-in-5-ways-1.jpg)
![Come correggere il codice 31: questo dispositivo non funziona correttamente [MiniTool News]](https://gov-civil-setubal.pt/img/minitool-news-center/22/how-fix-code-31-this-device-is-not-working-properly.jpg)
![Come eseguire il backup dei driver di Windows 10? Come ripristinare? Ottieni la guida! [Novità MiniTool]](https://gov-civil-setubal.pt/img/minitool-news-center/67/how-backup-drivers-windows-10.png)
![[RISOLTO] I file scompaiono dal PC? Prova queste utili soluzioni! [Suggerimenti per MiniTool]](https://gov-civil-setubal.pt/img/data-recovery-tips/77/files-disappear-from-pc.jpg)
![Che cos'è il servizio agente SoftThinks e come risolvere il problema della CPU elevata [MiniTool Wiki]](https://gov-civil-setubal.pt/img/minitool-wiki-library/56/what-is-softthinks-agent-service.png)



![Correzione: la configurazione side-by-side non è corretta in Windows 10 [MiniTool News]](https://gov-civil-setubal.pt/img/minitool-news-center/91/fix-side-side-configuration-is-incorrect-windows-10.png)
![Risolto: questo ID Apple non è ancora stato utilizzato nell'iTunes Store [MiniTool News]](https://gov-civil-setubal.pt/img/minitool-news-center/84/fixed-this-apple-id-has-not-yet-been-used-itunes-store.png)
![Come riparare il disco rigido e ripristinare i dati in Windows 10/8/7 gratuitamente [Suggerimenti per MiniTool]](https://gov-civil-setubal.pt/img/data-recovery-tips/79/how-repair-hard-drive.png)


