Come risolvere il ritardo del mouse in Windows 10? Prova questi semplici metodi! [Novità MiniTool]
How Fix Mouse Lag Windows 10
Sommario :

Il ritardo del mouse è un problema importante quando si utilizza un mouse wireless. Ciò avrà un'influenza sulla tua esperienza utente e appare sempre su Windows 10 quando passi a questo sistema operativo, quando si tratta di giochi, ecc. Ora, leggiamo questo post di MiniTool e scopri come correggere il ritardo del mouse in Windows 10.
Il mio mouse è in ritardo
Il ritardo del computer è un problema comune che è stato menzionato nel nostro precedente articolo: 10 motivi per cui il computer è in ritardo e come riparare un PC lento . Inoltre, quando si utilizza un computer, è possibile riscontrare anche un altro problema di ritardo: il ritardo del mouse.
Accade spesso quando si fa scorrere il cursore del mouse con un mouse wireless. Questa situazione è comune se si passa al sistema operativo Windows 10 o si gioca. Quindi, potresti chiedere: perché il mio mouse è in ritardo. La balbuzie o il ritardo del mouse sono causati principalmente dal driver del mouse, dalla scheda grafica obsoleta, dai problemi di Internet, ecc.
Ora, la cosa importante è riparare il mouse lento. Quindi, quanto segue è su come correggere il ritardo del mouse nei giochi su Windows 10.
Soluzioni per il ritardo del mouse wireless
Reinstallare o aggiornare il driver del mouse
Prima di iniziare la risoluzione del problema, puoi provare il mouse su un altro PC per verificare se il problema di ritardo si verifica ancora. Se funziona bene, è possibile che sul computer sia presente un driver del mouse difettoso, causando il ritardo del mouse in Windows 10. La reinstallazione o l'aggiornamento del driver potrebbe essere una soluzione.
Passaggio 1: premere il pulsante Logo di Windows e X per aprire il menu Start, quindi scegliere Gestore dispositivi .
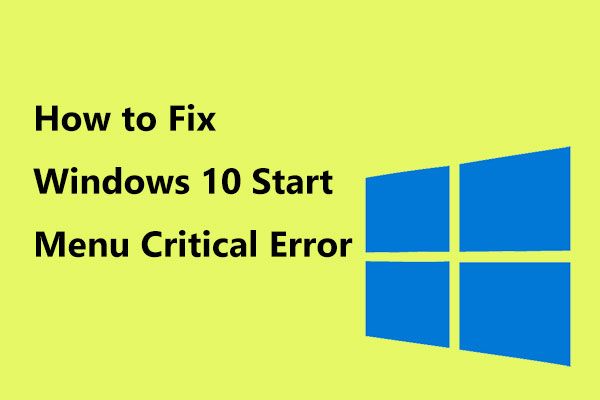 Ecco soluzioni utili per l'errore critico del menu Start di Windows 10!
Ecco soluzioni utili per l'errore critico del menu Start di Windows 10! Hai ricevuto il messaggio 'Il menu di avvio dell'errore critico non funziona'? Questo post ti guiderà attraverso alcune soluzioni efficaci per l'errore del menu di avvio.
Leggi di piùPassaggio 2: espandere Mouse e altri dispositivi di puntamento , fai clic con il pulsante destro del mouse sul driver del mouse e scegli Disinstalla dispositivo .
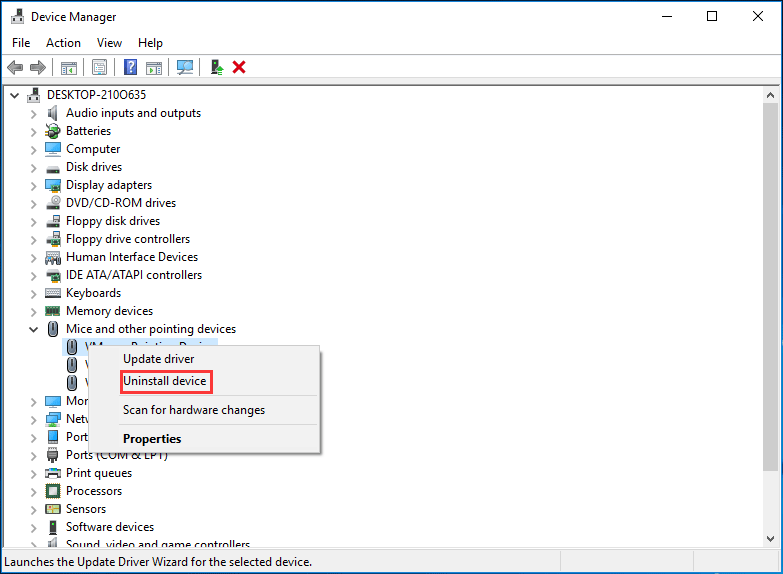
Passaggio 3: riavvia il computer e Windows 10 installerà automaticamente un driver.
In alternativa, puoi fare clic con il pulsante destro del mouse sul driver del mouse, fare clic su Aggiorna driver e segui le istruzioni sullo schermo per aggiornare il driver del mouse per correggere il ritardo del mouse.
 Come aggiornare i driver di dispositivo Windows 10 (2 modi)
Come aggiornare i driver di dispositivo Windows 10 (2 modi) Come aggiornare i driver di dispositivo in Windows 10? Controlla i 2 modi per aggiornare i driver di Windows 10. La guida su come aggiornare tutti i driver di Windows 10 è anche qui.
Leggi di piùAggiorna il driver della scheda grafica
Come accennato in precedenza, il problema del ritardo del mouse può essere causato da un driver della scheda grafica obsoleto, quindi la soluzione è aggiornare questo driver. Anche i passaggi sono molto semplici.
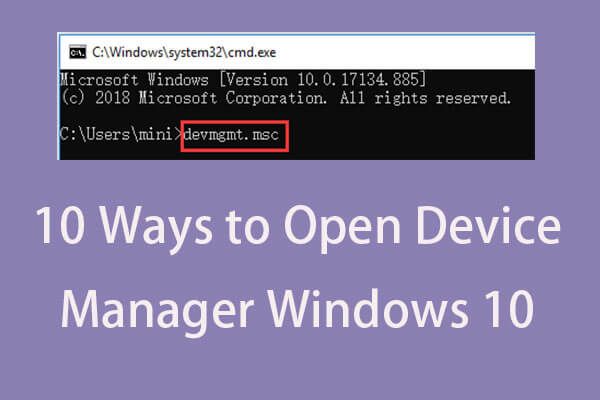 10 modi per aprire Gestione dispositivi Windows 10
10 modi per aprire Gestione dispositivi Windows 10 Questo tutorial offre 10 modi per aprire Gestione dispositivi Windows 10 incl. apri Gestione dispositivi di Windows 10 con cmd / comando, scorciatoia, ecc.
Leggi di piùPassaggio 1: vai a Gestore dispositivi (come descritto nel metodo 1).
Passaggio 2: fare clic su Schede video , fai clic con il pulsante destro del mouse sul driver grafico e scegli Aggiorna driver .
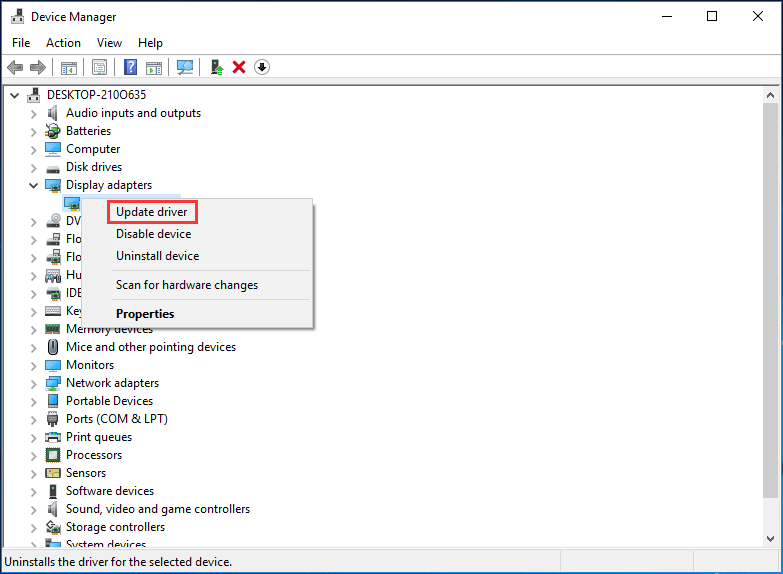
Passaggio 3: cerca automaticamente il software del driver aggiornato e installa. Dopodiché, controlla se hai risolto il ritardo del mouse di Windows 10.
Disabilita la funzione di scorrimento inattiva di Windows
In Windows 10, puoi semplicemente passare il mouse su una finestra inattiva con un puntatore del mouse e quindi utilizzare la rotellina del mouse in modo da scorrere tale finestra. E il contenuto della finestra inattiva può essere fatto scorrere. La disabilitazione di questa funzione potrebbe essere utile per risolvere il problema del ritardo del mouse wireless.
Passaggio 1: vai a Start> Impostazioni> Dispositivi .
Passaggio 2: sotto Topo scheda, individuare il file Scorri le finestre inattive quando ci passo sopra opzione e spegnerla. Quindi, controlla se il tuo problema è stato risolto.
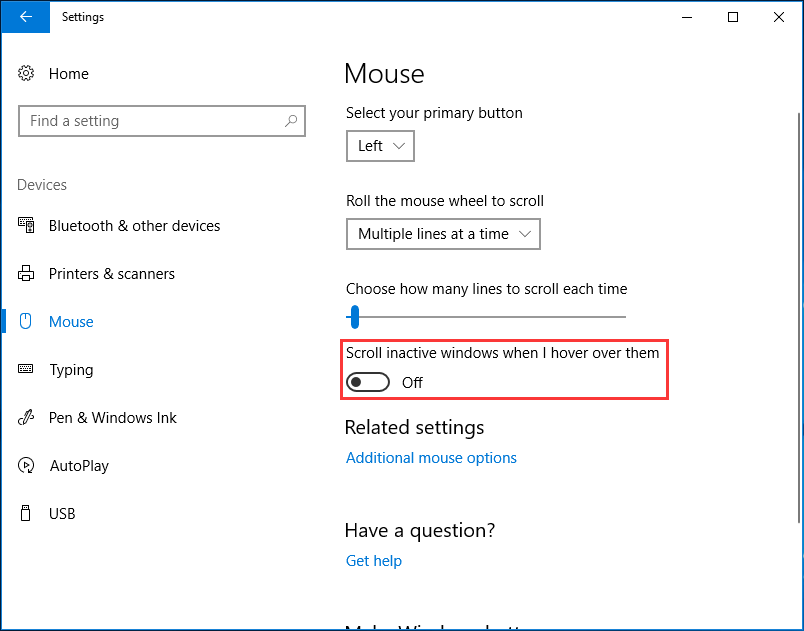
Termina il processo audio Realtek
La scheda audio Realtek potrebbe interferire con il mouse, causando il problema del ritardo. Quindi puoi terminare o terminare il processo audio Realtek per risolvere questo problema.
Passaggio 1: fare clic con il pulsante destro del mouse su Inizio pulsante per scegliere Task Manager in Windows 10.
Passaggio 2: trova il file Realtek audio.exe processo dal Processi scheda e fai clic con il pulsante destro del mouse per scegliere Ultimo compito .
Altre opzioni
Ora, ti abbiamo mostrato quattro metodi comuni per correggere il ritardo del mouse di Windows 10. Inoltre, puoi provare altre soluzioni.
- Disabilita Cortana
- Scollega altri dispositivi USB
- Modifica le impostazioni di risparmio energetico per USB
- Disabilita l'avvio rapido
Spero che tu possa facilmente risolvere il problema del ritardo del mouse wireless dopo aver provato questi metodi.



















![Se non riesci ad attivare il tuo iPhone, fai queste cose per risolverlo [MiniTool News]](https://gov-civil-setubal.pt/img/minitool-news-center/23/if-you-can-t-activate-your-iphone.png)