Come eseguire il backup dei file in modalità provvisoria su Windows 11 10? 2 modi!
Come Eseguire Il Backup Dei File In Modalita Provvisoria Su Windows 11 10 2 Modi
Posso eseguire il backup dei file in modalità provvisoria? Come eseguire il backup dei file in modalità provvisoria su Windows 11/10? Se ti stai chiedendo queste due domande, sei nel posto giusto e puoi trovare quello che dovresti fare qui. Inoltre, qui viene introdotto anche come eseguire il backup dei file quando non è possibile avviare in modalità provvisoria Ministrumento .
Posso eseguire il backup dei miei file in modalità provvisoria?
Quando si tratta della modalità provvisoria di Windows, puoi utilizzarla come un potente strumento per la risoluzione dei problemi. Quando il PC non riesce ad avviare correttamente Windows, puoi scegliere di eseguire la macchina in modalità provvisoria. Questa modalità esegue il computer in uno stato limitato: avvia solo i file di sistema di base ei driver necessari per l'avvio di Windows.
Per risolvere problemi con programmi e driver che potrebbero non funzionare correttamente o che potrebbero impedire il corretto funzionamento di Windows, la modalità provvisoria è molto utile.
La modalità provvisoria è anche un'utilità utile che consente di eseguire il backup dei file. Per evitare la perdita di dati durante il processo di risoluzione dei problemi, è meglio eseguire il backup dei file importanti. Puoi farlo in modalità provvisoria senza alcuna interruzione. Inoltre, puoi accedere in modo sicuro ai tuoi dati per il backup senza rischi per la sicurezza.
Ebbene, come è possibile eseguire il backup dei dati in modalità provvisoria su Windows 11/10? Passa alla parte successiva per conoscere alcuni dettagli.
Come eseguire il backup dei file in modalità provvisoria su Windows 11/10?
La maggior parte dei software di backup non può funzionare in modalità provvisoria, quindi non è possibile eseguire un backup del computer con un programma. Fortunatamente, puoi ancora svolgere questa attività. Consulta la guida per sapere come eseguire il backup dei file in modalità provvisoria su Windows 11/10.
Accedi alla modalità provvisoria di Windows 11/10
Prima del backup dei dati, è necessario avviare la macchina in modalità provvisoria. Come eseguire questa attività in Windows 10/11? Quando il PC non si avvia, puoi ripetere il sistema più volte quando vedi il logo di Windows durante l'avvio per accedere alla schermata di riparazione automatica. Quindi, fai clic Opzioni avanzate a WinRE. Avanti, vai a Risoluzione dei problemi > Opzioni avanzate > Impostazioni di avvio > Riavvia e premere un tasto per accedere alla modalità provvisoria.

Oppure puoi preparare un'unità di riparazione di Windows per avviare la macchina e quindi fare clic su Ripara il tuo computer per accedere a WinRE. Successivamente, accedi alla modalità provvisoria seguendo l'ultimo passaggio precedente. Per conoscere altri metodi per avviare un PC in modalità provvisoria, fare riferimento a questo post - Come avviare/avviare Windows 11 in modalità provvisoria? (7 modi) .
Successivamente, inizia a eseguire il backup dei file importanti.
Eseguire il backup dei file in modalità provvisoria tramite copia e incolla
Questo è il miglior modo semplice per eseguire il backup dei dati in modalità provvisoria. Basta collegare il disco rigido esterno o l'unità USB al computer, fare clic con il pulsante destro del mouse sui file o sulle cartelle di cui si desidera eseguire il backup e scegliere copia . Quindi, apri il dispositivo di archiviazione e incollali al suo interno.
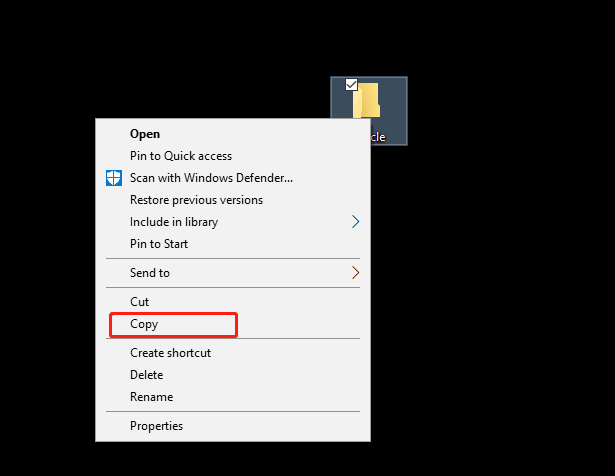
File di backup in modalità provvisoria di Windows tramite Robocopy
Secondo alcuni articoli, un altro modo per eseguire il backup dei file in modalità provvisoria di Windows è utilizzare Wadmin che è un sistema di backup basato su disco. Ti consente di eseguire il backup di tutti i dati su una partizione su un'altra partizione. Se si desidera eseguire il backup di tutti i dati nell'unità da F a G, è possibile eseguire il prompt dei comandi come amministratore, digitare wbadmin avvia il backup -backuptarget:G: -include:F: e premere accedere .
Ma nei miei casi, ottengo l'errore dopo aver eseguito il comando di backup: Impossibile eseguire questo comando in modalità provvisoria . Non so in quale caso potresti imbatterti e puoi anche provare.
Se riscontri ancora lo stesso errore, puoi eseguire un altro strumento di comando come Robocopy per il backup dei dati in modalità provvisoria. Prendi il backup di tutti i dati nell'unità da F a G come esempio: nella finestra CMD, esegui questo comando robocopy f:\ g:\ /e .
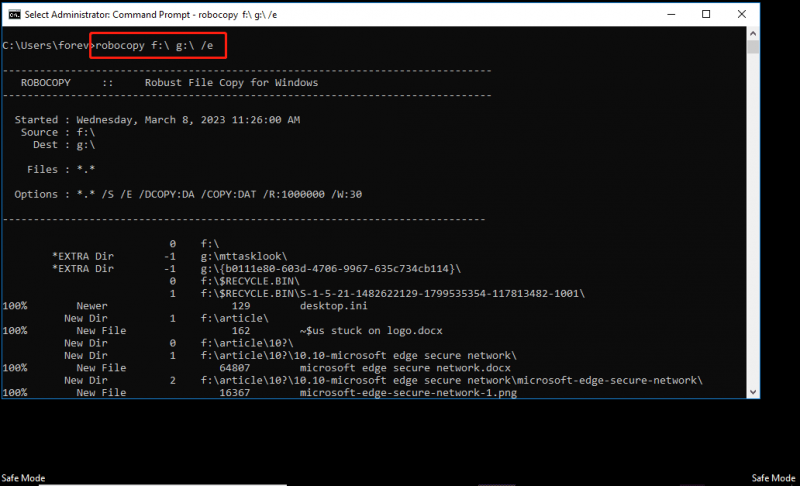
Come eseguire il backup dei file quando non è possibile avviare in modalità provvisoria
Quando la macchina non si avvia, il backup dei dati è molto importante in modalità provvisoria. Ma cosa succede se tu Impossibile avviare in modalità provvisoria per qualche motivo? In questo caso, puoi usare professionale e software di backup gratuito per aiutarti e MiniTool ShadowMaker è consigliato. Questo strumento può aiutarti a completare facilmente il backup dei dati con semplici clic.
Puoi ottenere la sua edizione di prova su un normale PC, vai a Strumenti > Generatore multimediale per creare un'unità USB avviabile per avviare il sistema non avviabile e quindi accedere alla sua interfaccia principale per avviare il backup dei dati. Per saperne di più informazioni, fare riferimento a questo post - Come eseguire il backup dei dati senza avviare Windows? I modi semplici sono qui .
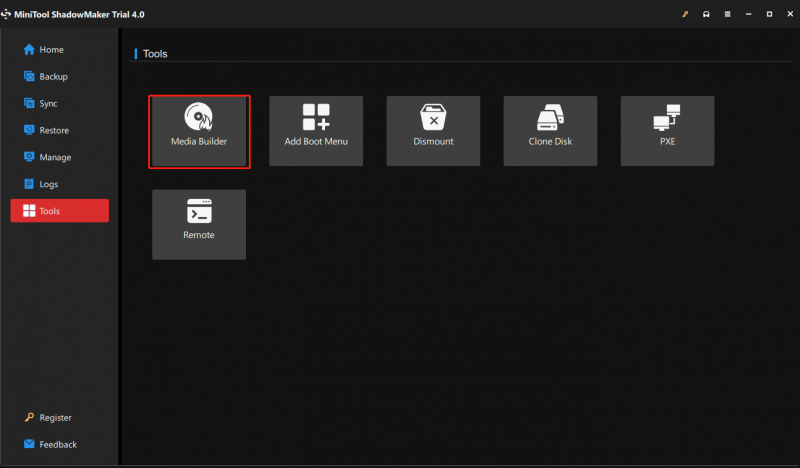
Verdetto
Come eseguire il backup dei file in modalità provvisoria su Windows 11/10? Usare Copia e incolla o il comando Robocopy per il backup dei dati è una buona scelta. Se non riesci ad avviare la modalità provvisoria o ritieni che sia complicato eseguire il backup dei dati in modalità provvisoria, puoi eseguire direttamente MiniTool ShadowMaker per eseguire il backup degli elementi di cui desideri eseguire il backup.






![[Risolto] VMware: è necessario il consolidamento dei dischi delle macchine virtuali](https://gov-civil-setubal.pt/img/partition-disk/16/vmware-virtual-machine-disks-consolidation-is-needed.png)

![Una guida completa per correggere l'errore del BIOS ACPI in Windows 10/8/7 [Suggerimenti per MiniTool]](https://gov-civil-setubal.pt/img/backup-tips/59/full-guide-fix-acpi-bios-error-windows-10-8-7.jpg)


![4 soluzioni per risolvere il problema Impossibile accedere all'account Gmail [MiniTool News]](https://gov-civil-setubal.pt/img/minitool-news-center/70/4-solutions-fix-can-t-sign-into-gmail-account.png)


![Come aprire file PSD (senza Photoshop) | Converti file PSD gratuitamente [MiniTool News]](https://gov-civil-setubal.pt/img/minitool-news-center/39/how-open-psd-files-convert-psd-file-free.png)




![Introduzione alla memoria cache: definizione, tipi, prestazioni [MiniTool Wiki]](https://gov-civil-setubal.pt/img/minitool-wiki-library/79/an-introduction-cache-memory.jpg)