10 motivi per cui il computer è in ritardo e come riparare un PC lento [Suggerimenti per MiniTool]
10 Reasons Computer Lagging
Sommario :
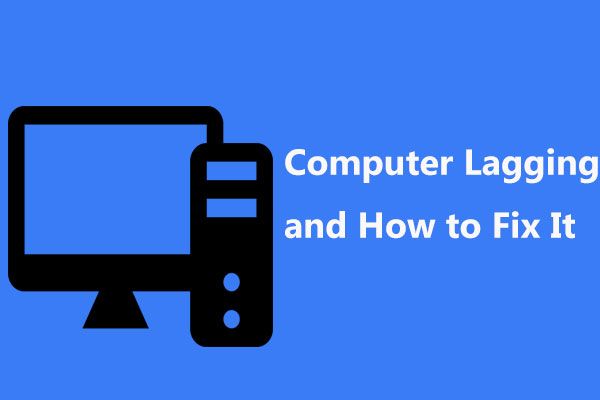
Perché il mio computer è in ritardo all'improvviso durante la riproduzione di giochi, la visione di video, l'avvio di programmi, l'avvio di Windows, ecc.? Viene sempre chiesto dagli utenti di Windows 10/8/7? Ecco 10 motivi per il problema del computer che funziona lentamente, oltre a come correggere il ritardo sul PC per assicurarti che possa funzionare velocemente.
Navigazione rapida:
Il mio computer è in ritardo durante la riproduzione di giochi
'Dalla scorsa settimana, il mio computer ha iniziato a subire ritardi quando ho iniziato a giocare, il che è stato risolto dopo un riavvio ... Il ritardo sembra influenzare tutto il mio computer: i miei fps vanno a una cifra, l'audio è in ritardo e il mio ping va a ~ 1500. .. 'CNET
In realtà, il problema del ritardo del PC si verifica sempre in modo imprevisto su Windows 10/8/7 durante la riproduzione di giochi, la visione di video, l'avvio di programmi, ecc. il computer continua a congelarsi . Quanto può essere fastidioso! Inoltre, alcuni utenti ci hanno segnalato un nuovo ritardo del computer e un problema di blocco o un buon problema di ritardo del computer.
In poche parole, il ritardo del PC o del laptop può manifestarsi in modi diversi, tra cui:
- I programmi si aprono lentamente.
- Salvare documenti o convertire file costa molto tempo
- Windows si apre molto lentamente
- Sfarfallio della grafica, stutter e frame rate diminuiscono
- Il sistema operativo impiega molto tempo per caricare o arrestarsi
- Giochi o applicazioni balbettano, sfarfallano e ritardano
- La velocità di download / upload della connessione Internet diminuisce
- Vengono visualizzati errori di scrittura del file
- Vengono visualizzati messaggi di errore di Windows
- Le stampanti o altre periferiche collegate al computer si rifiutano di funzionare correttamente
In breve, tutto sta diventando sempre più lento. Quindi, potresti chiedere: perché il mio computer è in ritardo quando gioco, guardo video, eseguo applicazioni, ecc.? Come posso impedire al mio computer di rallentare? Per cercare le risposte, vai alla parte successiva!
10 motivi per il ritardo del PC e come correggere Stop Lag Windows 10/8/7
In generale, il problema del ritardo su un computer può essere causato da hardware o software. Qui, ti mostreremo la risposta dettagliata a questa domanda 'perché il mio computer è così lento all'improvviso', oltre a come sbarazzarmi del ritardo sul PC.
1. CPU con prestazioni scadenti
Una CPU vecchia, surriscaldata o non abbastanza veloce può causare un elevato utilizzo della CPU, che può causare ritardi o persino picchi di ritardo sul tuo computer. Per dirla semplicemente, migliori sono le prestazioni della CPU, più veloce è il tuo PC.
Per assicurarti che la CPU del tuo computer funzioni a piena potenza, devi eseguire uno stress test della CPU (disponibile gratuitamente per le CPU Intel) e monitorare la tua CPU AMD tramite il Monitor di sistema di AMD per vedere se il tuo processore funziona come previsto. Se ha prestazioni scadenti, prova a sostituire quello vecchio.
2. RAM danneggiata o insufficiente
RAM danneggiata o insufficiente può avere un'influenza sulle prestazioni del computer, lascia che il tuo il computer si riavvia in modo casuale , causa una schermata blu, ecc. Inoltre, se la RAM è rotta o danneggiata, la memoria di sistema non può gestire processi e servizi secondo necessità. Di conseguenza, il tuo computer è in ritardo.
In questo caso, prova a sostituire la RAM danneggiata o ad aggiungere più memoria per il tuo computer in modo da sbarazzarti del lag su PC in Windows 10/8/7.
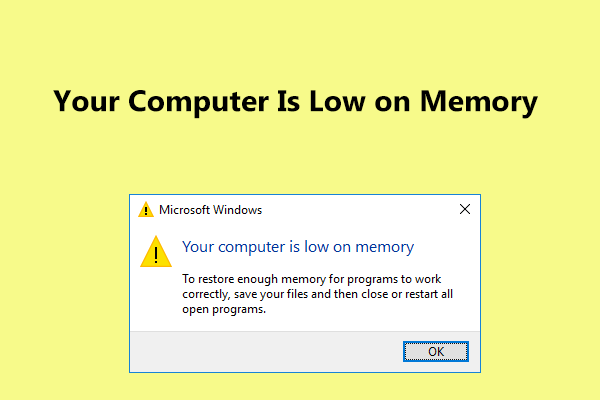 Le correzioni complete per il computer hanno poca memoria in Windows 10/8/7
Le correzioni complete per il computer hanno poca memoria in Windows 10/8/7 Ricevi il messaggio 'Il tuo computer ha poca memoria' in Windows 10/8/7? Ecco le correzioni complete e puoi provarle per correggere l'errore di memoria insufficiente.
Leggi di più3. Vecchia scheda grafica
Se il tuo computer è in ritardo durante i giochi, uno dei fattori principali è il problema della scheda grafica. Per l'esperienza di gioco, la scheda grafica è la parte più cruciale perché sia il rendering della grafica 3D che il calcolo della fisica di gioco vengono eseguiti sulla scheda grafica.
Giocando su computer con la scheda grafica di basso livello, è molto probabile che il computer subisca un ritardo. Come risolvere il ritardo sui giochi per PC in Windows 10/8/7? Se quello attuale è vecchio, aggiornalo ora!
4. Windows è in esecuzione su HDD
La velocità del tuo disco rigido determina i tempi di caricamento. Se stai giocando su computer che stanno ancora utilizzando il tradizionale disco rigido meccanico, il tuo computer subirebbe un ritardo, specialmente se si blocca quando stai giocando a giochi piuttosto esigenti in termini di velocità.
Per questo motivo, suggeriamo di aggiornare l'HDD a SSD poiché Windows in esecuzione su HDD è sempre più lento di quello in esecuzione su SSD. Se si configura correttamente l'SSD, accelererà notevolmente la velocità di gioco per risolvere il problema del ritardo e del blocco del computer.
Aggiorna HDD a SSD senza reinstallare il sistema operativo
Ma come fare l'aggiornamento? Puoi chiedere aiuto ai tecnici, ma potrebbe costare denaro extra. Invece, puoi aggiornare HDD a SSD o migrare Windows 10/8/7 su SSD con un software di clonazione professionale del disco rigido. MiniTool Partition Wizard Free Edition può aiutarti a completare facilmente l'aggiornamento del disco e la migrazione del sistema.
Suo Migrare il sistema operativo su HD / SSD può aiutarti a spostare il sistema operativo solo su un altro disco o trasferire l'intero disco di sistema. Oltre al Copia disco è progettato per clonare l'intero disco di sistema o disco dati su un altro disco rigido.
Per aggiornare il disco a SSD per una velocità elevata per risolvere il problema del computer in ritardo di Windows 10/8/7, è possibile utilizzare entrambi. Ora, scarica gratuitamente MiniTool Partition Wizard per provare.
Tieni, prendi Copia disco come esempio.
Passo 1: Esegui MiniTool Partition Wizard nell'interfaccia principale. Quindi, scegli il disco di sistema e fai clic Copia disco nel pannello di sinistra o selezionare copia dal menu contestuale.
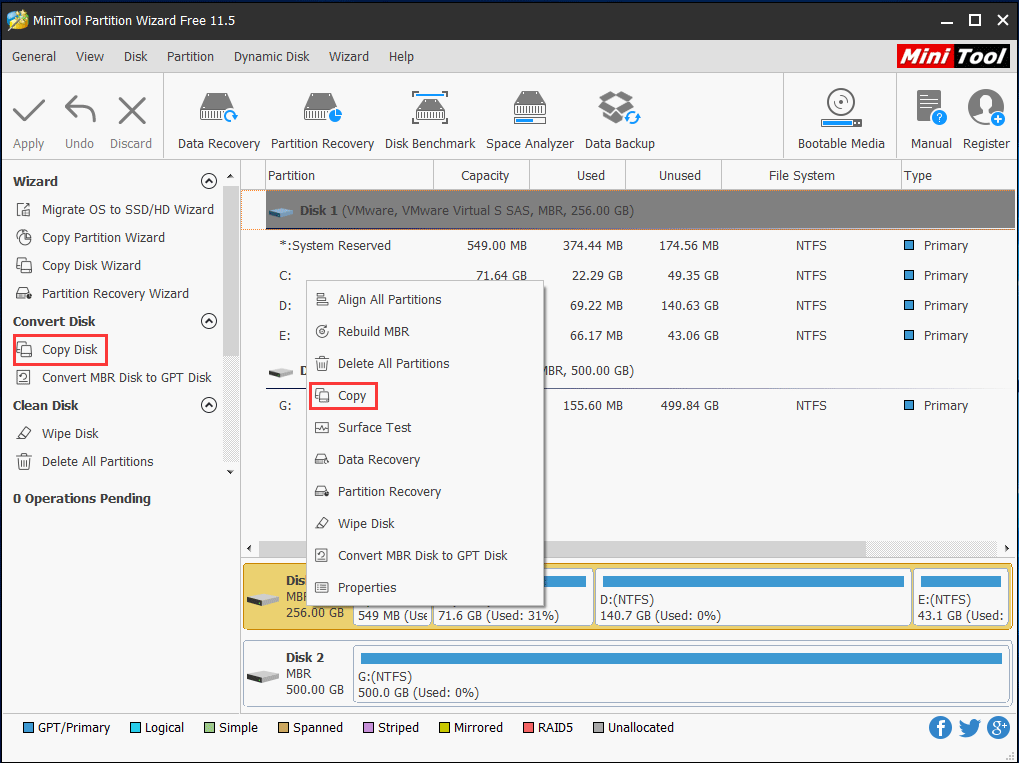
Passo 2: Scegli l'SSD che hai collegato al tuo computer come disco di destinazione per salvare il contenuto di origine.
Mancia: Assicurati che SSD abbia una capacità sufficiente per contenere il contenuto delle partizioni. Inoltre, assicurati di aver eseguito il backup dei file importanti sull'SSD poiché il processo di clonazione eliminerà il contenuto del disco di destinazione. 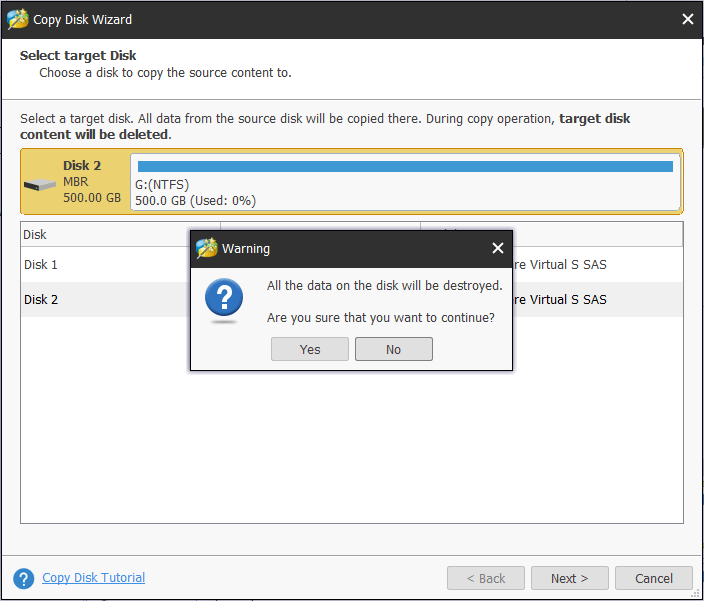
Passaggio 3: Specificare un metodo di copia per la clonazione del disco e fare clic su Il prossimo pulsante per andare avanti.
Mancia: Per quanto riguarda SSD, suggeriamo di controllare Allinea le partizioni a 1 MB opzione per migliorare le prestazioni. Inoltre, se il tuo SSD è più grande di 2 TB, puoi scegliere Utilizzare la tabella delle partizioni GUID per il disco di destinazione opzione in un'edizione a pagamento di MiniTool Partition Wizard poiché la versione gratuita non la supporta.Articolo correlato: Il modo migliore per clonare MBR in GPT senza problemi di avvio
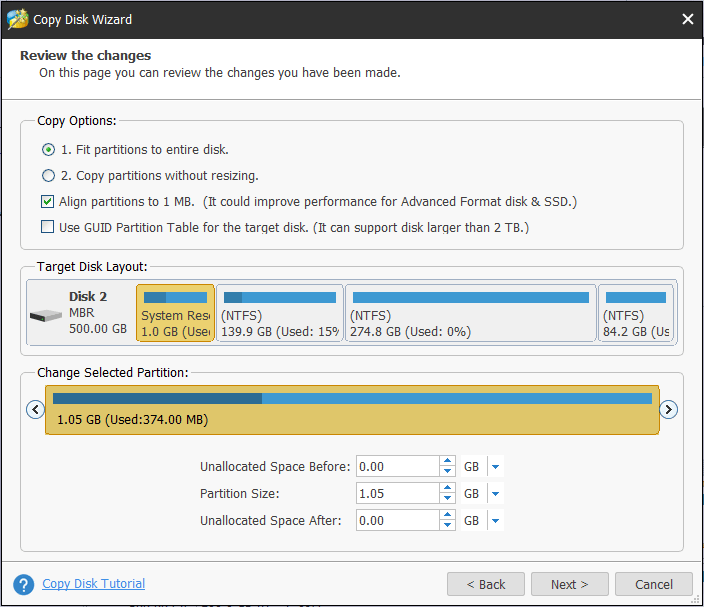
Passaggio 4: Scopri come avviare Windows dal disco di destinazione.
Passaggio 5: Clicca il Applicare per rendere effettive tutte le modifiche.
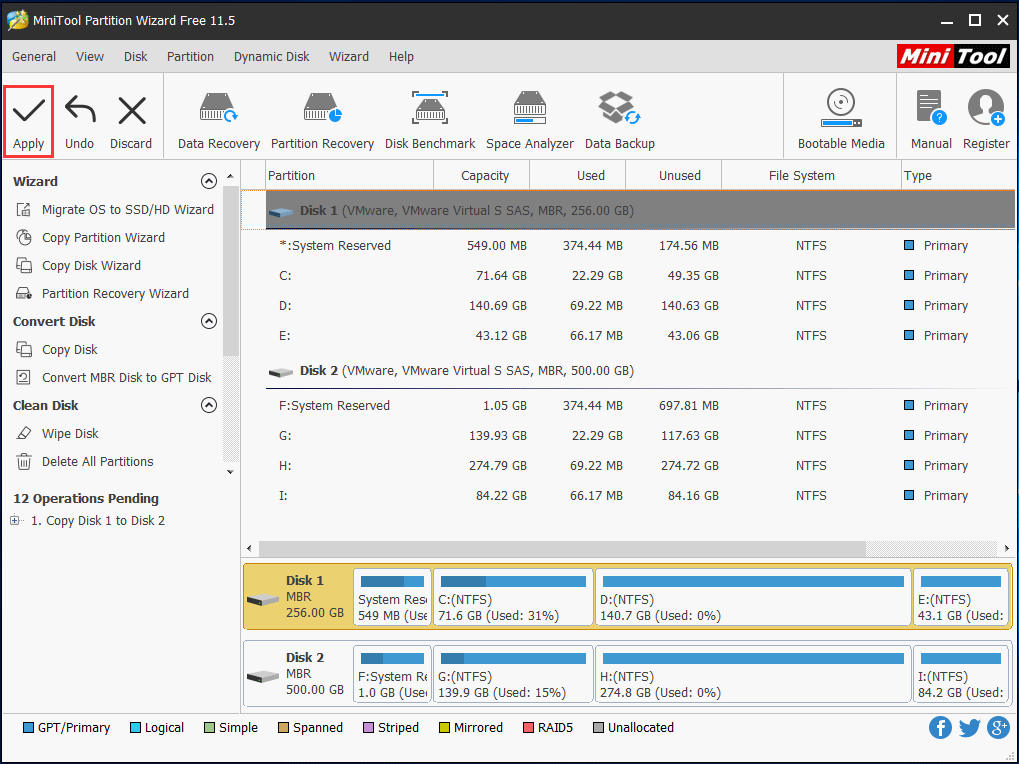
Se i tuoi giochi sono installati sulla partizione di sistema e desideri solo migrare il sistema operativo sull'SSD, Migrazione del sistema operativo su HD / SSD guidata è disponibile poiché la migrazione di Windows trasferirà anche i tuoi giochi su SSD, il che rende possibile giocare su SSD senza reinstallare.
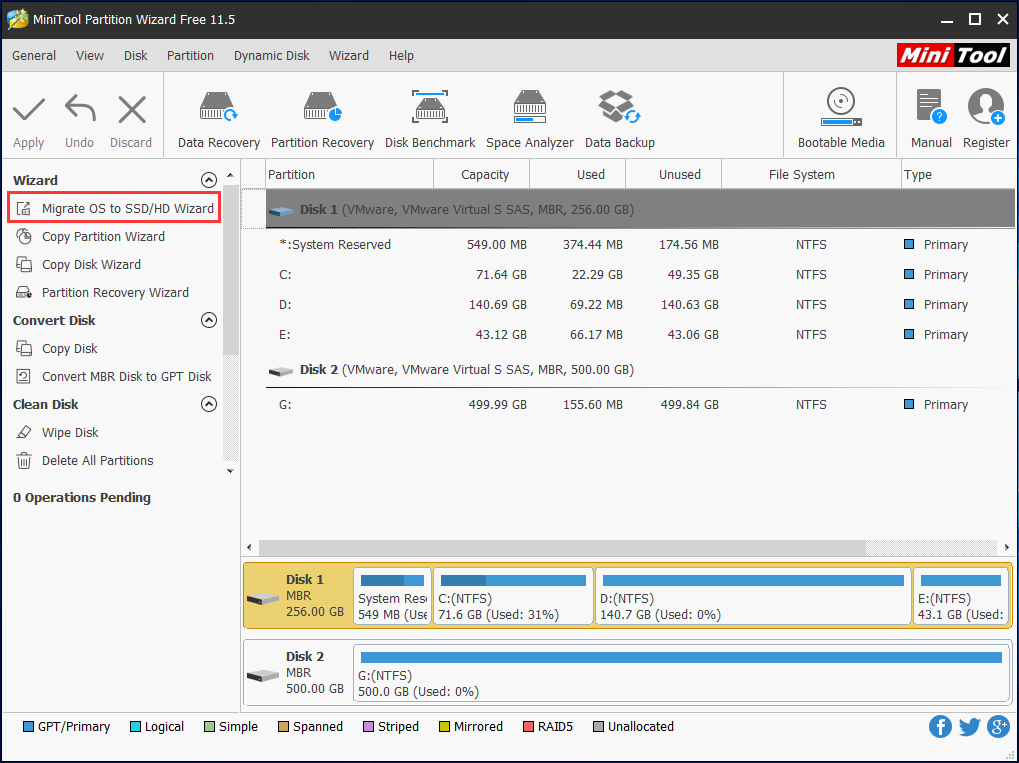
Ti interessa? Basta scaricare gratuitamente la sua Trial Edition dal pulsante seguente e avviare la clonazione del disco seguendo le istruzioni nel post Come clonare un disco rigido su SSD in Windows 10/8/7
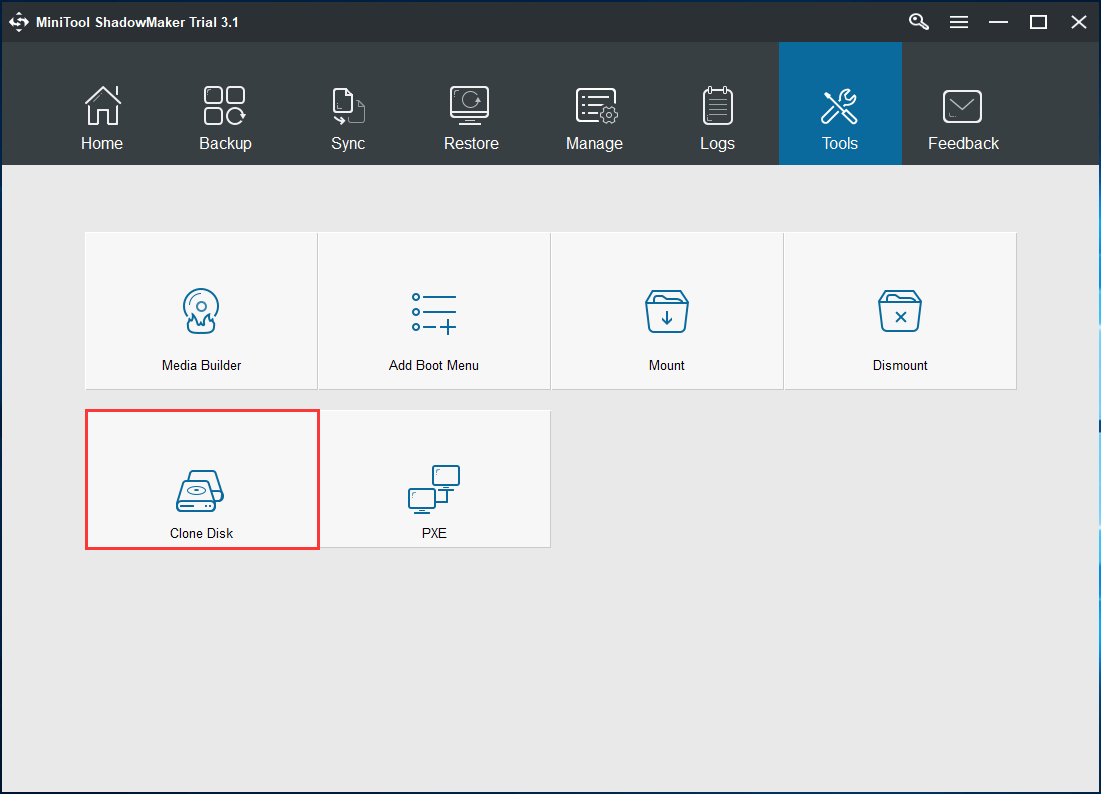
Dopo aver aggiornato l'HDD a SSD, è possibile sostituire l'HDD con l'SSD e avviare Windows da SSD. Quindi, il computer in ritardo di Windows 7/8/10 non si verificherà.
5. Il disco rigido è danneggiato
Se c'è qualcosa che non va con il tuo disco rigido (specialmente il disco di sistema), il tuo computer potrebbe funzionare molto lentamente anche bloccarsi e non riuscire ad avviarsi. Come sbarazzarsi del lag su PC in Windows 10/8/7?
In questo caso, puoi controllare il tuo disco rigido per vedere se il problema del ritardo e del blocco del computer è causato dal danno logico o grave del disco e quindi correggere gli errori o schermare i blocchi danneggiati.
Per fare ciò, apri il prompt dei comandi e usa chkdsk.exe per controllare errori logici o danni fisici. Basta digitare i comandi uno per uno: chkdsk x: / f o chkdsk x: / r (x indica la lettera di unità che desideri controllare).
Inoltre, il gestore delle partizioni - MiniTool Partition Wizard può anche aiutarti a controllare e correggere gli errori del file system e testare i settori danneggiati del disco. Nota che questo strumento non può correggere i blocchi danneggiati se li trova, ma controlla solo e puoi usare chkdsk / r per proteggerli.
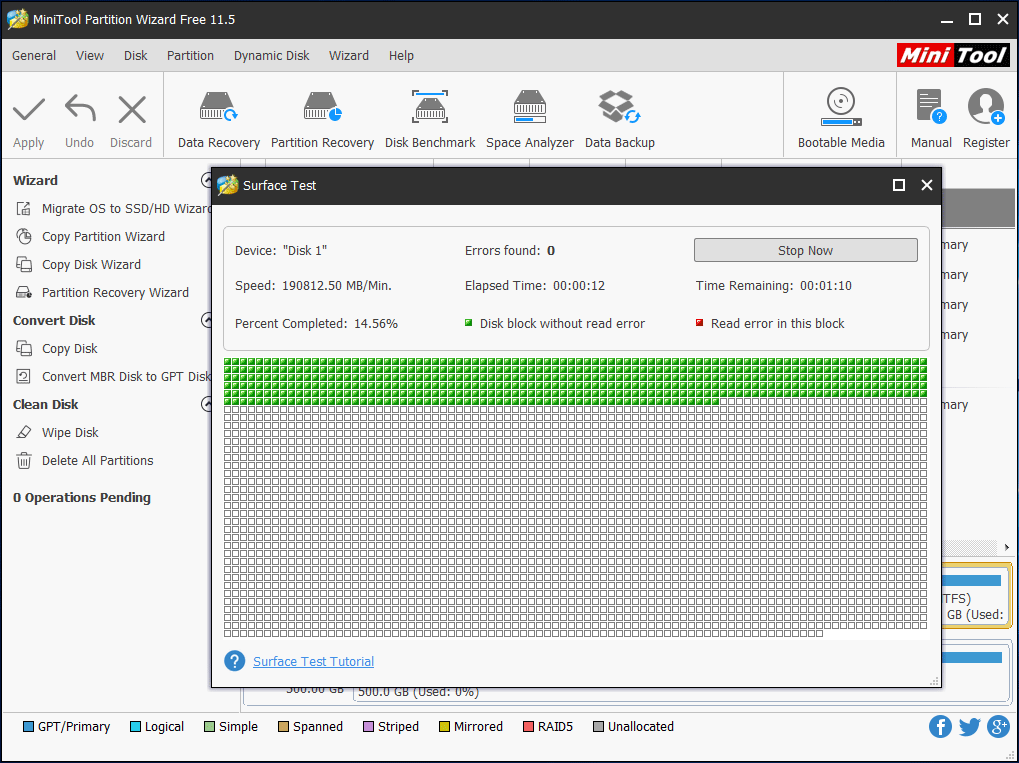
6. Il sistema operativo non viene mantenuto o aggiornato
Se il sistema operativo non viene periodicamente mantenuto, configurato o aggiornato correttamente, potrebbero essere installati numerosi programmi e strumenti. Di conseguenza, il tuo computer è in ritardo all'improvviso anche se il computer è nuovo o buono.
Come fermare il lag su PC o come riparare un computer lento in Windows 10/8/7? Segui i metodi seguenti.
Metodo 1: disinstallare i programmi inutilizzati
Quando acquisti un nuovo computer, è probabile che ci sia un carico di programmi preinstallati su di esso. Nel tempo, i vecchi PC possono semplicemente accumularli. Tuttavia, la maggior parte di queste applicazioni non vengono mai utilizzate e anche alcune possono essere eseguite in background ma non le noti.
Anche se il tuo computer ha molta memoria, l'esecuzione di molti programmi contemporaneamente può rallentare il PC nel processo e causare rallentamenti del computer.
Pertanto, è necessario chiudere individualmente questi programmi o aprire Task Manager per vedere cosa è attualmente in esecuzione e terminare i processi da lì.
Metodo 2: pulisci i file temporanei
Quando utilizzi Internet Explorer, tutta la cronologia di navigazione rimane nelle profondità del tuo computer. Allo stesso modo, l'installazione di qualcosa o l'esecuzione del sistema operativo genererà alcuni file temporanei che vengono memorizzati in Windows Temp cartella.
Per liberare spazio sul sistema per eliminare il ritardo sul PC, puoi scegliere di eliminare quei file temporanei utilizzando Pulizia disco.
Mancia: In Windows 10, questo programma viene rimosso ma Microsoft offre un altro strumento: Storage Sense. Se il tuo PC non dispone di Pulizia disco, puoi provare Sense per pulire i file temporanei.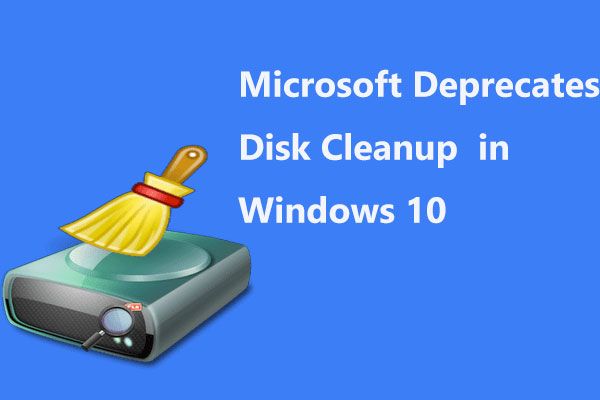 Microsoft deve deprecare lo strumento di pulizia del disco in Windows 10
Microsoft deve deprecare lo strumento di pulizia del disco in Windows 10 Microsoft annuncia che Disk Cleanup sarà deprecato in Windows 10 poiché Storage Sense svolge un lavoro quasi simile.
Leggi di piùPasso 1: Aperto Il mio computer o Questo PC e fare clic con il tasto destro sulla partizione di sistema C per scegliere Proprietà .
Passo 2: Sotto il generale fare clic sulla scheda Pulizia disco pulsante.
Passaggio 3: Scorri verso il basso nel file File da eliminare elenco, quindi selezionare File temporanei .
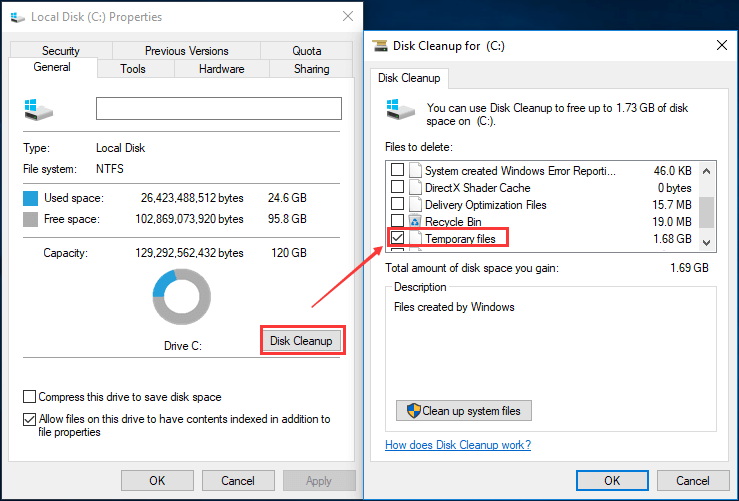
Passaggio 4: fare clic su ok e confermare l'eliminazione facendo clic su Cancella file pulsante.
In questo modo, puoi liberare spazio su disco e risolvere il problema del `` ritardo del computer durante i giochi '' in una certa misura.
Modo 3: ottimizza e deframmenta l'unità regolarmente
In sostanza, questo è un modo per ottimizzare l'efficienza del tuo disco rigido. Per fare questo, vai a Il mio computer o Questo PC , fare clic con il pulsante destro del mouse sull'unità C per scegliere Proprietà caratteristica. Quindi, sotto il Utensili scheda, scegli il file Ottimizzare opzione per iniziare a ottimizzare l'unità del computer per eseguirlo in modo più efficiente.
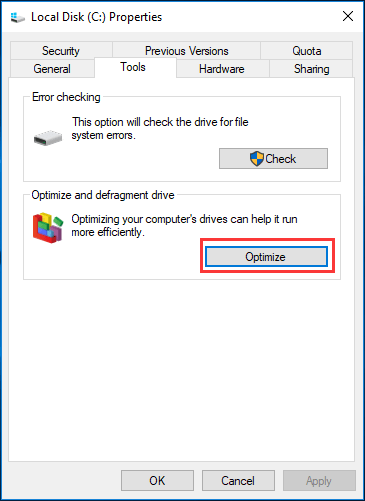
Modo 4: aggiorna regolarmente il sistema operativo
L'aggiornamento del sistema può essere utile per risolvere alcuni problemi come il ritardo del computer in Windows 10/8/7. Quindi, dovresti aggiornare il sistema operativo regolarmente.
Mancia: Prima dell'aggiornamento, si consiglia di eseguire il backup del sistema operativo o dati su disco con MiniTool ShadowMaker per evitare il danneggiamento del sistema dopo l'aggiornamento.7. Driver obsoleti
Se i driver non sono aggiornati, spesso si verificano problemi hardware o software sul computer Windows 10/8/7. Il più delle volte, tali problemi si tradurranno in problemi di ritardo del PC. Nella maggior parte dei casi, è necessario aggiornare i driver per ridurre il ritardo del computer.
8. Problema di connessione a Internet
Internet diventa sempre più importante. Tuttavia, si verificano sempre segnali deboli, linee instabili, problemi di gateway o disconnessione, bassa velocità e velocità di download, il che può causare il rallentamento del computer.
Ciò si verifica principalmente quando il sistema operativo sta tentando di aggiornare o inviare dati al data center e il software installato sta scaricando o caricando dati in background.
In questo caso, puoi usare Windows Monitoraggio delle prestazioni per apprendere alcune informazioni su CPU, RAM e problemi di rete. Per fare ciò, basta digitare monitoraggio delle prestazioni nella casella di ricerca Cortana di Windows 10 e fai clic sul risultato.
9. Il tuo PC è stato infettato da virus
Il computer potrebbe essere facilmente infettato dal virus anche se hai installato un programma antivirus in Windows 10/8/7. Oggi, virus e spyware o malware sono una delle principali cause di problemi del computer PC, incluso il problema del ritardo del computer.
Come riparare un computer lento o un PC in ritardo? In questo momento, esegui l'antivirus per eseguire la scansione completa del tuo computer e rimuovere il virus. Quindi, controlla se il tuo computer è ancora in ritardo.
Inoltre, firewall configurati in modo errato o di bassa qualità possono causare il rallentamento del computer. Se si sospetta che un programma di sicurezza possa causare il rallentamento del computer, provare a disattivare temporaneamente il firewall o gli scanner antivirus / malware e vedere se il ritardo è ancora presente.
Nota: Non dimenticare di attivare il firewall o il software antivirus dopo il test.10. Alimentazione insufficiente o malfunzionante
In molti casi, l'alimentazione insufficiente o malfunzionante può causare un rallentamento del computer. Verificare che sia fornita alimentazione sufficiente per la CPU o la scheda grafica. Per risolvere il problema, puoi contattare il produttore e chiedere aiuto.

![Che cos'è HxTsr.exe in Windows 10 e dovresti rimuoverlo? [Novità MiniTool]](https://gov-civil-setubal.pt/img/minitool-news-center/50/what-is-hxtsr-exe-windows-10.png)
![Codice di errore Termite Destiny 2: prova questi metodi per risolverlo [MiniTool News]](https://gov-civil-setubal.pt/img/minitool-news-center/34/error-code-termite-destiny-2.jpg)

![Come eseguire facilmente il recupero dei dati Android senza root? [Suggerimenti per MiniTool]](https://gov-civil-setubal.pt/img/android-file-recovery-tips/02/how-do-android-data-recovery-without-root-easily.jpg)
![Risolvi i problemi con Google Voice che non funziona 2020 [MiniTool News]](https://gov-civil-setubal.pt/img/minitool-news-center/91/fix-problems-with-google-voice-not-working-2020.jpg)


![Recupera i dati dalla scheda di memoria danneggiata ora con uno strumento straordinario [Suggerimenti per MiniTool]](https://gov-civil-setubal.pt/img/data-recovery-tips/85/recover-data-from-corrupted-memory-card-now-with-an-amazing-tool.png)
![Le migliori alternative software WD Sync gratuite per Windows 10/8/7 [Suggerimenti per MiniTool]](https://gov-civil-setubal.pt/img/backup-tips/38/best-free-wd-sync-software-alternatives.jpg)



![5 soluzioni utili per sincronizzare file tra più computer [Suggerimenti per MiniTool]](https://gov-civil-setubal.pt/img/backup-tips/84/5-useful-solutions-sync-files-among-multiple-computers.jpg)



![Cosa fa Svchost.exe e cosa dovresti affrontarlo [MiniTool Wiki]](https://gov-civil-setubal.pt/img/minitool-wiki-library/44/what-does-svchost-exe-do.png)

