Come fare in modo che Chrome mostri gli URL completi nella barra degli indirizzi?
Come Fare In Modo Che Chrome Mostri Gli Url Completi Nella Barra Degli Indirizzi
Non riesci a vedere gli URL completi nella barra degli indirizzi di Chrome? È normale. Ma potresti voler fare in modo che Chrome mostri gli URL completi ma non sai come farlo. Preoccupati! In questo post, Software MiniTool introdurrà alcuni metodi che puoi provare.
Chrome non mostra gli URL completi nella barra degli indirizzi
All'improvviso, potresti scoprire che Chrome non mostra gli URL completi: Chrome mostra solo un URL breve nella barra degli indirizzi. Ti diremo che Google ha apportato questo cambiamento anni fa. Ora, per impostazione predefinita, Chrome nasconde il ' https:// ' E ' www ” parti del collegamento che stai visitando. Quindi, non dovresti preoccuparti così tanto di questo problema, perché è normale.

Alcuni utenti sono abituati a questo, mentre altri vogliono ancora che Chrome mostri gli URL completi. È possibile farlo? Certo che si. Chrome mantiene la possibilità di mostrare sempre gli URL completi. Introdurremo due modi per aiutarti a mostrare gli URL completi in Chrome. Puoi semplicemente selezionare un modo secondo le tue esigenze.
Come fare in modo che Chrome mostri gli URL completi nella barra degli indirizzi?
Modo 1: fai doppio clic sulla barra degli indirizzi in Chrome
Questo metodo è molto semplice, ma avrà effetto solo una volta: puoi fare doppio clic sulla barra degli indirizzi e quindi puoi vedere l'URL completo. Ma quando fai clic su qualsiasi altro punto in Chrome, l'indirizzo abbreviato tornerà.
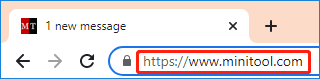
Sebbene Chrome mostri solo un indirizzo URL abbreviato, puoi comunque ottenere un indirizzo URL completo quando copi l'URL in testo.
Modo 2: fai in modo che Chrome mostri sempre gli URL completi
Puoi anche fare in modo che Chrome mostri sempre gli URL completi. È anche facile farlo. Puoi fare clic con il pulsante destro del mouse sulla barra degli indirizzi in Chrome e selezionare Mostra sempre URL completi dal menu di scelta rapida. Per fare ciò, non è necessario aprire una pagina web. Chrome ricorderà questa impostazione anche se riavvii Chrome o apri di nuovo Chrome.
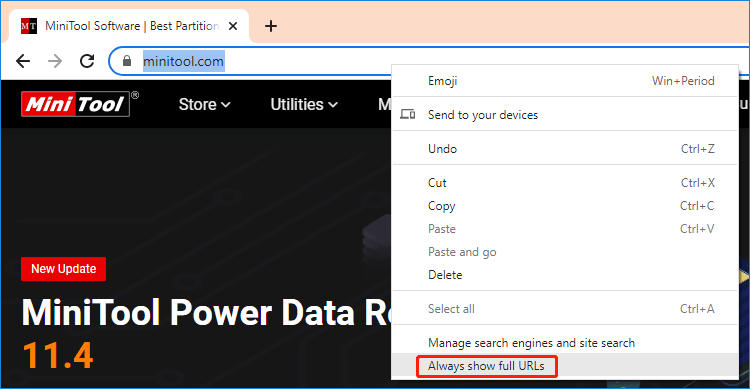
Se desideri nascondere brevemente gli indirizzi in Chrome, puoi fare clic con il pulsante destro del mouse sulla barra degli indirizzi e fare clic Mostra sempre gli URL completi per deselezionare questa opzione. Quindi, Chrome mostrerà nuovamente gli URL abbreviati.
Cosa fare se non riesci a visualizzare Mostra sempre URL completi?
Se non riesci a visualizzare Mostra sempre URL completi dopo aver fatto clic con il pulsante destro del mouse sulla barra degli indirizzi in Chrome, dovrai aggiornare Google Chrome all'ultima versione.
Ecco come eseguire un aggiornamento di Chrome su PC:
Passaggio 1: apri Chrome sul tuo computer.
Passaggio 2: fai clic sul menu a 3 punti nell'angolo in alto a destra e seleziona Impostazioni dal menu a tendina.
Passaggio 3: nell'interfaccia Impostazioni, è necessario fare clic Informazioni su Chrome . Quindi, Chrome inizierà a verificare la disponibilità di aggiornamenti. Se è disponibile un aggiornamento, Chrome lo scaricherà e lo installerà automaticamente.
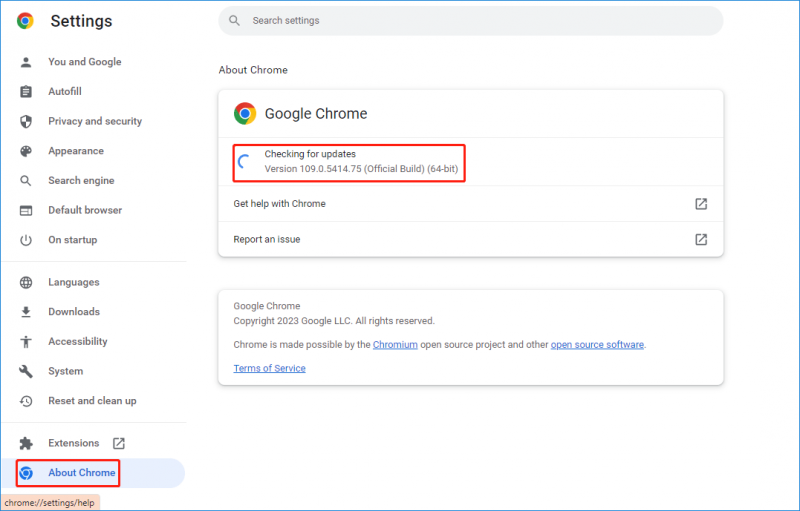
Dopo questi passaggi, puoi riavviare Chrome e vedere se Mostra sempre gli URL completi è disponibile.
Linea di fondo
Dopo aver letto questo post, dovresti sapere come fare in modo che Chrome mostri gli URL completi e come nascondere di nuovo gli indirizzi in breve in Chrome. È facile fare queste cose.
Inoltre, se vuoi recuperare i tuoi file mancanti su Windows 11/10/8/7, puoi provare MiniTool Potere Recupero Dati . Ha un'edizione gratuita, che consente di recuperare fino a 1 GB di dati senza pagare alcun centesimo.
Se hai altri problemi correlati che devono essere risolti, puoi farcelo sapere nei commenti.
![Windows 10 Education Download (ISO) e installazione per studenti [Suggerimenti MiniTool]](https://gov-civil-setubal.pt/img/news/9B/windows-10-education-download-iso-install-for-students-minitool-tips-1.png)



![Infastidito da Windows Update che non funziona? Ecco cosa fare [MiniTool News]](https://gov-civil-setubal.pt/img/minitool-news-center/33/bothered-windows-update-not-working.png)

![4 correzioni rapide per Call of Duty Warzone utilizzo elevato della CPU Windows 10 [Suggerimenti MiniTool]](https://gov-civil-setubal.pt/img/news/D2/4-quick-fixes-to-call-of-duty-warzone-high-cpu-usage-windows-10-minitool-tips-1.png)




![Se si verifica 'Network Cable Unplugged', ecco cosa dovresti fare [MiniTool News]](https://gov-civil-setubal.pt/img/minitool-news-center/25/if-network-cable-unplugged-occurs.jpg)
![Come visualizzare la cronologia degli appunti su Mac | Accedi agli Appunti su Mac [Notizie MiniTool]](https://gov-civil-setubal.pt/img/minitool-news-center/39/how-view-clipboard-history-mac-access-clipboard-mac.png)



![Unità esterna o NAS, che è meglio per te [MiniTool News]](https://gov-civil-setubal.pt/img/minitool-news-center/72/external-drive-nas.jpg)
![Come disabilitare l'accelerazione hardware su Windows 10 [MiniTool News]](https://gov-civil-setubal.pt/img/minitool-news-center/37/how-disable-hardware-acceleration-windows-10.jpg)

