Come impedire a No Man’s Sky di bloccarsi su PC? 6 modi [Suggerimenti per MiniTool]
How Stop No Man S Sky From Crashing Pc
Sommario :
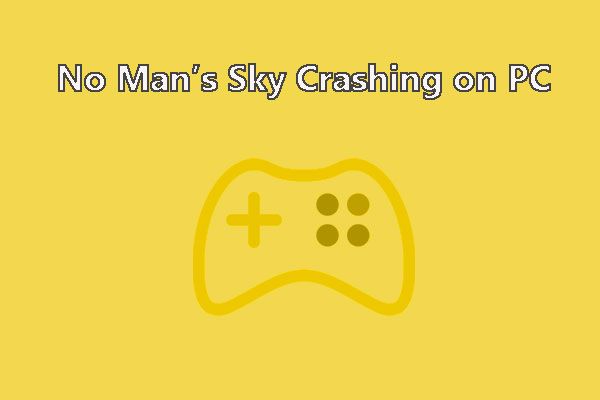
Incontra No Man's Crashing quando lo giochi sul tuo PC? Se sì, vieni nel posto giusto. In questo post, MiniTool si concentra su questo problema, spiegando perché questo problema emerge e mostrando le 6 soluzioni possibili.
Navigazione rapida:
Rilasciato in tutto il mondo per Microsoft Windows nel 2016, No Man's Sky è stato elogiato per i risultati tecnici dell'universo generato proceduralmente: i giocatori sono liberi di esibirsi all'interno dell'intero universo deterministico a mondo aperto generato proceduralmente, che include 18 quintilioni di pianeti che hanno il loro propri ecosistemi con forme uniche di flora e fauna.
Lo splendore di No Man’s Sky ha attirato un sacco di giocatori, ma alcuni giocatori hanno riferito che il gioco continua a bloccarsi su PC. Perché si verifica questo problema? Come sbarazzarsi di questo problema? Continua a leggere.
Motivi per cui No Man’s Sky si blocca su PC
Quando No Man’s Sky continua a bloccarsi su PC, dovresti prestare attenzione ai seguenti aspetti:
- Il tuo PC non soddisfa i requisiti minimi di sistema per No Man’s Sky;
- La versione del gioco che stai utilizzando è vecchia e presenta alcuni bug;
- Alcuni file del gioco potrebbero essere mancanti o danneggiati;
- I file di salvataggio o shaderCache potrebbero essere danneggiati;
- Le mod non vengono aggiornate;
- Il driver della scheda grafica manca o diventa obsoleto;
- La partizione su cui è installato il gioco ha poco spazio libero;
- La CPU del PC è stata overlock.
Sulla base di questi motivi, elenco di seguito alcune correzioni all'arresto anomalo di No Man's Sky e puoi provarle una per una finché non risolverai il problema.
Prima di risolvere il crash del gioco: assicurati che il tuo PC soddisfi i requisiti minimi di sistema
Secondo store.steampowered.com, dovresti assicurarti che i seguenti elementi giochino correttamente a No Man's Sky sul tuo PC.
- Il tuo PC dovrebbe funzionare Windows 7/8/10 a 64 bit ;
- Il tuo PC dovrebbe essere dotato di Intel Core i3 ( aggiornamento alla CPU ), una RAM da 8 GB e Nvidia GTX 480 / AMD Radeon 7870.
Ora, controlliamo le specifiche del tuo PC. In primo luogo, conferma la versione di Windows e il tipo, la CPU e la RAM che stai utilizzando facendo clic su Inizio > impostazioni > Sistema > Di .
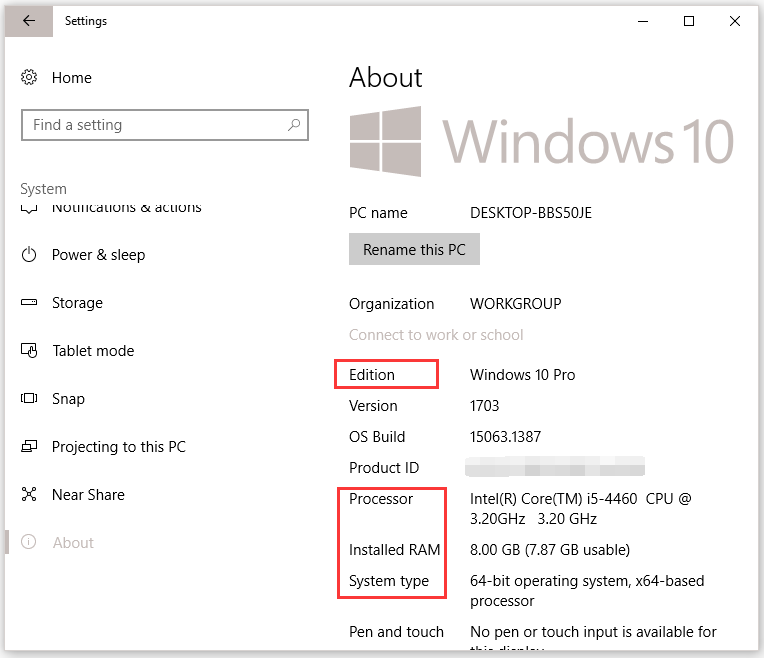
In secondo luogo, spostati per controllare le informazioni sulla scheda video.
- stampa Windows + R per chiamare il Correre dialogo.
- Ingresso dxdiag nel Correre finestra e quindi premere il accedere chiave.
- Nella nuova finestra, fai clic su Schermo scheda e guarda il file Nome archiviato nel Dispositivo sezione.
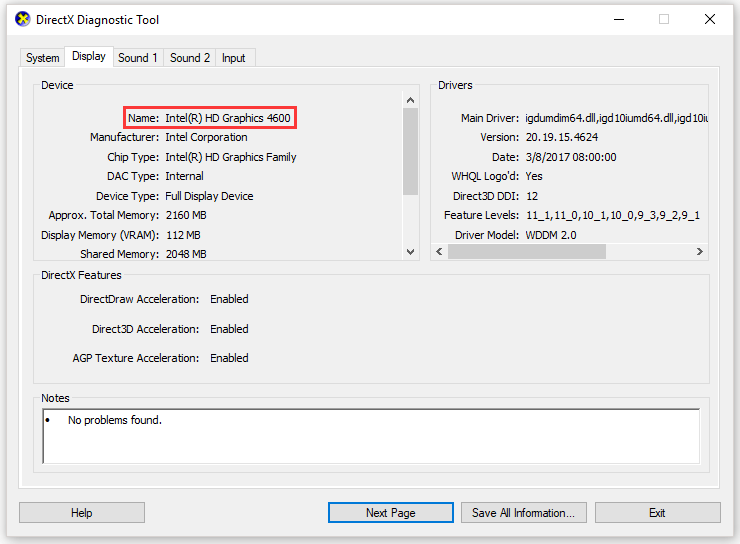
Se il tuo computer soddisfa questi requisiti, faresti meglio ad aggiornare prima il tuo hardware e poi provare le seguenti soluzioni per correggere il crash di No Man’s Sky nella schermata di caricamento.
Come fare in modo che il tuo PC soddisfi i requisiti di sistema di Fallout 4?
Correzioni a No Man’s Sky Crashing su PC
- Aggiorna il tuo No Man's Sky;
- Verificare l'integrità dei file di gioco;
- Rimuovere i file di salvataggio, ShaderCache e Mod;
- Aggiorna il driver della scheda grafica;
- Liberare la partizione salvando il gioco;
- Stop overclocking CPU.
Correzione 1: aggiorna il tuo No Man’s Sky
Quando si verifica un arresto anomalo del gioco, come l'arresto anomalo di No Man's Sky, la soluzione più semplice sarebbe assicurarsi che il gioco sia aggiornato. Se esegui la vecchia versione del gioco, i bug nel gioco potrebbero portare al crash del gioco.
Di seguito è riportato il tutorial sull'aggiornamento del gioco alla sua ultima versione:
Passo 1: Assicurati che il tuo computer disponga di una connessione Internet.
Passo 2: Avvia la tua app Steam e fai clic con il pulsante destro del mouse No Man's Sk e sotto il Biblioteca scheda per selezionare Proprietà .
Passaggio 3: Vai al file AGGIORNAMENTI scheda e quindi impostare il file Aggiornamenti automatici per Priorità alta .
Correzione 2: verifica l'integrità dei file di gioco
No Man’s Sky richiede che tutti i file siano completi per funzionare correttamente. Quindi, il gioco sta per bloccarsi se alcuni file mancano o vengono danneggiati.
Per verificare l'integrità dei file di No Man’s Sky, puoi fare riferimento alle seguenti linee guida.
Passo 1: Fare clic con il tasto destro No Man's Sky sotto il Libreria di Steam scheda e quindi selezionare Proprietà .
Passo 2: Vai al FILE LOCALI scheda e fare clic VERIFICARE L'INTEGRITÀ DEI FILE DI GIOCO . Successivamente, Steam verificherà i file di gioco e risolverà eventuali problemi rilevati in alcuni minuti.
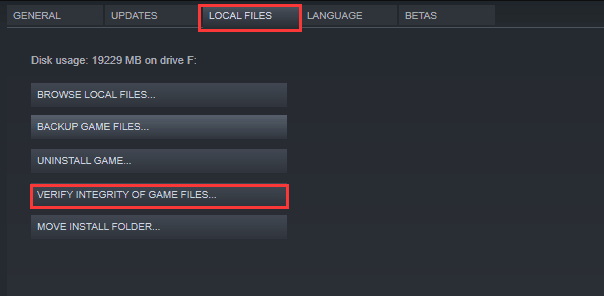
Correzione 3: rimuovi file di salvataggio e ShaderCache e file mod
File di salvataggio danneggiati, ShadeCache, file Mod possono anche causare l'arresto anomalo di No Man's Sky su PC. Pertanto, è necessario rimuoverli dal computer.
Rimuovi Salva file
I seguenti passaggi cancelleranno tutti i file di salvataggio e quindi sarà necessario sostenerli primo.
Passo 1: genere % Appdata% nella barra di ricerca di Windows, quindi premi il pulsante accedere tasto per aprire il file AppData cartella.
Passo 2: Espandi il file Hellogame cartella> No Man's Sky cartella ed elimina tutto nella seconda cartella.
Dopo aver eliminato tutti i salvataggi del gioco, esegui di nuovo il gioco e verifica se continua a bloccarsi sul PC. Se il crash del gioco si verifica di nuovo, continua a rimuovere altri file.
Rimuovi ShaderCache
ShaderCache viene utilizzato durante il caricamento degli shader. In questa soluzione, non è necessario eseguirne il backup, in quanto può essere rigenerato automaticamente se manca.
Passo 1: Apri Esplora file e segui il seguente percorso:
Vai su Steam> Steamapps> Common> No Man’s Sky> GAMEDATA> SHADERCACHE
Passo 2: Elimina il file SHADERCACHE cartella e riavvia il gioco per vedere se funziona correttamente.
Rimuovi file Mod
Le mod sono diventate un fattore sempre più importante nel successo commerciale di alcuni giochi poiché possono migliorare il gameplay e persino la grafica. No Man's Sky ha anche un sacco di mod. Tuttavia, se le modalità sono obsolete e non possono supportare l'ultima versione del gioco, si verificherà un arresto anomalo del gioco. Quindi, proviamo a rimuovere i file Mod per il gioco.
Passo 1: Vai al seguente percorso:
C: SteamLibrary steamapps common No Man’s Sky GAMEDATA PCBANKS
Passo 2: Elimina tutti i file Mod per l'installazione Mod.
Dopo i due passaggi, esegui di nuovo il gioco e verifica se continua a bloccarsi sul PC.
Correzione 4: aggiorna il driver della scheda grafica
Quando il driver della scheda grafica manca o è obsoleto, No Man’s Sky si arresta in modo anomalo anche su PC. Pertanto, puoi provare ad aggiornare il driver per escludere la causa del problema.
Come aggiornare il driver della scheda grafica obsoleto? Ecco il tutorial sull'aggiornamento del driver grafico su Windows 10.
Passo 1: Aperto Gestore dispositivi facendo clic con il pulsante destro del mouse su finestre sull'icona sulla barra degli strumenti e quindi scegliendo Gestore dispositivi dal menu.
Passo 2: Espandi il file Schede video .
Passaggio 3: Fare doppio clic sulla scheda grafica che sarà 'Controller VGA standard', 'Grafica Intel', 'AMD Radeon' e così via. Quindi scegli Aggiorna driver sotto il Driver tab.
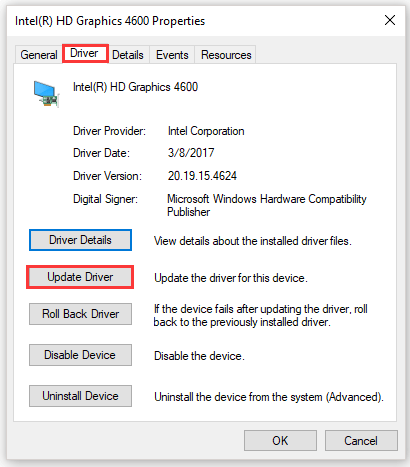
Passaggio 4: Nella nuova finestra, seleziona Cerca automaticamente il software del driver aggiornato . Questa opzione potrebbe trovare un aggiornamento per te.
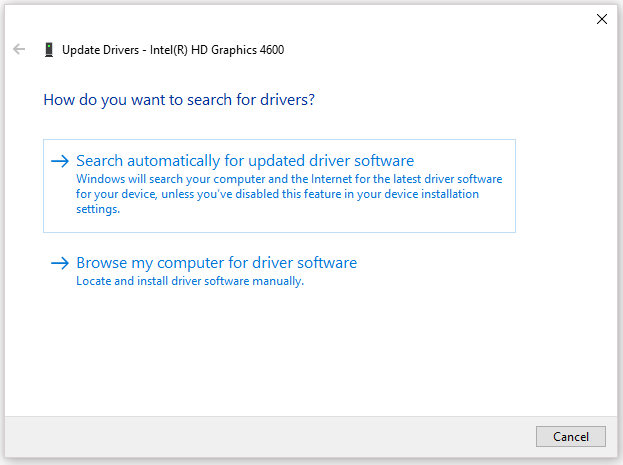
Passaggio 5: Seguire le istruzioni sullo schermo per completare l'aggiornamento del driver della scheda grafica.
Se questo non funziona, dovresti visitare il sito Web del produttore della tua scheda grafica per cercare il driver corretto più recente. In pratica, ci sono solo tre principali produttori di driver grafici: Intel, NVIDIA e AMD.
Correzione 5: liberare la partizione salvando il gioco
Quando stai giocando a un gioco sul tuo PC, ci sono molti file temporanei e verranno salvati sul disco. Quando il disco è pieno, riceverai un errore, ovvero non c'è abbastanza spazio di archiviazione per elaborare questo comando e talvolta si verifica persino un arresto anomalo del gioco.
Quindi, dovresti controllare lo spazio di archiviazione gratuito della partizione in cui è stato salvato No Man's Sky. Se c'è poco spazio libero, dovresti liberare ora la partizione.
Qui ti consiglio di provare MiniTool Partition Wizard che può aiutarti analizza il tuo spazio su disco e aggiungi spazio libero a una partizione con pochi clic.
Come eseguire questo toolkit? Ecco il tutorial.
Passo 1: Scarica il programma, installalo sul tuo computer e avvialo per ottenere la sua interfaccia principale.
Passo 2: Evidenzia la partizione che desideri estendere e quindi scegli il file Estendi partizione dal pannello di sinistra.
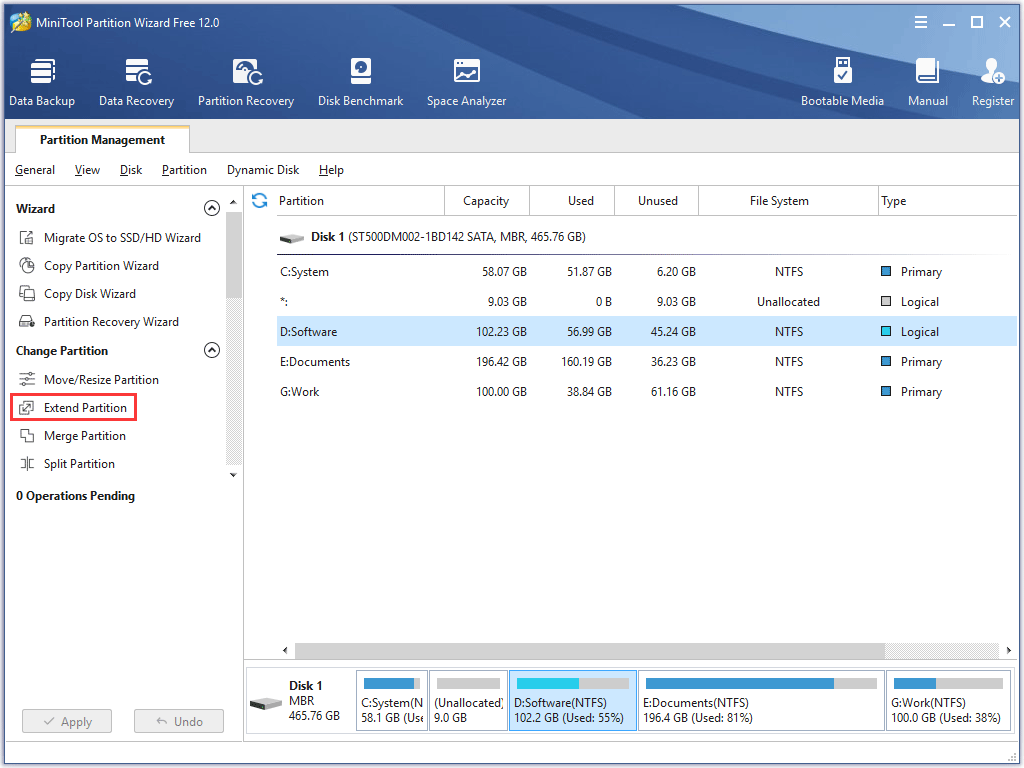
Passaggio 3: Scegli un'altra partizione o spazio non allocato per prendere spazio libero da esso e sposta la barra di scorrimento per determinare quanto spazio libero vuoi aggiungere alla partizione evidenziata. Quindi fare clic su ok per confermare.
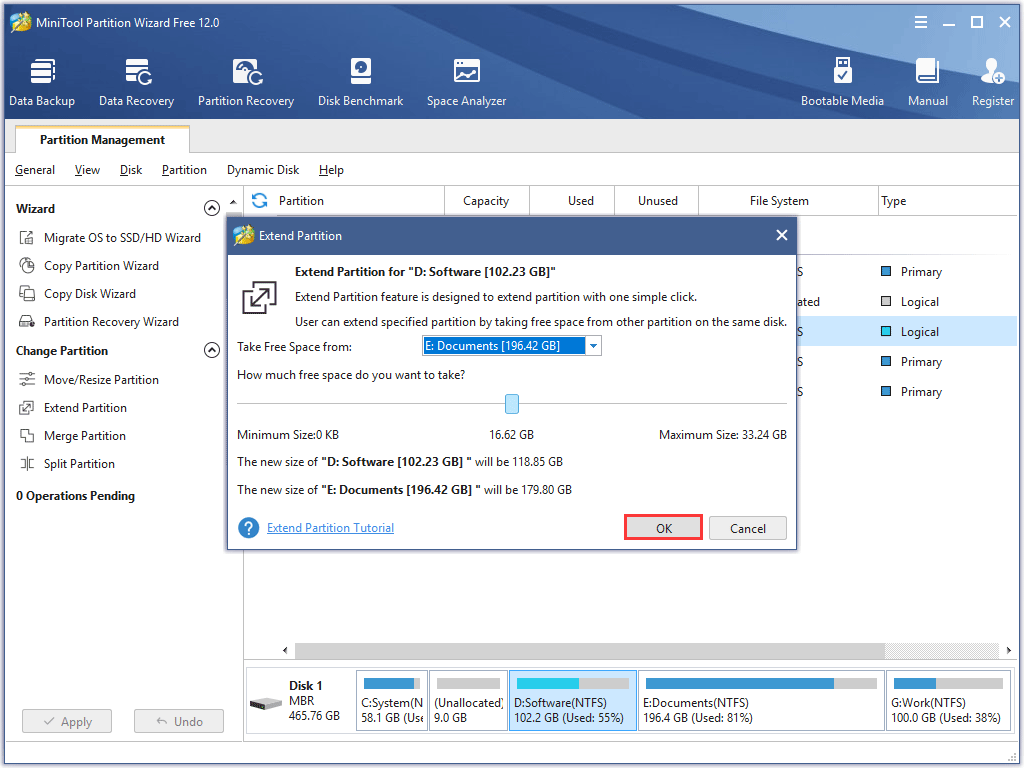
Passaggio 4: Clicca il Applicare pulsante in basso per eseguire le modifiche.
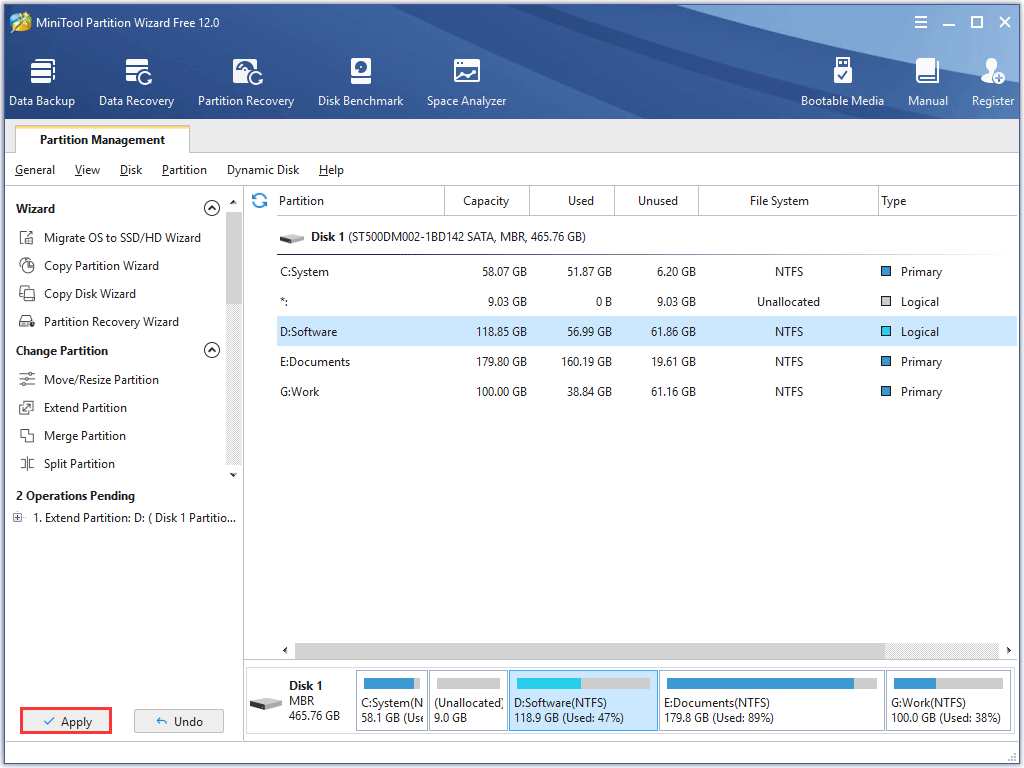
Dopo i passaggi precedenti, vedrai che la partizione evidenziata ha spazio sufficiente e potrai eseguire nuovamente No Man’s Sky per vedere se il problema è stato risolto.
Come sappiamo, oggigiorno le dimensioni del gioco diventano più grandi. Se sei un amante del gioco, puoi scegliere di farlo aggiorna il tuo disco rigido interno con uno più grande o preparare un disco rigido esterno abbastanza grande, come 8 TB .
Correzione 6: interruzione dell'overclocking della CPU
Hai mai overcloccato la tua CPU per una migliore esperienza di gioco? Puoi overcloccare la tua CPU per funzionare a una velocità maggiore rispetto al suo grado di velocità ufficiale. Tuttavia, l'esecuzione del processore a velocità più elevate consuma il processore più rapidamente e potrebbe causare il blocco del gioco durante il caricamento o addirittura l'arresto anomalo. Quindi, per impedire a No Man’s Sky di bloccarsi, è necessario reimpostare la velocità di clock della CPU sui valori predefiniti.
Passo 1: Spegni il computer, accendilo e attendi che venga visualizzata la schermata di avvio
Passo 2: premi il Elimina chiave o F1 chiave per accedi al BIOS della tua scheda madre durante la schermata di avvio.
Passaggio 3: Dopo aver effettuato l'accesso al BIOS, vai al Funzionalità avanzate del chipset > Moltiplicatore CPU > Ripristina le impostazioni di default .
Passaggio 4: Clic F10 per salvare le modifiche e riavviare il computer per applicare le modifiche.
Dopo i quattro passaggi, la CPU dovrebbe funzionare a velocità predefinite e puoi verificare se il crash del gioco si verifica di nuovo.


![[Risoluzione semplice] Errore 1202 dello sviluppatore in Call of Duty Modern Warfare](https://gov-civil-setubal.pt/img/news/64/easy-fixes-dev-error-1202-in-call-of-duty-modern-warfare-1.png)
![Come modificare l'audio nel video | Tutorial di MiniTool MovieMaker [Guida]](https://gov-civil-setubal.pt/img/help/83/how-edit-audio-video-minitool-moviemaker-tutorial.jpg)
![M4P in MP3 - Come convertire M4P in MP3 gratuitamente? [Suggerimenti per MiniTool]](https://gov-civil-setubal.pt/img/video-converter/54/m4p-mp3-how-convert-m4p-mp3-free.jpg)



![Come modificare facilmente il suono di avvio di Windows 10 [MiniTool News]](https://gov-civil-setubal.pt/img/minitool-news-center/08/how-change-windows-10-startup-sound-with-ease.jpg)

![Come comprimere e decomprimere file Windows 10 gratuitamente [MiniTool News]](https://gov-civil-setubal.pt/img/minitool-news-center/15/how-zip-unzip-files-windows-10.jpg)



![Risolto: errore errato di stato SMART | Correzione errori di backup e sostituzione errati [Suggerimenti per MiniTool]](https://gov-civil-setubal.pt/img/backup-tips/74/solved-smart-status-bad-error-bad-backup.jpg)

![Borderlands 3 Cross save: sì o no? Perché e come? [MiniTool News]](https://gov-civil-setubal.pt/img/minitool-news-center/69/borderlands-3-cross-save.jpg)

![Ottieni l'errore 'Correggi app sfocate' in Windows 10? Aggiustalo! [MiniTool News]](https://gov-civil-setubal.pt/img/minitool-news-center/14/get-fix-apps-that-are-blurry-error-windows-10.jpg)
