Come preparare un computer per lo smaltimento Riciclaggio in diversi suggerimenti
Come Preparare Un Computer Per Lo Smaltimento Riciclaggio In Diversi Suggerimenti
Come preparare un computer per lo smaltimento? Come riciclare un vecchio computer? Se stai cercando modi prima di riciclare il tuo computer Windows o di smaltirlo, vieni nel posto giusto e diversi modi sono introdotti da Ministrumento in questo post.
Lo smaltimento/riciclaggio del computer non è normale spazzatura
Niente esiste per sempre, incluso il tuo computer. Quando il PC si guasta, puoi scegliere di buttarlo via e acquistare un nuovo laptop/desktop. Tuttavia, lo smaltimento o il riciclaggio del computer non è semplice come la normale spazzatura.
Lo smaltimento significa disassemblare e separare i componenti e le materie prime. Dovresti sapere che un PC è composto da molti materiali tra cui rame, piombo, oro, alluminio, zinco, silicio, ecc. Se scarti arbitrariamente il computer, potrebbe danneggiare l'ambiente. Quindi, è necessario sapere come preparare un computer per lo smaltimento o il riciclaggio in modo corretto.
Inoltre, anche il riutilizzo, la donazione e la riparazione del PC appartengono al corretto smaltimento. Prima di inviare il PC a un'altra persona, è necessario gestire correttamente i dati poiché la persona dispettosa riesce a ottenere i tuoi dati per reati, il che causa infiniti problemi.
Qui questa guida ti aiuterà a riciclare un vecchio computer o a preparare un laptop per lo smaltimento. Iniziamo.
Come preparare il computer per il riciclaggio/smaltimento
Mantieni i tuoi dati al sicuro tramite il backup
Prima di riciclare il tuo computer Windows, la prima cosa che puoi fare è assicurarti di non perdere irrevocabilmente le informazioni importanti salvate sul PC. Durante l'utilizzo della macchina, viene accumulata una grande quantità di dati tra cui password, foto, video, file audio, informazioni finanziarie, password, chiavi di licenza per software e altro.
Di solito, un disco rigido esterno è una buona opzione per salvare i tuoi dati cruciali. Per creare un backup per i dati del PC, puoi eseguire un file di terze parti software di backup gratuito come MiniTool ShadowMaker. Ti consente di eseguire il backup del tuo sistema, partizione, disco o file/cartella su un disco rigido esterno, un'unità flash USB, una rete, ecc.
Inoltre, la sua funzione di sincronizzazione ti consente di sincronizzare file e cartelle in un'altra posizione per il backup. Inoltre, clonazione del disco è anche supportato e puoi scegliere in questo modo di clonare l'intero disco rigido su un altro nuovo disco per il backup del disco.
Quindi, non esitare a scaricare e installare MiniTool ShadowMaker sul tuo computer e avviare un backup dei dati.
Passaggio 1: apri MiniTool ShadowMaker Trial Edition sulla macchina e fai clic su Mantieni il processo per accedere alla sua interfaccia principale.
Passo 2: Per creare un backup per i tuoi dati, vai al Backup pagina. Quindi, fai clic FONTE > Cartelle e file , scegli le cartelle o i file di cui hai bisogno e fai clic su OK per confermare la selezione.
Passaggio 3: fare clic DESTINAZIONE e scegli il disco rigido esterno che hai collegato come destinazione del backup.
Passaggio 4: fare clic Esegui il backup ora per avviare il backup dei dati. In base alla dimensione dei dati, il tempo di backup varia.

Al termine, puoi trovare il file immagine nella destinazione che è compresso e non occuperà molto spazio su disco. Dopo aver ottenuto un altro PC, è possibile ripristinare i file o le cartelle di cui è stato eseguito il backup dal file immagine salvato sul disco rigido esterno.
Se il tuo PC non si avvia, puoi creare un'unità USB avviabile e avviare il PC da essa. Quindi, esegui MiniTool ShadowMaker per eseguire il backup dei dati.
Inoltre, puoi scegliere di trasferire alcuni file o cartelle di informazioni come immagini, musica, video e altro sul tuo dispositivo di archiviazione cloud come OneDrive, Google Drive, DropBox, ecc. Per eseguire il backup dei dati su OneDrive, puoi fare riferimento al nostro precedente inviare - Windows 11 OneDrive Backup/sincronizzazione dei file su cloud con limitazioni .
Cancella disco rigido
Come preparare un computer per lo smaltimento o il riciclaggio?
Non importa se ricicli il tuo PC in un centro di riciclaggio vicino a te o lo doni, una delle cose più importanti da fare è cancellare completamente il tuo disco rigido. Questo per evitare fughe di dati.
Qualcuno sceglie di eliminare manualmente i file. In realtà, questo non può davvero cancellare i dati del tuo computer, ma consente solo al PC di non indicizzarli. Prima di scrivere nuovi dati, questi file esistono ancora e sono un pezzo professionale software di recupero dati può aiutare a recuperarli. MiniTool Power Data Recovery è un tale programma. Questo è il motivo per cui puoi usarlo per recuperare file cancellati per sbaglio.
Inoltre, una formattazione rapida non è il modo corretto per cancellare i dati poiché anche il software di recupero dati può farlo recuperare i dati dall'unità formattata fintanto che nessun nuovo dato sovrascrive la posizione originale dei dati cancellati.
Ebbene, come pulire un computer prima del riciclaggio? Per pulire completamente il tuo disco rigido, puoi scaricare un programma professionale per pulire il disco rigido. Qui, raccomandiamo la partizione e gestore del disco – Creazione guidata partizione MiniTool. Offre una funzione chiamata Wipe per aiutarti a cancellare la tua partizione o l'intero disco rigido. Basta scaricare e installare questo programma sul tuo PC per l'operazione di cancellazione.
Assicurati di aver eseguito il backup dei dati importanti nel modo indicato prima di cancellare l'unità.
Passaggio 1: avviare MiniTool Partition Wizard nella sua interfaccia principale.
Passaggio 2: fare clic con il pulsante destro del mouse sul disco rigido e scegliere Pulisci il disco . Se desideri mantenere il sistema operativo, puoi fare clic con il pulsante destro del mouse su ciascuna partizione e scegliere Cancellare la partizione .
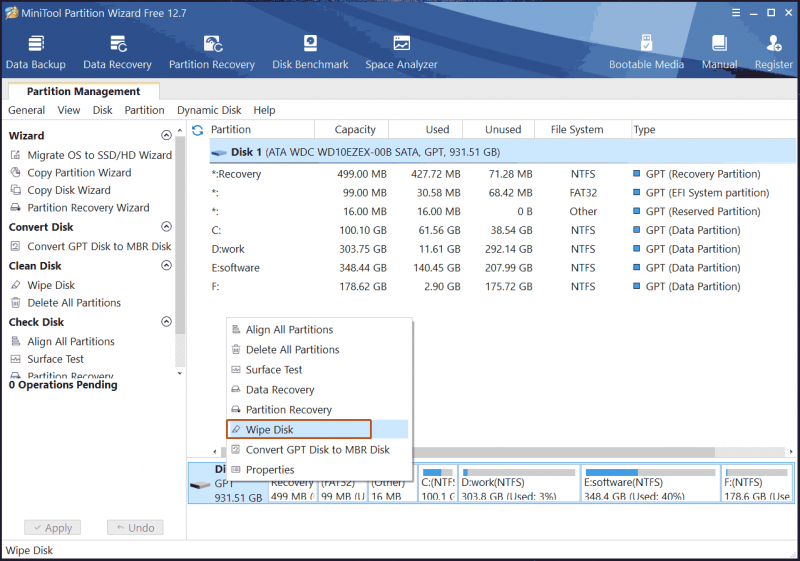
Passaggio 3: scegli un metodo di pulizia e fai clic Fare domanda a per avviare il processo.
Ripristina Windows
Come preparare un computer per lo smaltimento o come riciclare un vecchio computer?
Dopo aver eseguito il backup dei file importanti, alcuni di voi scelgono di ripristinare il PC per riportarlo alle condizioni di fabbrica. Nel frattempo, i dati e le applicazioni vengono eliminati. Rispetto alla pulizia di un disco rigido, in questo modo potrebbe essere una buona opzione per aiutare a correggere alcuni errori e problemi di sistema. Se decidi di donarlo, questo è un modo corretto per mantenere pulito il PC.
Il processo di ripristino è leggermente diverso in base alla versione di Windows in esecuzione sul PC. Scopri come preparare il computer per il riciclaggio tramite il ripristino in Windows 10/11:
Passaggio 1: premere Vincere + I contemporaneamente per avviare l'app Impostazioni.
A volte non è possibile aprire le impostazioni di Windows per alcuni motivi. Se non sei fortunato e incontri questo problema, puoi fare riferimento a questo post - Cosa fare quando l'app Impostazioni di Windows 10/11 non si apre per trovare soluzioni.
Passaggio 2: in Windows 10, fare clic su Aggiornamento e sicurezza > Ripristino e quindi toccare il Iniziare pulsante sotto Ripristina questo PC . In Windows 11, vai a Sistema > Ripristino , vai a Opzioni di recupero , Selezionare Ripristina questo PC e fare clic su Ripristina PC pulsante.
Passaggio 3: scegli Rimuovi tutto nel popup.
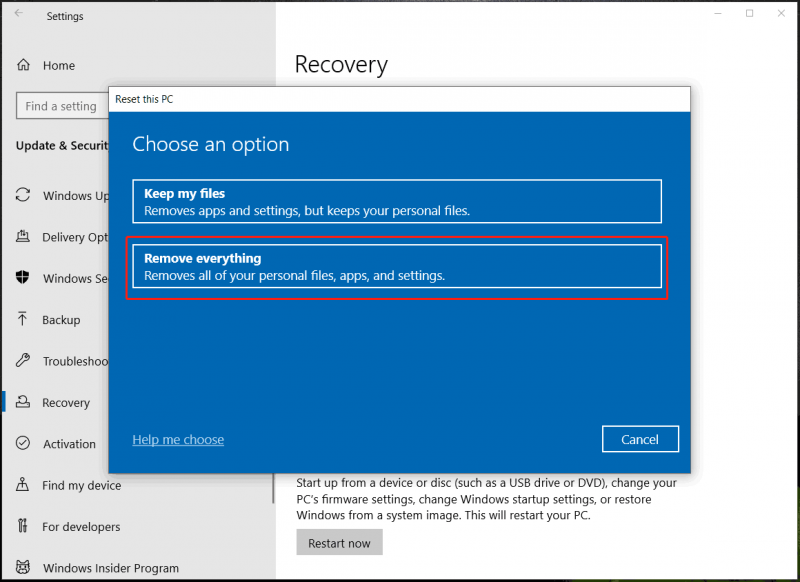
Passaggio 4: nella schermata successiva, scegli Scarica la nuvola O Reinstallazione locale continuare.
Passaggio 5: completare il processo di ripristino seguendo le istruzioni sullo schermo.
Qualcuno potrebbe chiedere: come smaltire un laptop che non si accende? È comunque possibile ripristinare il PC prima di riciclare il computer Windows. Basta riavviare il PC non avviabile tre volte per avviarlo alla pagina di ripristino automatico. Quindi, vai a Scegli un'opzione > Risoluzione dei problemi > Ripristina questo PC > Rimuovi tutto , scegliere Scarica la nuvola O Reinstallazione locale e completa tutte le altre operazioni.
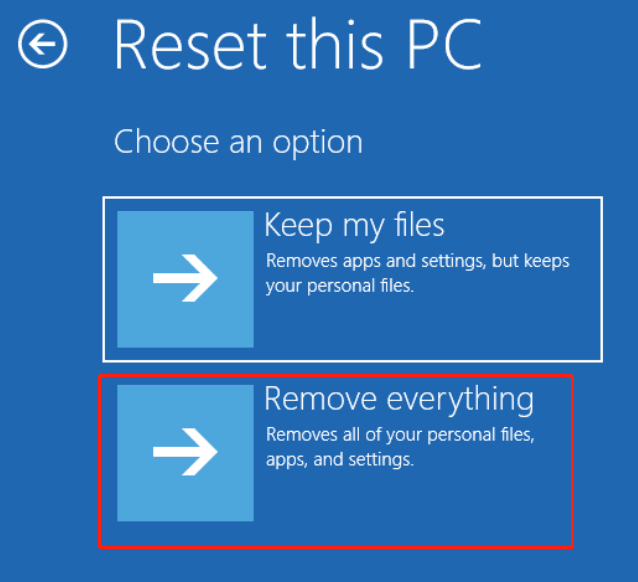
Cancellare la cronologia del browser
Se prevedi di inviare il tuo laptop o desktop al tuo familiare o amico, non vuoi cancellare il disco rigido o ripristinare questo PC. Come preparare un computer per lo smaltimento? Dopo il backup dei dati, cancellare la cronologia di navigazione e crittografare i dati sono due scelte abituali di molte persone.
Come cancellare la cronologia di navigazione per eliminare siti Web sensibili come la pagina contenente informazioni bancarie online o altri dati personali? Qui prendiamo Google Chrome come esempio.
Passo 1: Apri questo browser web sul tuo PC.
Passaggio 2: tocca tre punti e scegli Impostazioni .
Passaggio 3: fare clic Privacy e sicurezza > Cancella dati di navigazione .
Passaggio 4: scegli Sempre da Intervallo di tempo e assicurati di controllare l'opzione di Cronologia di navigazione . Inoltre, puoi scegliere di cancellare cookie, immagini memorizzate nella cache e file.
Passaggio 5: fare clic Cancella i dati .
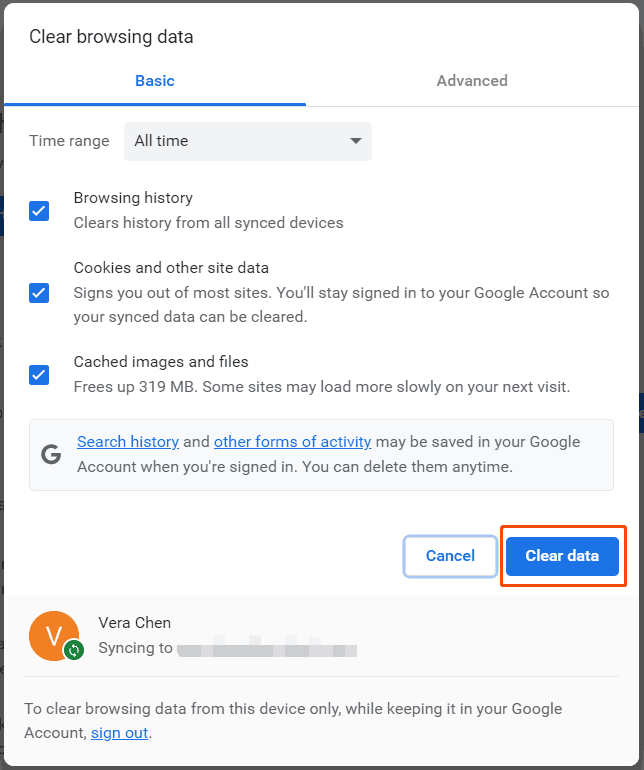
Per cancellare la cronologia di navigazione in Firefox, vai alle sue impostazioni, tocca Storia , clicca il icona del cestino , scegliere Qualunque cosa e toccare Eliminare .
Crittografare i dati sensibili
Qualcuno sceglie di crittografare l'intero disco rigido, un'unità specifica o determinate cartelle per evitare l'accesso da parte di altri. Se un'altra persona ha bisogno di accedervi, è necessaria una chiave di crittografia. Per fare questa cosa, puoi scegliere di utilizzare un potente strumento di crittografia.
Se decidi di donare il tuo PC a un'azienda, ti consigliamo di pulire completamente il tuo PC tramite cancellazione o ripristino del PC. Questo aiuta a cancellare tutti i tuoi dati, inclusa la cronologia di navigazione e i dati sensibili.
Distruggi il tuo disco rigido
Se hai intenzione di buttare via il tuo PC per renderlo spazzatura e sei preoccupato per i dati sensibili, i metodi software di cui sopra non sono sufficienti. Quando cerchi 'come preparare un computer per lo smaltimento o il riciclaggio' online, puoi trovare un altro modo affidabile menzionato in alcuni post: distruggere fisicamente il disco rigido. Rimuovere il disco dal PC e utilizzare una mazza per danneggiarlo.
In una certa misura, questo modo è un po' estremo ma è efficace. Questo modo è il migliore per le organizzazioni che contengono una grande quantità di dati sensibili degli utenti, che possono evitare inutili rischi di violazioni della sicurezza.
Come smaltire i vecchi computer
Dopo aver saputo come preparare un computer per lo smaltimento o come preparare un computer per il riciclaggio, ora è il momento di smaltire il PC poiché tutto è pronto.
Se aggiorni il tuo PC a un nuovo modello, puoi donare il vecchio PC a un ente di beneficenza, un orfanotrofio locale o un centro di affidamento. Oppure puoi vendere il vecchio computer a un negozio che raccoglie elettronica di consumo usata. Basta cercare online il negozio vicino a te o scambiare la vecchia macchina tramite un sito Web professionale.
Se hai intenzione di buttarlo via, portalo in un punto di riciclaggio del computer poiché potrebbe verificarsi un pericolo per la sicurezza se non lo maneggi correttamente.
Linea di fondo
Come preparare un computer per lo smaltimento o come preparare un computer per il riciclaggio? Come smaltire i vecchi computer? In questo post puoi trovare cosa dovresti fare prima di riciclare il tuo computer Windows e quindi donarlo, venderlo o riciclarlo in un luogo speciale.
Dopo aver conosciuto i modi per preparare il tuo PC prima del riciclaggio o dello smaltimento, se hai qualcos'altro, puoi condividerlo con noi nel commento qui sotto. Spero che questi suggerimenti possano aiutarti molto.
Domande frequenti su come preparare un computer per lo smaltimento
Come faccio a pulire il mio computer prima dello smaltimento?Puoi scegliere di pulire il disco rigido per cancellare tutti i dati del disco o ripristinare il PC per ripristinarlo alle impostazioni di fabbrica.
Devo pulire il mio computer prima di riciclarlo?Naturalmente, è assolutamente necessario pulire il PC prima di riciclarlo. Se non lo fai, i dati del disco sono accessibili e verranno divulgati. Questo può esercitare un'enorme influenza.
Pulire un computer rimuove tutti i dati?Questo dipende dal metodo scelto. Puoi cancellare il disco o la partizione o rimuovere tutto durante il ripristino del PC. Ricorda che una formattazione rapida non può rimuovere completamente i dati poiché il software di recupero dati può recuperare i dati.
![4 soluzioni per risolvere l'errore di accesso alle credenziali di rete di immissione [MiniTool News]](https://gov-civil-setubal.pt/img/minitool-news-center/06/4-solutions-solve-enter-network-credentials-access-error.png)


![Ecco 9 soluzioni per fare clic con il pulsante destro del mouse che non funziona [MiniTool News]](https://gov-civil-setubal.pt/img/minitool-news-center/73/here-are-9-solutions-mouse-right-click-not-working.png)



![Come aprire file PSD (senza Photoshop) | Converti file PSD gratuitamente [MiniTool News]](https://gov-civil-setubal.pt/img/minitool-news-center/39/how-open-psd-files-convert-psd-file-free.png)

![Come risolvere l'errore di ripristino del sistema 0x81000204 Windows 10/11? [Suggerimenti per MiniTool]](https://gov-civil-setubal.pt/img/backup-tips/93/how-to-fix-system-restore-failure-0x81000204-windows-10/11-minitool-tips-1.png)
![Cosa fare con un laptop rotto? Consulta la guida dettagliata! [Suggerimenti per MiniTool]](https://gov-civil-setubal.pt/img/backup-tips/12/what-do-with-broken-laptop.jpg)



![Correzioni complete alla verifica della password di NordVPN non riuscita 'Autenticazione' [MiniTool News]](https://gov-civil-setubal.pt/img/minitool-news-center/19/full-fixes-nordvpn-password-verification-failed-auth.jpg)

![Come correggere l'errore 'ERR_TUNNEL_CONNECTION_FAILED' in Chrome [MiniTool News]](https://gov-civil-setubal.pt/img/minitool-news-center/32/how-fix-err_tunnel_connection_failed-error-chrome.jpg)
![Risolto - Windows non poteva avviare i servizi audio sul computer [MiniTool News]](https://gov-civil-setubal.pt/img/minitool-news-center/67/fixed-windows-could-not-start-audio-services-computer.png)

