Come risolvere il problema non è consentito caricare la risorsa locale in Google Chrome? [Suggerimenti per MiniTool]
Come Risolvere Il Problema Non E Consentito Caricare La Risorsa Locale In Google Chrome Suggerimenti Per Minitool
Cosa significa Non è consentito caricare la risorsa locale e cosa puoi fare per eliminare questo errore? In questo post su Sito Web MiniTool , ti mostreremo le istruzioni dettagliate su questo. Segui attentamente i passaggi e questo errore scomparirà.
Non è consentito caricare la risorsa locale
Non è nuovo riscontrare alcuni errori durante l'ispezione di una pagina Web in Chrome/Edge/Safari/Firefox. Quando si caricano risorse locali nel browser, potrebbe apparire un messaggio di errore: Edge/Safari/Firefox/Chrome non è consentito caricare risorse locali. Ciò significa che ti verrà impedito di visualizzare file, pagine Web o risorse Web specifici.
In questo caso, congratulazioni, sei nel posto giusto! Faremo del nostro meglio per trovare le soluzioni più semplici ed efficaci per te!
Quando carichi alcuni file specifici, ricevi anche codici di errore come ERR_CONNECTION_REFUSED , ERR_NAME_NOT_RISOLVED , PUNTO DI ROTTURA DI STATO oltre a Non è consentito caricare la risorsa locale.
Come risolvere il problema non è consentito caricare la risorsa locale?
Correzione 1: modifica le impostazioni DNS
A volte, quando il tuo computer ottiene dinamicamente un indirizzo DNS dal tuo ISP, si fermerà per qualche motivo causando così il caricamento di risorse locali non consentito. L'utilizzo dei server DNS di Google si è dimostrato utile per risolvere questo problema:
Passaggio 1. Premere Vinci + R evocare il Correre scatola.
Passaggio 2. Digita ncpa.cpl e colpisci accedere aprire Le connessioni di rete .
Passaggio 3. Fare clic con il pulsante destro del mouse sulla scheda di rete che si utilizza più frequentemente e scegliere Proprietà .
Passaggio 4. Nel Rete scheda, scegli Protocollo Internet versione 4 (TCP/IPv4) e colpisci Proprietà .
Passaggio 5. Nel Generale tabulazione, segno di spunta Utilizzare i seguenti indirizzi del server DNS e impostare Server DNS preferito a 8.8.8.8 e Server DNS alternativo a 8.8.4.4 .

Passaggio 6. Verifica Convalida le impostazioni all'uscita e colpisci OK per applicare le modifiche.
Correzione 2: svuota la cache dell'host DNS
C'è un server DNS integrato in Google Chrome per aiutare a migliorare la velocità di caricamento del sito web. Tuttavia, quando l'indirizzo IP del sito Web viene modificato, la cache caricherà automaticamente l'indirizzo IP precedente, attivando così il caricamento del file di risorse locali non consentito. Pertanto, puoi provare a svuotare la cache dell'host per vedere se funziona.
Passaggio 1. Apri Google Chrome e copia e incolla chrome://net-internals/#dns nella barra degli indirizzi e poi premi accedere .
Passaggio 2. Tocca Svuota la cache dell'host e riavvia il browser per accedere alla risorsa che desideri caricare.
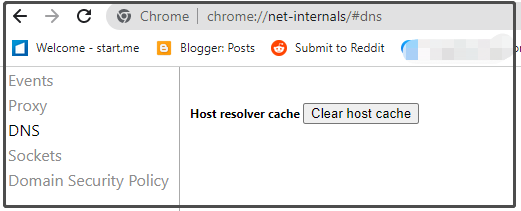
Correzione 3: installa l'estensione del server Web per Chrome
Il server Web per Chrome è un'estensione offline che aiuta a inviare in rete i file e le pagine Web locali da una cartella locale. È anche utile risolvere Non è consentito caricare risorse locali.
Passaggio 1. Vai a Server Web per Chrome .
Passaggio 2. Premere Aggiungi a Chrome e colpisci Aggiungi app nella finestra di conferma.
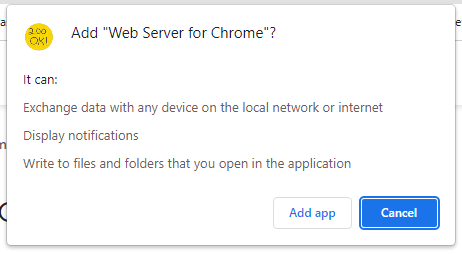
Passaggio 3. Colpisci SCEGLI LA CARTELLA e quindi sfoglia la cartella in cui si trova il tuo progetto.
Passaggio 4. Premi l'indirizzo sotto URL del server Web per eseguire il file.
Correzione 4: disabilita le impostazioni di sicurezza in Chrome
Se nessuno dei metodi precedenti non funziona per te, puoi provare a disabilitare la funzione di sicurezza sul tuo Chrome. Questo metodo è un po' rischioso perché il tuo browser sarà vulnerabile agli attacchi dopo aver disabilitato questa funzione. Pertanto, assicurati che la risorsa che stai caricando non sia dannosa.
Passaggio 1. Apri Google Chrome e fare clic su tre punti icona per aprire Impostazioni .
Passaggio 2. Entra Privacy e sicurezza , colpo Sicurezza > Nessuna protezione (non consigliato) .
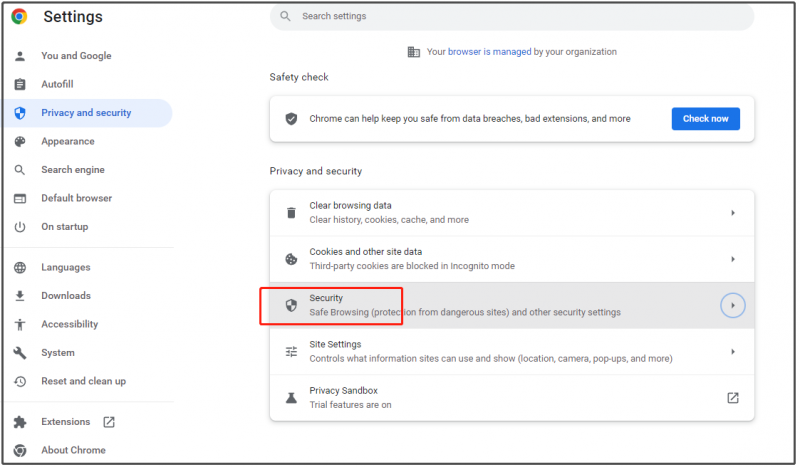
Passaggio 3. Nella finestra di conferma, premere Spegnere .



![Come faccio a impedire a Google Chrome di disconnettermi: guida definitiva [MiniTool News]](https://gov-civil-setubal.pt/img/minitool-news-center/12/how-do-i-stop-google-chrome-from-signing-me-out.png)

![Scarica e installa VMware Workstation Player/Pro (15/16/14) [Suggerimenti MiniTool]](https://gov-civil-setubal.pt/img/news/19/download-and-install-vmware-workstation-player/pro-16/15/14-minitool-tips-1.png)
![[Spiegato] L'intelligenza artificiale nella sicurezza informatica: pro e contro, casi d'uso](https://gov-civil-setubal.pt/img/backup-tips/E5/explained-ai-in-cybersecurity-pros-cons-use-cases-1.jpg)


![Risolto - NVIDIA non stai attualmente utilizzando un display [MiniTool News]](https://gov-civil-setubal.pt/img/minitool-news-center/25/solved-nvidia-you-are-not-currently-using-display.png)
![[RISOLTO] Problemi che potresti riscontrare dopo l'installazione di KB5034763](https://gov-civil-setubal.pt/img/news/B7/fixed-issues-you-may-encounter-after-installing-kb5034763-1.jpg)
![Fisso! Windows 10 manca alla risoluzione dei problemi hardware e dispositivo [MiniTool News]](https://gov-civil-setubal.pt/img/minitool-news-center/10/fixed-hardware-device-troubleshooter-is-missing-windows-10.png)





![Come risolvere l'errore javascript: void (0) [IE, Chrome, Firefox] [MiniTool News]](https://gov-civil-setubal.pt/img/minitool-news-center/13/how-solve-javascript.png)
![Il software Oculus non si installa su Windows 10/11? Prova a risolverlo! [Suggerimenti per MiniTool]](https://gov-civil-setubal.pt/img/news/1E/oculus-software-not-installing-on-windows-10/11-try-to-fix-it-minitool-tips-1.png)
