Quale disco rigido ho Windows 10? Scoprilo in 5 modi [MiniTool News]
What Hard Drive Do I Have Windows 10
Sommario :

Come faccio a sapere qual è il disco rigido del mio computer? Come faccio a sapere se ho un SSD o un HDD nel mio PC Windows 10? Questo post fornisce 5 modi per farti scoprire il tipo e le specifiche del disco rigido nel tuo PC o laptop Windows 10. Se è necessario recuperare i dati persi da computer o cellulari, gestire le partizioni del disco rigido, eseguire il backup e ripristinare il sistema, è possibile rivolgersi a Software MiniTool .
Il disco rigido è un componente importante di un computer che memorizza tutti i dati elaborati dalla CPU. Generalmente l'HDD tradizionale è più economico dell'SSD, ma l'SSD più recente è più veloce dell'HDD.
Quale disco rigido ho Windows 10? Ho un SSD o un HDD nel mio computer Windows 10? Questo post fornisce 5 modi per aiutarti a controllare che tipo di disco rigido hai e come controllare le specifiche del disco rigido nel tuo PC / laptop.
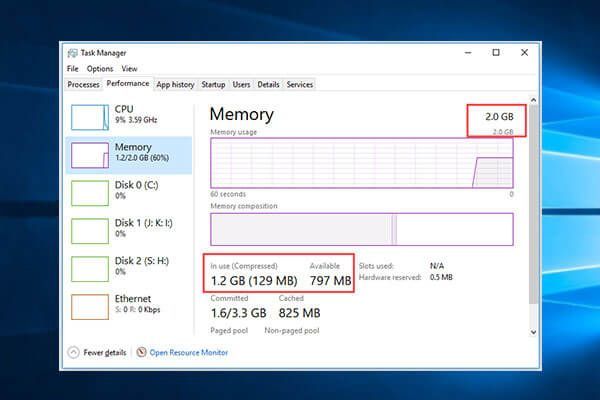 Quanta RAM ho Windows 10 / Mac? Scoprilo
Quanta RAM ho Windows 10 / Mac? Scoprilo Quanta RAM ho nel computer Windows 10 o Mac? Tutorial su come controllare la RAM Windows 10, come controllare la quantità di RAM utilizzata o disponibile.
Leggi di più1. Controlla quale disco rigido hai con le informazioni di sistema
Puoi usare le Informazioni di sistema di Windows per scoprire facilmente quale disco rigido hai nel tuo computer. Lo strumento System Information è integrato in Windows 10/8/7 / Vista / XP e ti consente di controllare le specifiche dettagliate del disco rigido.
Passo 1. Puoi premere Windows + R per aprire Windows Correre finestra di dialogo, digitare msinfo32 nella casella Esegui e premi accedere per aprire la finestra Informazioni di sistema. In alternativa, puoi fare clic su Inizio menu, tipo informazioni di sistema e fare clic su Informazioni di sistema per aprire questo strumento.
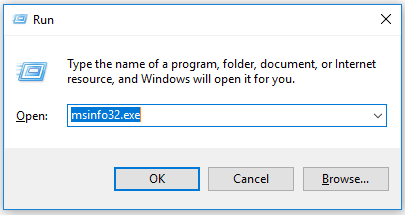
Passo 2. È quindi possibile fare clic su Componenti -> Archiviazione . Sotto Conservazione categoria, puoi fare clic Dischi e elencherà le informazioni dettagliate sull'unità disco rigido del computer. Puoi controllare il tipo di disco rigido per scoprire se è HDD o SSD e scoprire il produttore del disco rigido, il modello, le partizioni, le dimensioni di ciascuna partizione e altro ancora. (Relazionato: Partizione disco rigido esterno )
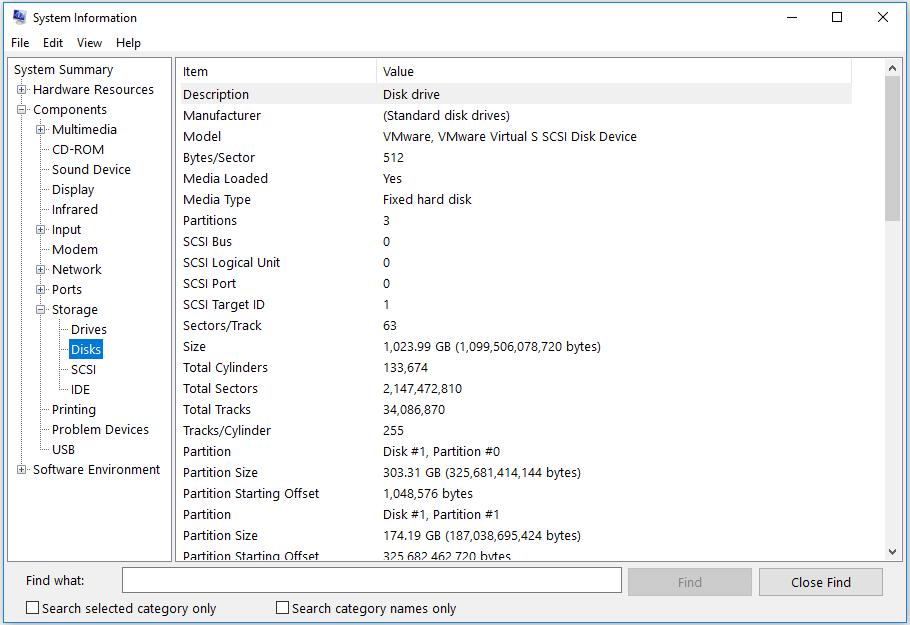
Puoi anche fare clic su Azionamenti per controllare le informazioni dettagliate di ciascuna partizione sul disco rigido, incl. dimensione della partizione, spazio libero disponibile, file system della partizione, lettera del disco rigido, ecc. (Correlati: File system NTFS vs FAT )
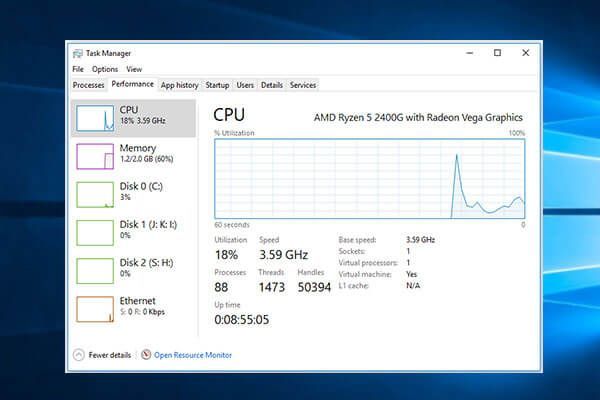 Quale CPU ho Windows 10 / Mac | Come controllare le informazioni sulla CPU
Quale CPU ho Windows 10 / Mac | Come controllare le informazioni sulla CPU Che CPU ho? Questo post offre guide su come controllare il tipo di CPU / processore in 5 modi e su come controllare la velocità della CPU, l'utilizzo, la temperatura in Windows 10 o Mac.
Leggi di più2. Verifica se hai un SSD o un HDD Windows 10 con l'utilità di deframmentazione dischi
Se ti stai chiedendo 'ho un HHD o un SSD', puoi anche utilizzare l'Utilità di deframmentazione dischi per scoprire 'quale disco rigido ho' in Windows 10/8/7.
Passo 1. Puoi premere Windows + R , genere dfrgui e premete accedere per aprire l'utilità di deframmentazione dischi.
Passo 2. In Tipo di supporto colonna, puoi scoprire se il tuo disco rigido è un disco a stato solido o un disco rigido.
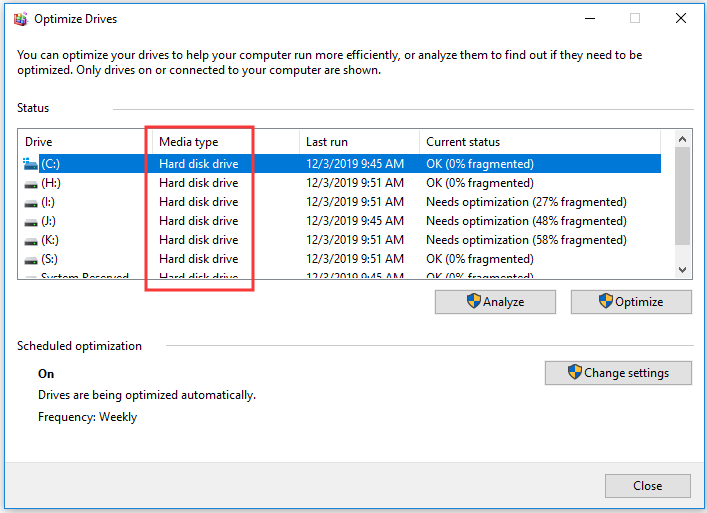
3. Scopri quale disco rigido hai in Windows 10 con PowerShell
Passo 1. Puoi anche premere Windows + X e scegli Windows PowerShell (amministratore) per aprire l'utilità di Windows PowerShell.
Passo 2. Digita il comando Get-PhysicalDisk e premi accedere . Elencherà tutti i dischi rigidi fisici collegati al computer. Puoi controllare il tipo di disco rigido sotto Tipo di supporto colonna.
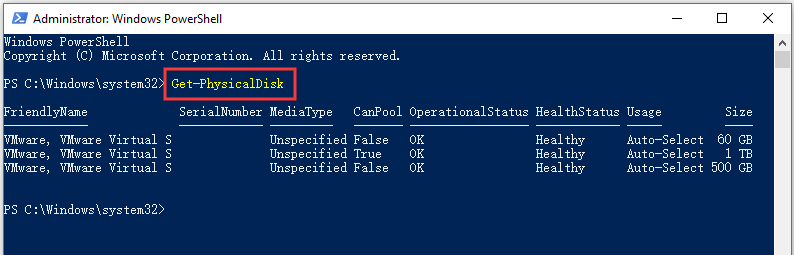
4. Selezionare Disco rigido Windows 10 con software di gestione disco
Molte utility di gestione delle partizioni del disco di terze parti sul mercato possono rilevare le proprietà del tuo disco rigido e aiutarti a gestire il tuo disco rigido.
MiniTool Partition Wizard è un ottimo strumento di gestione del disco che ti consente di controllare le informazioni dettagliate del tuo disco rigido e delle partizioni. Puoi anche usarlo per creare / ridimensionare / formattare / eliminare / pulire il disco rigido partizioni, convertire il disco tra MBR e GPT, NTFS e FAT, controllare lo stato del disco rigido come controllare gli errori del file system e i settori danneggiati, copiare il disco, migrare il sistema operativo e altro ancora.
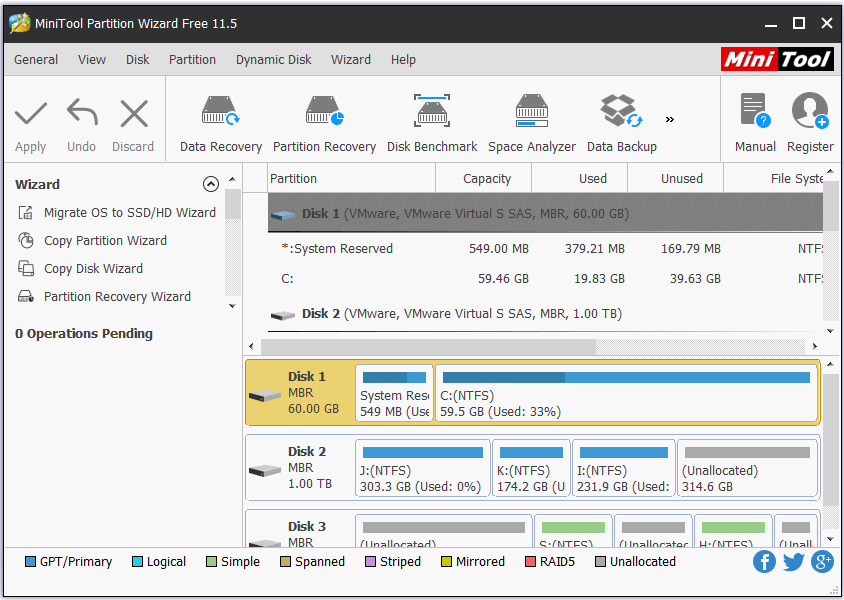
È possibile utilizzare MiniTool Partition Wizard per eseguire facilmente il file test di velocità del disco rigido / SSD .
5. Che disco rigido ho? Rimuovere il disco rigido per scoprirlo
Oltre ai due metodi sopra, puoi anche svitare e aprire il case del tuo computer e rimuovere il disco rigido per controllare le specifiche del disco rigido incl. RPM del disco rigido, capacità, modello, ecc.
 Come controllare le specifiche complete del PC Windows 10 in 5 modi
Come controllare le specifiche complete del PC Windows 10 in 5 modi Come controllare le specifiche del PC Windows 10? Questo post fornisce 5 modi con guide dettagliate per aiutarti a trovare le specifiche complete del computer in PC / laptop Windows 10.
Leggi di piùLinea di fondo
Che disco rigido ho? Puoi scoprirlo con uno dei 5 metodi sopra. Alcuni di essi ti consentono di controllare le informazioni dettagliate del disco rigido del tuo PC / laptop Windows 10/8/7.






![[Risolto] VMware: è necessario il consolidamento dei dischi delle macchine virtuali](https://gov-civil-setubal.pt/img/partition-disk/16/vmware-virtual-machine-disks-consolidation-is-needed.png)

![Una guida completa per correggere l'errore del BIOS ACPI in Windows 10/8/7 [Suggerimenti per MiniTool]](https://gov-civil-setubal.pt/img/backup-tips/59/full-guide-fix-acpi-bios-error-windows-10-8-7.jpg)

![Driver WiFi Windows 10: scarica, aggiorna, risolvi il problema del driver [Notizie MiniTool]](https://gov-civil-setubal.pt/img/minitool-news-center/55/wifi-driver-windows-10.png)




![Come risolvere DRIVER VERIFIER IOMANAGER VIOLATION BSOD? [Novità MiniTool]](https://gov-civil-setubal.pt/img/minitool-news-center/99/how-fix-driver-verifier-iomanager-violation-bsod.jpg)



