Come risolvere l'errore 1002 dell'aggiornamento non riuscito di Bitdefender su Windows 10 11?
Come Risolvere L Errore 1002 Dell Aggiornamento Non Riuscito Di Bitdefender Su Windows 10 11
Come segnalato da alcuni utenti di Bitdefender, continuano a ricevere l'errore 1002 durante l'esecuzione del programma o durante l'installazione/l'aggiornamento del software di Bitdefender. In questa guida su Sito Web MiniTool , ci sono alcune possibili soluzioni alternative per aiutarti a correggere questo errore e meritano tutte una possibilità.
Che cos'è l'errore 1002 di Bitdefender?
Bitdefender è uno dei programmi antivirus più popolari che fornisce servizi di sicurezza e-mail, antivirus cloud, antispam e protezione macro. Tuttavia, a volte funzionerà in modo anomalo e riceverai alcuni errori come si è verificato un problema in Bitdefender Threat Scanner , mancata connessione al server e così via. Oggi parleremo di uno degli errori più comuni: l'errore 1002 di Bitdefender per te.
L'errore 1002 di Bitdefender si riferisce a un tipo di errore di aggiornamento visualizzato durante l'avvio, l'arresto o il processo di installazione di Windows. Quando ricevi questo errore, potresti ricevere i seguenti messaggi di errore:
- Aggiornamento di Bitdefender non riuscito Errore 1002
- Errore nell'applicazione: errore 1002 di Bitdefender Antivirus.
- Errore 1002 di Bitdefender Antivirus non trovato.
- Ci scusiamo per l'inconveniente: Bitdefender Antivirus Error 1002 ha un problema.
- ……
Dopo aver ricevuto questi messaggi di errore, il sistema potrebbe diventare lento e l'input della tastiera o del mouse risponderà lentamente. Deve essere un'esperienza molto fastidiosa. Sebbene sia piuttosto difficile cercare il motivo esatto di questo errore, abbiamo cercato di trovare un elenco di possibili ragioni dietro l'errore 1002 Bitdefender:
- Connessione internet lenta e instabile.
- Infezione di malware o virus.
- File di sistema mancanti.
- Troppi file spazzatura sul disco.
- Installazione incompleta di Bitdefender.
- Sistema operativo problematico.
Come risolvere l'errore 1002 di Bitdefender su Windows 10/11?
Dopo aver chiarito i motivi dell'errore 1002 di Bitdefender, in questa parte ti mostreremo come rimuovere questo errore su Windows 10/11 e far funzionare di nuovo correttamente il tuo sistema. Prova queste soluzioni una per una finché Bitdefender non viene risolto.
Correzione 1: controlla la tua connessione Internet
Nella maggior parte dei casi, una connessione Internet debole e instabile può causare l'errore 1002 di Bitdefender. Pertanto, controlla e migliora la tua connessione Internet per renderla nuovamente stabile. Ecco come farlo:
Passaggio 1. Vai a TEST DI VELOCITÀ per controllare la tua connessione Internet. Dopo aver colpito il ANDARE pulsante, puoi controllare il ping, la velocità di download, la velocità di upload o la larghezza di banda della connessione Internet. Se riscontri un problema di connessione a Internet, vai al passaggio successivo.
Passaggio 2. Vai a Impostazioni > Aggiornamento e sicurezza > Risoluzione dei problemi > Ulteriori strumenti per la risoluzione dei problemi .
Passaggio 3. Sotto Alzati e corri , scegliere Connessioni Internet e tocca Esegui lo strumento di risoluzione dei problemi per avviare il processo di risoluzione dei problemi di Internet.

Altri suggerimenti per risolvere i problemi della tua connessione Internet:
- Riavvia il modem e il router .
- Aggiorna i driver della scheda di rete .
- Reimposta il tuo router.
- Avvicina il computer al router Wi-Fi.
- Passare a una connessione Ethernet.
- Reimposta DNS Impostazioni /TCP/IP.
- Contatta il tuo fornitore di servizi Internet.
Correzione 2: scansiona il tuo sistema con Windows Defender
È molto probabile che sul tuo sistema siano presenti malware o virus che interrompono il processo di aggiornamento di Bitdefender contribuendo quindi all'errore 1002 di Bitdefender. Poiché Bitdefender non funziona correttamente, puoi eseguire la scansione del tuo computer alla ricerca di minacce dannose con Windows Defender.
Passaggio 1. Fare clic Inizio e colpisci il Ingranaggio icona da aprire Impostazioni di Windows .
Passaggio 2. Scorri verso il basso nel menu delle impostazioni per trovarlo Aggiornamento e sicurezza e colpiscilo.
Passaggio 3. Vai a Sicurezza di Windows > Protezione da virus e minacce > Opzioni di scansione .
Passo 4. In questa finestra, ci sono quattro opzioni per te: Scansione veloce , Scansione completa , Scansione personalizzata , e Scansione offline di Microsoft Defender . Tic tac Scansione completa e colpito Scannerizza adesso per avviare la scansione di tutti i file e i programmi in esecuzione sul disco rigido. Se esistono minacce nel tuo sistema, verranno rimosse.
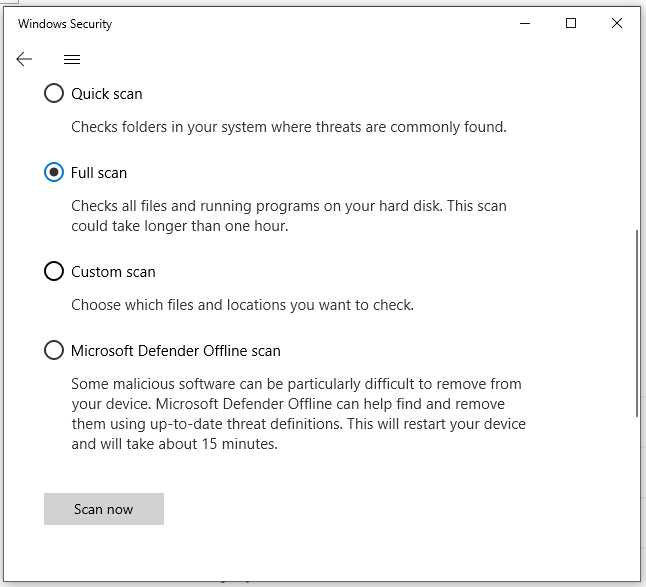
Correzione 3: eseguire Controllo file di sistema
Un altro possibile colpevole del codice di errore 1002 di Bitdefender è file di sistema danneggiati o mancanti. Fortunatamente, puoi risolverlo tramite uno strumento integrato di Windows: System File Checker per scansionare a fondo il tuo sistema e riparare eventuali danni al suo interno. Segui i passaggi seguenti:
Passaggio 1. Premere Vincita + S per aprire il barra di ricerca .
Passaggio 2. Digitare cmd localizzare Prompt dei comandi e fai clic destro su di esso per scegliere Esegui come amministratore . Se richiesto da UAC , colpo sì .
Passaggio 3. Nella finestra di comando, digitare sfc /scannow e quindi toccare accedere sulla tua tastiera. Lo strumento Controllo file di sistema cercherà i file danneggiati e li riparerà automaticamente per te, quindi sii paziente.
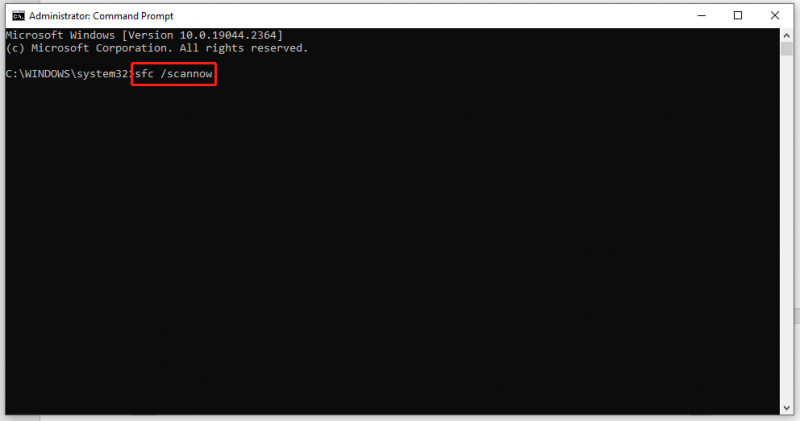
Alcuni di voi potrebbero incontrare sfc /scannow bloccato durante la scansione del sistema. Se ti capita di soffrirne, non preoccuparti! Questa guida mostrerà alcune soluzioni utili per te - Windows 10 SFC / Scannow bloccato a 4/5/30/40/73, ecc.? Prova 7 modi .
Correzione 4: eseguire la pulizia del disco
Di solito, anche i file spazzatura accumulati che occupano spazio su disco possono causare errori come l'errore 1002 di Bitdefender. Di conseguenza, rimuovere questi elementi temporanei è una buona soluzione per te.
Passaggio 1. Corri Prompt dei comandi come amministratore.
Passaggio 2. Digitare cleanmgr e colpito accedere . Quindi verrà visualizzata una finestra di dialogo, puoi scegliere l'unità di destinazione dal menu a discesa e fare clic su OK .
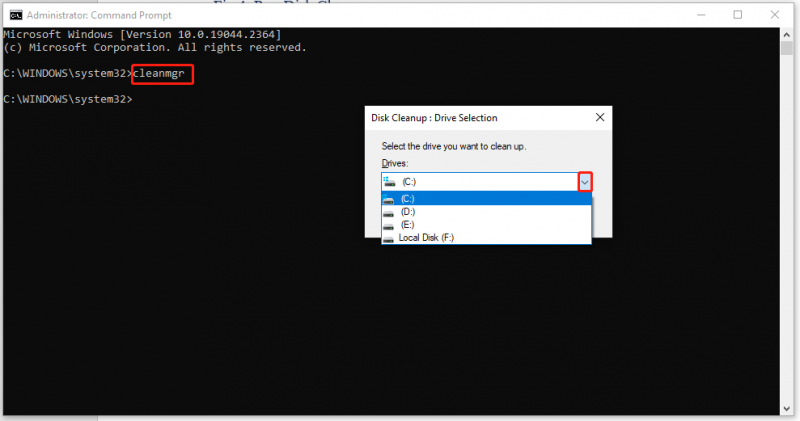
Passaggio 3. Seleziona gli elementi che desideri eliminare e questo strumento inizierà a eliminarli per liberare spazio su disco.
Correzione 5: reinstalla Bitdefender
I file di Bitdefender potrebbero essere danneggiati per alcuni motivi. In questo caso, reinstallare l'app potrebbe esserti utile.
Passo 1. Apri il tuo Pannello di controllo e vai a Programmi > Programmi e caratteristiche .
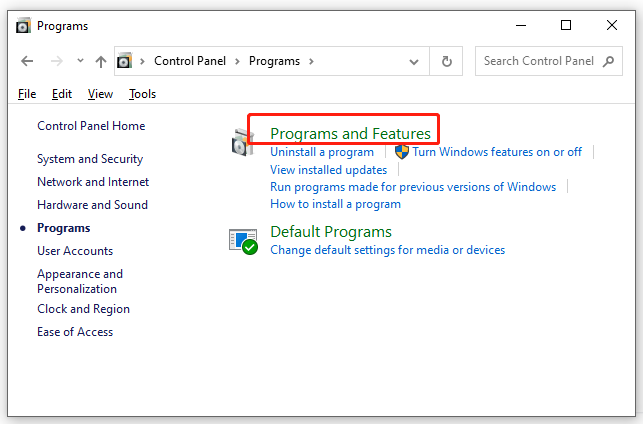
Passo 2. Ora puoi vedere un elenco di applicazioni installate sul tuo sistema. Individua Bitdefender e premilo per scegliere Disinstalla .
Passaggio 3. Colpisci Disinstalla di nuovo per confermare questa azione.
Passo 4. Al termine del processo di disinstallazione, vai a Sito ufficiale di Bitdefender per scaricare e reinstallare l'app.
Correzione 6: verifica aggiornamenti
Faresti meglio ad aggiornare Windows in tempo perché ci sono più correzioni di bug negli aggiornamenti più recenti. Se usi per ritardare l'aggiornamento, segui questi passaggi per mantenere Windows aggiornato.
Passaggio 1. Premere Vincita + io aprire Impostazioni di Windows .
Passaggio 2. Vai a Aggiornare & Sicurezza > aggiornamento Windows > Controlla gli aggiornamenti .
Passaggio 3. Se è disponibile un aggiornamento per te, premi Scarica e installa .
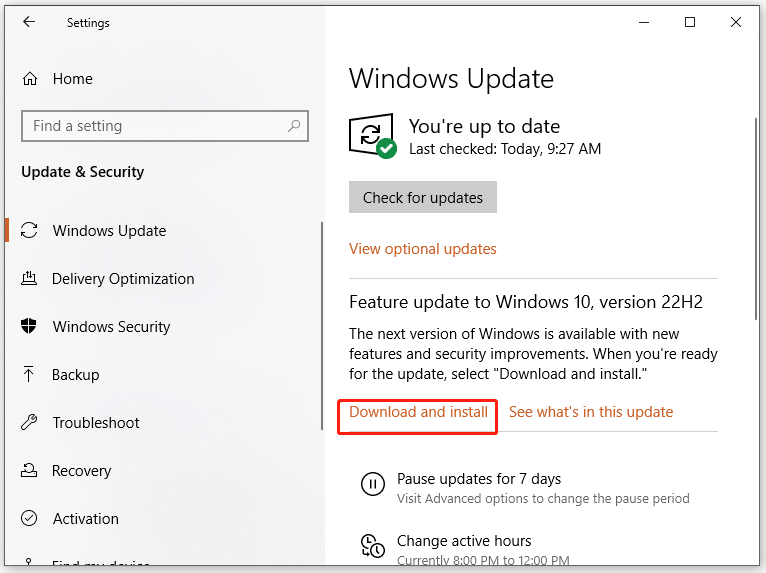
Passaggio 4. Riavvia il sistema per completare l'aggiornamento.
Il tuo aggiornamento di Windows non è in grado di verificare la presenza di aggiornamenti? Questa guida potrebbe esserti utile - [RISOLTO] Windows Update non è attualmente in grado di controllare gli aggiornamenti .
Correzione 7: ripristina Windows
Quando il tuo sistema operativo incontra dei problemi, potresti anche ricevere l'errore Bitdefender -1002. È una buona opzione da usare Ripristina questo PC per ripristinare alcuni gravi problemi di sistema ripristinando Windows alla sua configurazione predefinita di fabbrica. Rispetto alla reinstallazione di Windows 10/11 da zero, questa utility è molto più veloce e conveniente.
Passaggio 1. Premere Vincita + io lanciare Impostazioni .
Passaggio 2. Nella parte inferiore del menu delle impostazioni, trova Aggiornamento e sicurezza e colpiscilo.
Passaggio 3. Nel Recupero scheda, premi Iniziare sotto Ripristina questo PC .
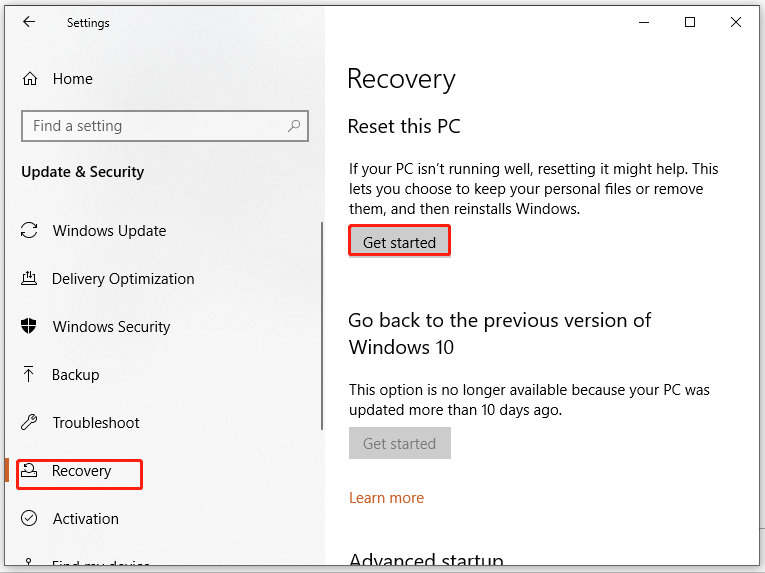
Passaggio 4. Quindi, puoi scegliere tra due opzioni in base alle tue esigenze: Conserva i miei file e Rimuovi tutto . La prima opzione ti consente di rimuovere tutte le applicazioni e le impostazioni e la seconda ti consente di rimuovere tutti i tuoi dati inclusi file personali, applicazioni e impostazioni salvate sul tuo computer. Scegli un'opzione per iniziare il processo di reimpostazione.
Se tuo Ripristina questo PC smette di funzionare, di solito significa che ci sono alcuni gravi problemi sul tuo dispositivo. Consulta questa guida per alcune soluzioni efficaci quando non riesci a ripristinare il PC: [Correzioni] Ripristina questo PC non funzionante su Windows 11/10 .
# Suggerimento: eseguire il backup dei file prima di eseguire il ripristino del PC
Come accennato in precedenza, sebbene il Conserva i miei file opzione può conservare i tuoi dati, è meglio creare un backup per i tuoi preziosi file personali come misura preventiva nel caso in cui si verifichino incidenti durante il processo di ripristino.
Ecco, un pezzo di software di backup gratuito - MiniTool ShadowMaker fornisce metodi semplici ed efficienti per eseguire il backup di file, cartelle, sistemi, partizioni e dischi su dispositivi Windows. Se hai bisogno di creare un backup con facilità, questo software all-in-one è la scelta migliore. Con una copia di backup in mano, puoi ripristinare i tuoi dati una volta che si verificano disastri come guasti del disco rigido e guasti del sistema. Ecco come creare un backup di file con questo strumento:
Passaggio 1. Scarica e installa MiniTool ShadowMaker sul tuo computer Windows.
Passaggio 2. Fare doppio clic su scorciatoia del programma per avviarlo e colpire Mantieni il processo per ottenere una prova gratuita di 30 giorni.
Passaggio 3. Vai al Backup pagina e fare clic su FONTI > Cartelle e file per scegliere i file desiderati da Utente , Computer , e Biblioteche . Clic DESTINAZIONE ed è possibile selezionare un percorso di destinazione per i file di backup.
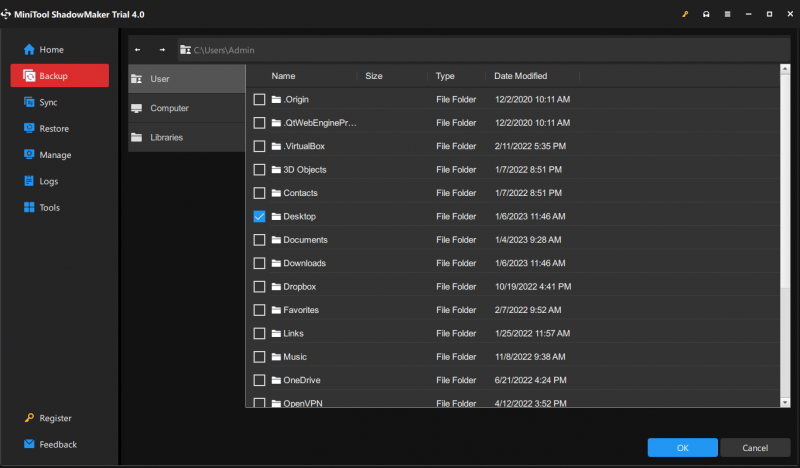
Passaggio 4. Dopo aver preso la tua decisione, premi OK per tornare al Backup pagina. Clicca su Esegui il backup ora per avviare subito l'attività di backup.
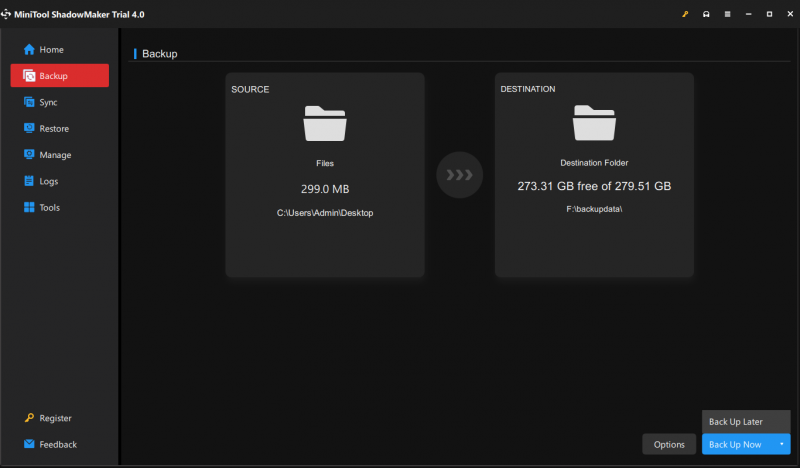
- Oltre al backup, questo affidabile strumento di protezione dei dati è progettato anche per tutti i livelli di utenti Windows per il ripristino, la sincronizzazione e la clonazione del disco.
- Nel frattempo, MiniTool ShadowMaker supporta il backup automatico, il backup completo, il backup incrementale e il backup differenziale.
Abbiamo bisogno della tua voce
In questo articolo, abbiamo illustrato perché ottieni l'errore 1002 di Bitdefender sul tuo computer e come risolverlo con 7 soluzioni dettagliate. Allo stesso tempo, è necessario creare un backup di file importanti con MiniTool ShadowMaker prima di provare l'ultima soluzione per salvarti dalla perdita accidentale di file durante il processo di ripristino del computer.
Dopo aver letto attentamente questo articolo, potresti avere un'idea chiara dell'errore 1002 di Bitdefender. Se hai domande su questo errore o sui nostri prodotti, ti invitiamo a fornire il tuo feedback nell'area dei commenti in basso o a contattare il nostro team di supporto tramite [e-mail protetta] .
Domande frequenti sull'errore 1002 di Bitdefender
Cos'è l'errore di Bitdefender?Errore di Bitdefender significa che Bitdefender non funziona correttamente e potrebbero esserci alcuni problemi con Bitdefender come impossibilità di connettersi al server, problemi di installazione, VPN non funzionante, errori di aggiornamento e così via.
Perché Bitdefender VPN non funziona?- La porta della connessione VPN è chiusa.
- Ci sono alcuni problemi con la tua connessione Internet.
- Il firewall sul tuo computer sta disturbando la connessione VPN.
- Un altro proxy o VPN è in esecuzione.
- Stai utilizzando una rete Wi-Fi pubblica.
Bitdefender può proteggere il tuo dispositivo dagli attacchi informatici ed è progettato per scansionare siti Web e applicazioni dannosi. Quando provi ad accedere a contenuti dannosi come pagine web non attendibili, URL infetti e collegamenti di phishing, Bitdefender li bloccherà. A volte, Bitdefender bloccherà un sito web sicuro se presenta comportamenti sospetti.
Come aggiorno manualmente Bitdefender?Innanzitutto, assicurati che Bitdefender sia in esecuzione in background. Fare clic con il tasto destro sul Icona di Bitdefender dal lato destro della barra delle applicazioni e quindi scegliere Aggiorna ora dal menu contestuale.
![Cosa succede se l'errore della schermata blu di errore hardware NMI si verifica in Win10? [MiniTool News]](https://gov-civil-setubal.pt/img/minitool-news-center/94/what-if-nmi-hardware-failure-blue-screen-error-occurs-win10.jpg)
![I 10 migliori convertitori da MP3 a OGG nel 2024 [gratuiti e a pagamento]](https://gov-civil-setubal.pt/img/blog/95/10-best-mp3-ogg-converters-2024.jpg)

![Che cos'è l'host del frame dell'applicazione su computer Windows? [MiniTool News]](https://gov-civil-setubal.pt/img/minitool-news-center/97/what-is-application-frame-host-windows-computer.png)





![3 modi per recuperare i dati dell'iPhone dopo il ripristino alle impostazioni di fabbrica [Suggerimenti per MiniTool]](https://gov-civil-setubal.pt/img/ios-file-recovery-tips/92/3-ways-recover-iphone-data-after-restoring-factory-settings.jpg)



![[Risolto!] Errore 0xc0210000: la chiave BitLocker non è stata caricata correttamente](https://gov-civil-setubal.pt/img/news/A8/fixed-error-0xc0210000-bitlocker-key-wasn-t-loaded-correctly-1.png)
![Errore di OneDrive 0x8007016A: il provider di file cloud non è in esecuzione [MiniTool News]](https://gov-civil-setubal.pt/img/minitool-news-center/48/onedrive-error-0x8007016a.png)
![[Definizione] Cos'è Cscript.exe e Cscript rispetto a Wscript?](https://gov-civil-setubal.pt/img/knowledge-base/87/what-is-cscript.png)
![Come risolvere Discord Sound non funziona su Windows 10? [Novità MiniTool]](https://gov-civil-setubal.pt/img/minitool-news-center/19/how-fix-discord-sound-not-working-windows-10.jpg)
![Come disabilitare il blocco popup su Chrome, Firefox, Edge, ecc. [MiniTool News]](https://gov-civil-setubal.pt/img/minitool-news-center/31/how-disable-pop-up-blocker-chrome.png)
![Come recuperare le foto cancellate di Instagram? Prova questi metodi testati [Suggerimenti per MiniTool]](https://gov-civil-setubal.pt/img/android-file-recovery-tips/69/how-recover-deleted-instagram-photos.jpg)
![La correzione della barra delle applicazioni non si nasconde in Windows 10 a schermo intero (6 suggerimenti) [MiniTool News]](https://gov-civil-setubal.pt/img/minitool-news-center/15/fix-taskbar-won-t-hide-fullscreen-windows-10.png)