Correzione: processo host per l'impostazione della sincronizzazione con un utilizzo elevato della CPU [MiniTool News]
Fix Host Process Setting Synchronization With High Cpu Usage
Sommario :
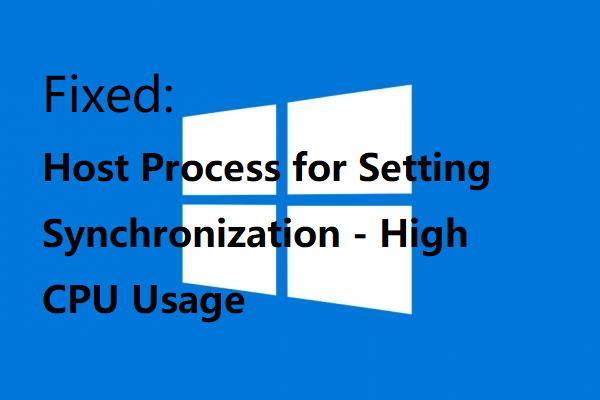
Questo post fornisce una breve introduzione al processo host per l'impostazione della sincronizzazione e ai metodi per correggere il processo host per l'impostazione della sincronizzazione con un elevato errore di utilizzo della CPU. Puoi ottenere questi metodi da MiniTool sito web.
Introduzione al processo host per l'impostazione della sincronizzazione
Che cos'è il processo host per l'impostazione della sincronizzazione? È anche noto come SettingSyncHost.exe, che è un processo utilizzato per sincronizzare tutte le impostazioni di sistema con gli altri computer.
Pertanto, se apporti alcune modifiche a un PC, verranno modificate anche su tutti gli altri dispositivi. Il processo host per l'impostazione della sincronizzazione può sincronizzare lo sfondo, il servizio app di posta, OneDrive, i servizi pianificati, Xbox, browser e altre applicazioni utili.
SettingSyncHost.exe si trova nel file C: Windows System32 cartella, che è una parte fondamentale di Windows e difficilmente causa problemi. Tuttavia, a volte utilizza molta CPU e persino il 100% della CPU.
Come risolvere il processo host per l'impostazione della sincronizzazione con un errore di utilizzo elevato della CPU?
Quindi, come risolvere il processo host per l'impostazione della sincronizzazione con un elevato errore di utilizzo della CPU? Esistono due metodi utili che puoi adottare per correggere l'errore.
Metodo 1: aggiorna Windows
Prima di tutto, dovresti provare ad aggiornare Windows per correggere il processo host per l'impostazione della sincronizzazione con un errore di utilizzo elevato della CPU. Si verificheranno molti errori se non hai aggiornato il tuo sistema, quindi mantenere il tuo sistema operativo aggiornato può risolvere molti problemi relativi al tuo sistema.
Nota: Assicurati che il tuo computer sia connesso a Internet prima di iniziare ad aggiornare Windows. Se c'è qualcosa che non va in Internet, puoi leggere questo post - 11 suggerimenti per risolvere i problemi di connessione a Internet Win 10 per risolvere i problemi.Segui le istruzioni dettagliate per installare gli aggiornamenti di Windows disponibili:
Passaggio 1: premere il pulsante Vincere chiave e il io chiave allo stesso tempo per aprire impostazioni quindi fare clic su Aggiornamento e sicurezza .
Passaggio 2: scegli aggiornamento Windows quindi fare clic su Controlla gli aggiornamenti nel pannello di destra.
Passaggio 3: se sono disponibili aggiornamenti, Windows inizierà a scaricarli. Dopo aver scaricato gli aggiornamenti, riavvia il PC per eseguire il processo di installazione.
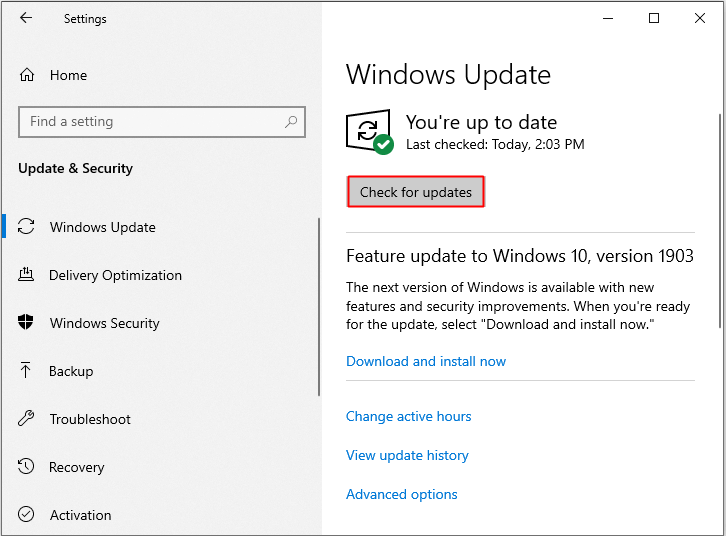
Dopo aver installato il sistema operativo aggiornato, controllare se il processo host per l'impostazione della sincronizzazione utilizza ancora una CPU elevata.
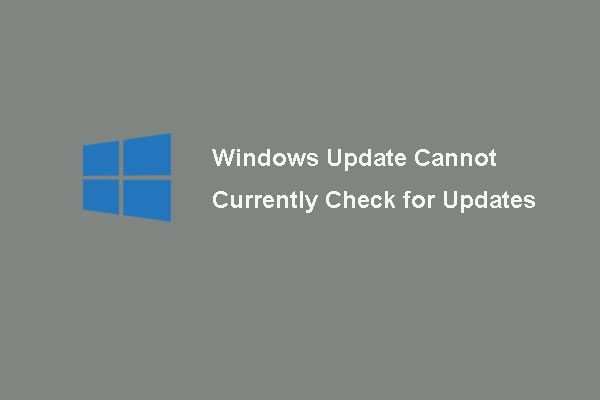 6 Le correzioni per Windows Update non possono attualmente verificare la presenza di aggiornamenti
6 Le correzioni per Windows Update non possono attualmente verificare la presenza di aggiornamenti Turbato dal problema che gli aggiornamenti di Windows non possono attualmente verificare la presenza di aggiornamenti? Questo post mostra 4 soluzioni per risolvere il problema di aggiornamento di Windows non riuscito.
Leggi di piùMetodo 2: aggiungere la proprietà per una chiave di registro
A volte il motivo per cui il processo host per l'impostazione della sincronizzazione consuma una CPU elevata è che l'impostazione del registro è stata modificata. Pertanto, è necessario aggiungere la proprietà di una chiave di registro per risolvere il problema.
Ecco il tutorial:
Passaggio 1: premere il pulsante Vincere chiave e R contemporaneamente il tasto per aprire il file Correre scatola.
Passaggio 2: digitare regedit nella casella e quindi fare clic su ok per aprire il file Editor del registro finestra.
Passaggio 3: vai al percorso: HKEY_CURRENT_USER Software Microsoft InputPersonalization TrainedDataStore .
Passaggio 4: fare clic con il pulsante destro del mouse TrainedDataStore scegliere Autorizzazioni ... .
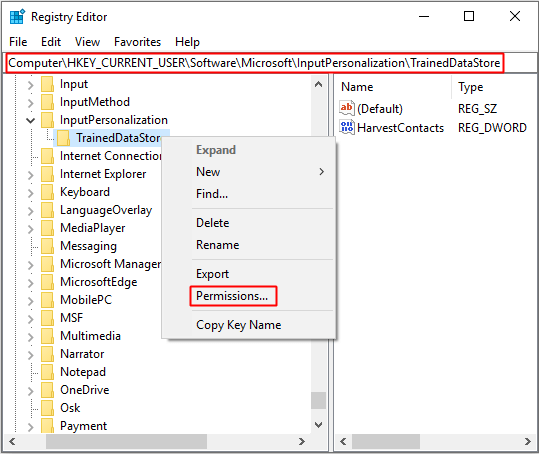
Passaggio 5: verifica Pieno controllo sotto il permettere tab. Quindi fare clic su Applicare e ok per salvare le modifiche.
Passaggio 6: riavvia Windows, quindi verifica se il processo host per l'impostazione della sincronizzazione utilizza ancora una CPU elevata.
Parole finali
Da questo post, puoi sapere qual è il processo host per l'impostazione della sincronizzazione. Inoltre, se il processo host per l'impostazione della sincronizzazione consuma molta CPU, è possibile utilizzare i metodi sopra menzionati per risolvere il problema.
![[Risolto] Come risolvere l'errore D3D di Monster Hunter: Rise Fatal?](https://gov-civil-setubal.pt/img/news/68/how-fix-monster-hunter.png)







![[9+ modi] Come risolvere l'errore BSOD Ntoskrnl.exe in Windows 11?](https://gov-civil-setubal.pt/img/backup-tips/34/how-fix-ntoskrnl.png)



![Estrai facilmente le foto dal backup di iPhone con questi metodi [Suggerimenti per MiniTool]](https://gov-civil-setubal.pt/img/ios-file-recovery-tips/07/easily-extract-photos-from-iphone-backup-with-these-ways.jpg)


![App bloccata a causa delle norme aziendali, come sbloccare [MiniTool News]](https://gov-civil-setubal.pt/img/minitool-news-center/95/app-blocked-due-company-policy.png)


![Che cos'è OneDrive? Ho bisogno di Microsoft OneDrive? [Suggerimenti per il MiniTool]](https://gov-civil-setubal.pt/img/backup-tips/00/what-is-onedrive-do-i-need-microsoft-onedrive.png)
