Come risolvere lo schermo di Hogwarts Legacy Tearing Flickering Freezing PC?
Come Risolvere Lo Schermo Di Hogwarts Legacy Tearing Flickering Freezing Pc
È abbastanza fastidioso riscontrare problemi di lacerazione, sfarfallio o blocco dello schermo di Hogwarts Legacy su PC Windows. Se sei intrappolato nello stesso problema, questo post su Sito Web MiniTool può aiutarti a trovare alcune soluzioni praticabili ed efficaci.
Schermata di Hogwarts Legacy Tearping/Flickering/Freezing
Non è raro che i giochi popolari abbiano alcuni problemi al lancio e Hogwarts Legacy non fa eccezione. I problemi di lacerazione dello schermo o di sfarfallio sono difficili da decifrare per la maggior parte dei giocatori. Fortunatamente, in questo post, facciamo del nostro meglio per risolvere alcune soluzioni che si sono dimostrate fruttuose per questi problemi grafici.
Come risolvere lo sfarfallio/lo strappo/il blocco dello schermo di Hogwarts Legacy su Windows 10/11?
Correzione 1: attiva V-Sync
Secondo molti giocatori, riescono a risolvere i problemi di congelamento, strappo e sfarfallio dello schermo di Hogwarts Legacy dopo aver abilitato V-Sync. Se stai usando una scheda grafica NVIDIA, ecco come fare:
Passaggio 1. Avvia Pannello di controllo NVIDIA . Se non è installato sul tuo computer, vai su Microsoft Edge per installarlo.
Passaggio 2. Toccare Impostazioni 3D > Gestisci le impostazioni 3D > Impostazioni del programma .
Passaggio 3. Fare clic su Aggiungere scegliere Eredità di Hogwarts dalla lista. Se il gioco non è nell'elenco, premi Navigare per trovare il file eseguibile del gioco.
Passaggio 4. Scorri verso il basso per trovare Sincronizzazione verticale , attivalo e quindi salva le modifiche.

Correzione 2: abilita G-Sync
Allo stesso tempo, abilitare G-Sync è un modo efficace per sbarazzarsi dei problemi di lacerazione, sfarfallio o blocco dello schermo di Hogwarts Legacy su Windows 10/11.
Passaggio 1. Fare clic con il pulsante destro del mouse sul desktop, quindi scegliere Pannello di controllo NVIDIA .
Passo 2. Espandi il file Schermo elemento e toccare Configura G-Sync .
Passaggio 3. Controlla Sincronizzazione G > Abilita G-SYNC, compatibile con G-SYNC e quindi salvare le modifiche.
Correzione 3: aggiorna il driver grafico
Per risolvere eventuali problemi grafici come il congelamento, lo sfarfallio o lo strappo dello schermo di Hogwarts Legacy, è necessario aggiornare il driver della GPU in tempo. Fare così:
Passaggio 1. Fare clic con il pulsante destro del mouse su Inizio icona da selezionare Gestore dispositivi .
Passaggio 2. Espandi Visualizza gli adattatori e puoi vedere la tua scheda grafica.
Passaggio 3. Fai clic con il pulsante destro del mouse sulla scheda grafica e scegli Aggiorna driver > Cerca automaticamente i driver grafici .

Correzione 4. Impostazioni di gioco inferiori
È probabile che la tua GPU non sia abbastanza potente da attivare lo strappo, lo sfarfallio e il blocco dello schermo di Hogwarts Legacy sul tuo PC. Per migliorare le tue prestazioni di gioco, puoi provare a ridurre le seguenti impostazioni di gioco:
- Dettagli della trama
- Effetto ombra
- Sincronizzazione verticale
- Anti aliasing
- Risoluzione
- Riflessi
Correzione 5: impostare prestazioni elevate in Opzioni risparmio energia
Se stai correndo su Modalità bilanciata In Opzioni di alimentazione , avrà anche un impatto negativo sulle prestazioni del driver della GPU e causerà lo strappo dello schermo Hogwarts Legacy. In questo caso, puoi impostare Alte prestazioni modalità. Sebbene questo metodo possa consumare più batteria, è piuttosto efficace.
Passaggio 1. Fare clic su Inizio icona e poi vai a Pannello di controllo > Hardware e suono .
Passaggio 2. Toccare Opzioni di alimentazione e spuntare Alte prestazioni .
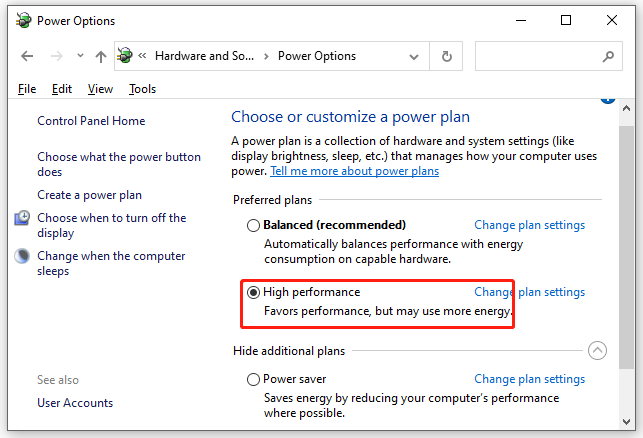
Correzione 6: aggiorna il gioco
Una versione del gioco obsoleta può anche causare alcuni bug e glitch come lo strappo dello schermo di Hogwarts Legacy. Segui queste linee guida per aggiornare subito il tuo gioco:
Per vapore:
Passo 1. Avvia il Vapore cliente e vai a Biblioteca .
Passaggio 2. Trova Eredità di Hogwarts nella libreria dei giochi e quindi cercherà automaticamente gli aggiornamenti per te. Se è disponibile un aggiornamento, premi il Aggiornamento pulsante.
Passaggio 3. Al termine del processo di aggiornamento, riavviare Vapore e il gioco per verificare eventuali miglioramenti.
Per Epic Launcher:
Passaggio 1. Apri Lanciatore epico e trova il gioco in Biblioteca .
Passaggio 2. Premere il tre punti icona e segno di spunta Aggiornamento automatico . Se c'è un aggiornamento per te, tocca su Aggiornamento .









![[Risolto completamente!] Clona disco lento su Windows 10 11](https://gov-civil-setubal.pt/img/backup-tips/DA/full-fixed-disk-clone-slow-on-windows-10-11-1.png)
![Perché il mio computer continua a bloccarsi? Ecco le risposte e le soluzioni [Suggerimenti per MiniTool]](https://gov-civil-setubal.pt/img/disk-partition-tips/52/why-does-my-computer-keeps-crashing.jpg)

![Come visualizzare il codice sorgente in Chrome? (2 metodi) [MiniTool News]](https://gov-civil-setubal.pt/img/minitool-news-center/71/how-view-source-code-chrome.png)


![Come puoi risolvere i problemi dell'adattatore di tunneling Microsoft Teredo [MiniTool News]](https://gov-civil-setubal.pt/img/minitool-news-center/54/how-can-you-fix-microsoft-teredo-tunneling-adapter-problems.png)


![3 metodi utili per correggere l'errore Res: //aaResources.dll/104 [MiniTool News]](https://gov-civil-setubal.pt/img/minitool-news-center/84/3-useful-methods-fix-res.jpg)
