[Correzioni rapide!] Come risolvere il crash di War Thunder su Windows 10 11?
Correzioni Rapide Come Risolvere Il Crash Di War Thunder Su Windows 10 11
War Thunder ha guadagnato una popolarità diffusa tra i giocatori di videogiochi di combattimento veicolare di tutto il mondo. Tuttavia, è stato riferito che questo gioco si blocca frequentemente durante il gioco. In questo post su Sito Web MiniTool , ti mostreremo alcune semplici correzioni su come risolvere i problemi di arresto anomalo di War Thunder.
Perché War Thunder continua a schiantarsi?
Gli arresti anomali sono piuttosto comuni nei giochi online. Gli arresti anomali del gioco possono essere attribuiti non solo al gioco stesso, ma anche all'hardware del tuo computer e ad altri fattori esterni. Se trovi che War Thunder continua a bloccarsi, puoi adottare le seguenti misure di risoluzione dei problemi per risolvere questo problema.
Come risolvere il crash di War Thunder su Windows 10/11?
Correzione 1: verificare i requisiti di sistema
Innanzitutto, assicurati che il tuo computer soddisfi i requisiti minimi di sistema di War Thunder.
- VOI : Finestre 7 SP1/8/10
- DirectX : Versione 11
- Memoria : 4GB di RAM
- Magazzinaggio : 39 GB di spazio disponibile
- Processore : Dual Core 2,2 GHz
- Rete : Connessione Internet a banda larga (20 Mbps)
- Grafica : Intel HD Graphics 5100 / AMD Radeon 77XX / NVIDIA GeForce GTX 660
Ecco come controllare le informazioni sull'hardware:
Passaggio 1. Premere Vincita + R per aprire il Correre dialogo.
Passaggio 2. Digitare dxdiag e colpito accedere aprire Strumento diagnostico DirectX .
Passaggio 3. Sotto il Sistema scheda, controlla il tuo Sistema operativo , Processore , Memoria e Versione DirectX .
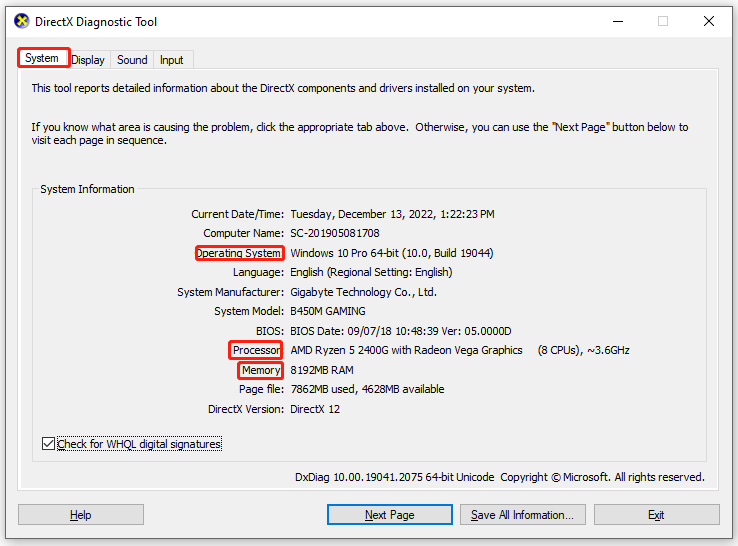
Passaggio 4. Quindi, vai al file Schermo scheda per i dettagli della scheda grafica.
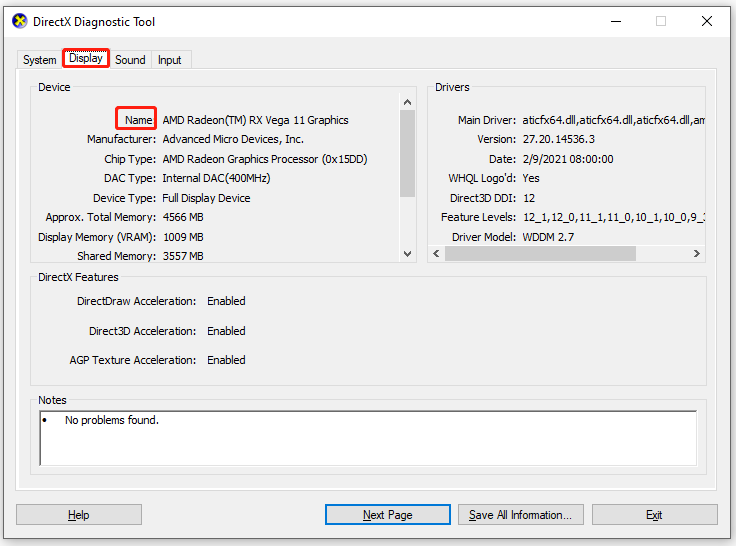
Correzione 2: riavvia il gioco
Quando riscontri problemi come il crash dei giochi, lo schermo nero o il mancato avvio, puoi scegliere di riavviare il gioco. Tuttavia, puoi solo chiudere l'interfaccia utente e alcuni servizi relativi ai giochi potrebbero essere ancora in esecuzione nel back-end a tua insaputa. Segui i passaggi seguenti per riavviare correttamente il gioco:
Passaggio 1. Premere Vincita + X per aprire il menu rapido e scegliere Gestore attività .
Passaggio 2. Dentro Processi , trova Tuoni di guerra e Cliente Steam e fai clic destro su di essi per scegliere Ultimo compito .
Passaggio 3. Avvia Vapore e apri il gioco dal client Steam.
Correzione 3: verifica l'integrità dei file di gioco
Se un determinato file di gioco è danneggiato o mancante, soffrirai anche di un arresto anomalo di War Thunder. Fortunatamente, puoi verificare l'integrità dei file di gioco dal client Steam.
Passaggio 1. Avvia Vapore e vai a Biblioteca .
Passaggio 2. Nella libreria dei giochi, cerca Tuoni di guerra e fai clic destro su di esso per scegliere Proprietà .
Passaggio 3. Sotto il File locali scheda, premi Verifica l'integrità dei file di gioco .
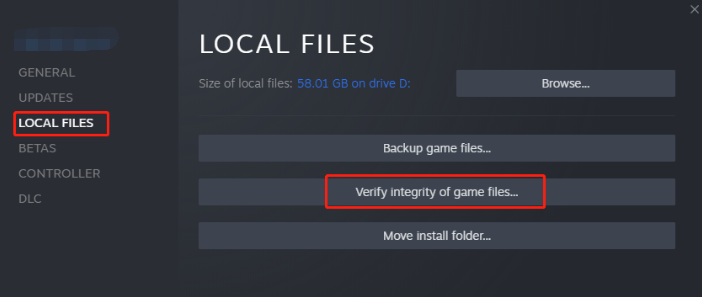
Correzione 4: installa l'ultima patch
War Thunder non è un gioco perfetto al cento per cento e gli sviluppatori rilasciano regolarmente alcune patch per correggere alcuni problemi del gioco. Pertanto, dovresti andare a Sito ufficiale di War Thunder per vedere se è disponibile una nuova patch e scaricarla in tempo.
Correzione 5: aggiorna il driver grafico
Come altri videogiochi, è importante mantenere aggiornato il driver della GPU. Se non lo aggiorni per molto tempo, causerà anche l'arresto anomalo di War Thunder.
Passaggio 1. Digitare gestore dispositivi nel barra di ricerca e colpito accedere .
Passaggio 2. Espandi Visualizza gli adattatori e puoi vedere la tua scheda grafica.
Passaggio 3. Fare clic con il pulsante destro del mouse per scegliere Aggiorna driver > Cerca automaticamente i driver .
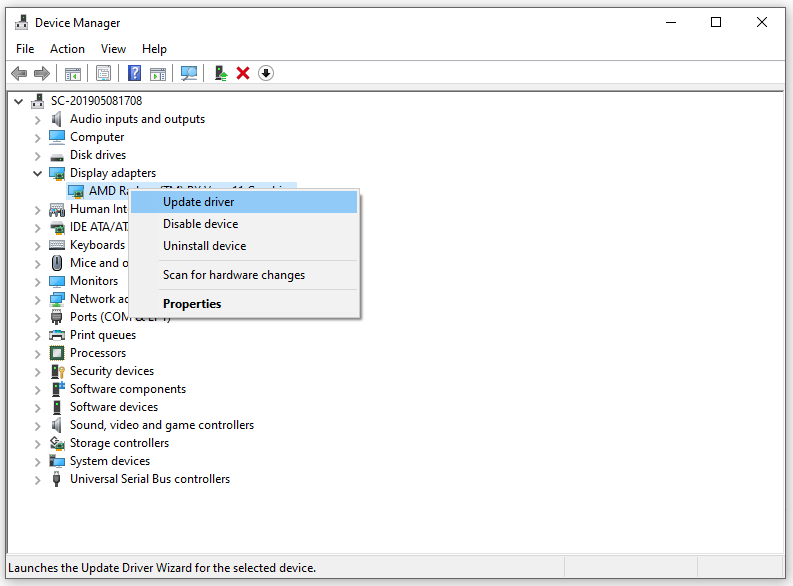
Correzione 6: eseguire un avvio pulito
Alcune app e servizi potrebbero avviarsi automaticamente all'avvio del sistema operativo e potrebbero utilizzare molte connessioni Internet e risorse di sistema. In questa condizione, War Thunder si arresta in modo anomalo quando ci si unisce al gioco appare. È possibile eseguire un avvio pulito per escludere l'interferenza di programmi di terze parti. Fare così:
Passaggio 1. Premere Vincita + R per lanciare il Correre scatola.
Passaggio 2. Digitare msconfig e colpito accedere aprire Configurazione di sistema .
Passaggio 3. Sotto il Servizi scheda, segno di spunta Nascondi tutto Microsoft > colpire Disabilitare tutto > Applicare & OK .
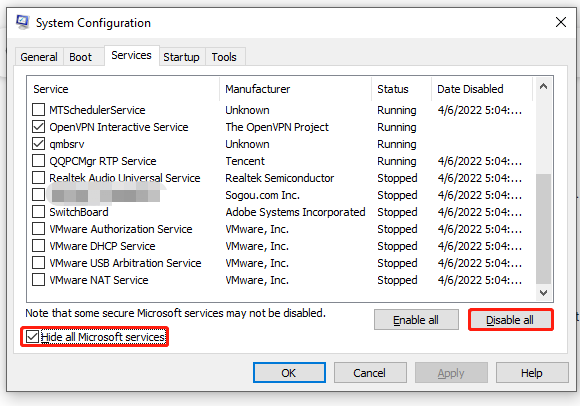
Passaggio 4. Vai al Avviare scheda e premere Apri Task Manager .
Passaggio 5. Dentro Gestore attività , vai al Avviare scheda.
Passaggio 6. Seleziona le attività che hanno un impatto di avvio maggiore e scegli disattivare per disattivarli dal processo di avvio.
Passaggio 7. Riavvia il computer.
Correzione 7: reinstallare il gioco
Se War Thunder continua a bloccarsi, puoi considerare di reinstallare il gioco da zero. Questo processo potrebbe essere piuttosto problematico, ma si è dimostrato fruttuoso per altri giocatori.
Passo 1. Avvia il Vapore cliente e trova Tuoni di guerra in Biblioteca .
Passaggio 2. Fare clic con il tasto destro su di esso per scegliere Gestire > Disinstalla .
Passaggio 3. Dopo aver disinstallato il gioco, riavvia il computer e avvia Steam per installare nuovamente War Thunder.
![Quali sono i requisiti per PC di PUBG (minimi e consigliati)? Controllalo! [Suggerimenti per MiniTool]](https://gov-civil-setubal.pt/img/backup-tips/78/what-re-pubg-pc-requirements.png)
![Risolto - Come recuperare i file persi dopo taglia e incolla [Suggerimenti per MiniTool]](https://gov-civil-setubal.pt/img/data-recovery-tips/30/solved-how-recover-files-lost-after-cut.jpg)
![Ctrl Alt Del non funziona? Ecco 5 soluzioni affidabili per te! [Novità MiniTool]](https://gov-civil-setubal.pt/img/minitool-news-center/66/ctrl-alt-del-not-working.png)













![Come comprimere e decomprimere file Windows 10 gratuitamente [MiniTool News]](https://gov-civil-setubal.pt/img/minitool-news-center/15/how-zip-unzip-files-windows-10.jpg)

![12 modi per correggere l'errore di schermata blu del chiamante di pool errato Windows 10/8/7 [Suggerimenti per MiniTool]](https://gov-civil-setubal.pt/img/data-recovery-tips/16/12-ways-fix-bad-pool-caller-blue-screen-error-windows-10-8-7.jpg)
