Come risolvere lo strappo, lo sfarfallio e il congelamento dello schermo di Fortnite?
Come Risolvere Lo Strappo Lo Sfarfallio E Il Congelamento Dello Schermo Di Fortnite
Quando il monitor non è sincronizzato con la scheda grafica, potresti riscontrare lacerazioni, sfarfallii o blocchi dello schermo nei videogiochi. In questa guida da Sito Web MiniTool , ti mostreremo come gestire lo strappo dello schermo di Fortnite nel miglior modo possibile.
Strappo dello schermo del PC di Fortnite
È comune incontrare tutti i tipi di anomalie e bug quando si gioca sul computer. Lo screen tearing è uno dei problemi più fastidiosi e frustranti di cui potresti soffrire quando giochi a Fortnite. Se riscontri lo stesso problema, scorri verso il basso per trovare soluzioni più efficaci per lo sfarfallio, lo strappo e il blocco dello schermo di Fortnite.
Come risolvere lo strappo dello schermo di Fortnite su Windows 10/11?
Correzione 1: attiva V-Sync
Secondo molti giocatori, il tearing dello schermo di Fortnite può essere risolto dopo aver abilitato V-Sync. Seguire le linee guida di seguito:
Per gli utenti di schede NVIDIA:
Passaggio 1. Apri Pannello di controllo NVIDIA e vai a Impostazioni 3D > Gestisci le impostazioni 3D .
Passaggio 2. Scegli Impostazioni del programma , colpo Aggiungere e selezionare Fortnite dai programmi installati.
Passaggio 3. Abilita Sincronizzazione verticale e premere Fare domanda a .
Passaggio 4. Riavvia il computer.
Per gli utenti AMD Radeon:
Passaggio 1. Avvia Applicazioni AMD Radeon e vai a Impostazioni globali .
Passaggio 2. Fare clic Grafica globale , e impostare Attendere l'aggiornamento verticale A Sempre acceso . Se ricevi ancora lo screen tearing di Fortnite con Vsync attivo, passa alla soluzione successiva.
Correzione 2: disabilita l'ottimizzazione a schermo intero e la modalità di gioco
Sebbene la modalità di gioco possa ottimizzare il tuo sistema e aiutarti a giocare in modo più fluido, potrebbe anche essere il colpevole dello strappo dello schermo di Fortnite. Allo stesso tempo, la disattivazione dell'ottimizzazione a schermo intero è anche una buona soluzione per risolvere il problema del tearing dello schermo di Fortnite sul tuo dispositivo Windows.
Mossa 1: disabilita l'ottimizzazione a schermo intero
Passaggio 1. Fai clic con il pulsante destro del mouse sul collegamento o sul file eseguibile del gioco e scegli Proprietà nel menu a tendina.
Passaggio 2. Sotto il Compatibilità scheda, segno di spunta Disabilita le ottimizzazioni a schermo intero .

Passaggio 3. Fare clic su Fare domanda a & OK per salvare le modifiche.
Mossa 2: disattiva la modalità di gioco
Passaggio 1. Premere Vincita + io aprire Impostazioni di Windows .
Passaggio 2. Vai a Gioco e disattiva Modalità di gioco .
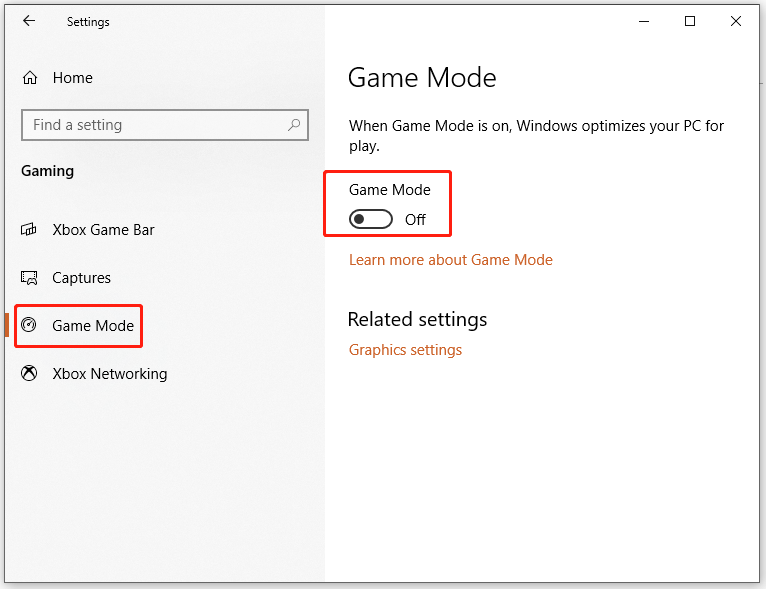
Correzione 3: modifica risoluzione e frequenza di aggiornamento
Una volta che la frequenza di aggiornamento del monitor o la risoluzione non sono corrette, può anche portare allo strappo dello schermo Fortnite. Se stai eseguendo Fortnite a una risoluzione inferiore, ecco come aumentarla:
Passaggio 1. Vai a Impostazioni di Windows > Sistema > Schermo > Impostazioni di visualizzazione avanzate .
Passaggio 2. Fare clic su Visualizzare le proprietà dell'adattatore per Display 1 .
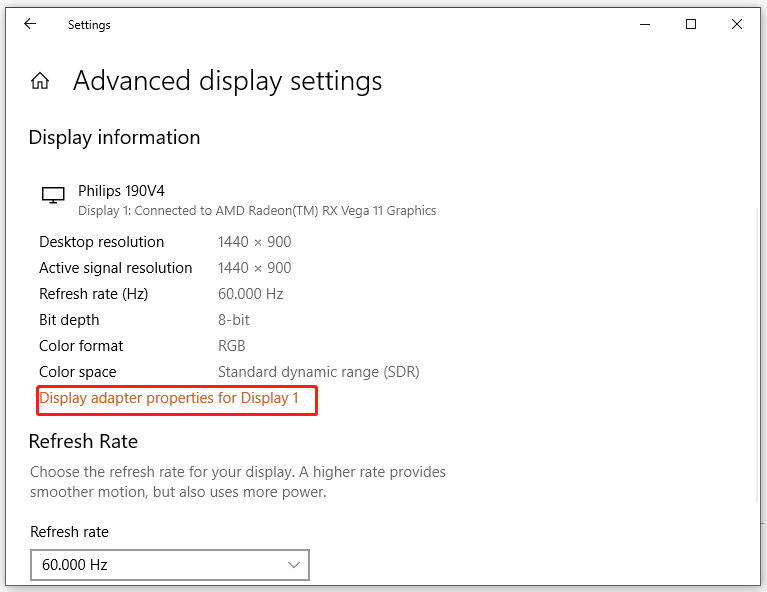
Passaggio 3. Sotto il Adattatore scheda, premi Elenca tutte le modalità e scegli una modalità in base alle tue specifiche hardware.
Passaggio 4. Fare clic su OK e quindi riavviare il computer.
Correzione 4: aggiorna il driver GPU
Come qualsiasi altro videogioco, dovresti sempre assicurarti di aver installato l'ultima versione del driver grafico prima di giocare a Fortnite. Nel frattempo, se il problema si verifica dopo aver aggiornato il driver della GPU, puoi provare anche a eseguire il downgrade. Ecco come aggiornarlo:
Passaggio 1. Premere Vincita + R allo stesso tempo per evocare il Correre scatola.
Passaggio 2. Digitare devmgmt.msc e colpito accedere lanciare Gestore dispositivi .
Passaggio 3. Trova Visualizza gli adattatori ed espanderlo per mostrare la tua scheda grafica.
Passaggio 4. Fare clic con il tasto destro su di esso per scegliere Aggiorna driver > Cerca automaticamente i driver e quindi seguire le istruzioni sullo schermo per completare il resto del processo.
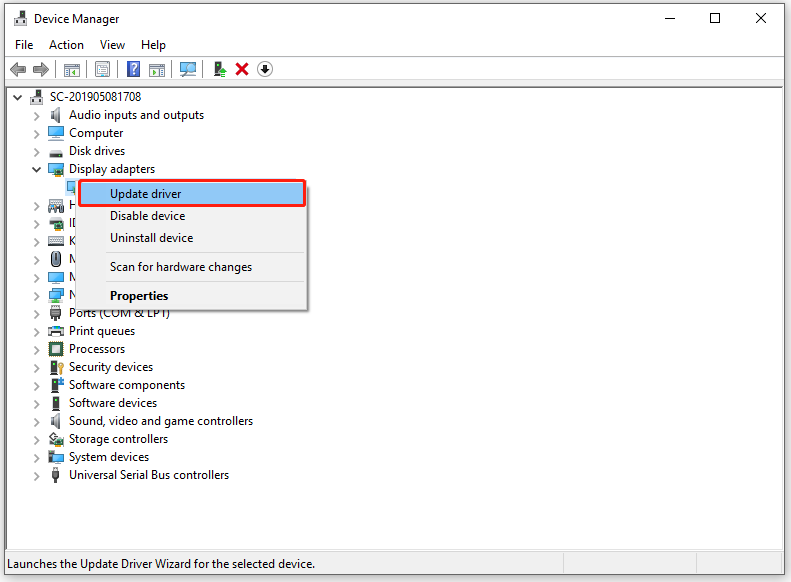
Per quanto riguarda come ripristinare il driver della GPU, consulta la guida - Come ripristinare un driver in Windows? Una guida passo dopo passo .
Correzione 5: utilizzare il piano di alimentazione ad alte prestazioni
Forse Fortnite non è fornito da una potenza sufficiente o non ha la priorità per il rendering tramite la tua GPU. In questo caso, puoi risolvere lo screen tearing di Fortnite utilizzando un piano di alimentazione più performante, per farlo:
Passaggio 1. Digitare powercfg.cpl nel Correre scatola e colpisci accedere aprire Opzioni di alimentazione .
Passaggio 2. Spunta Alte prestazioni e poi riavvia il computer per vedere se il tearing dello schermo di Fortnite scompare dal tuo dispositivo.
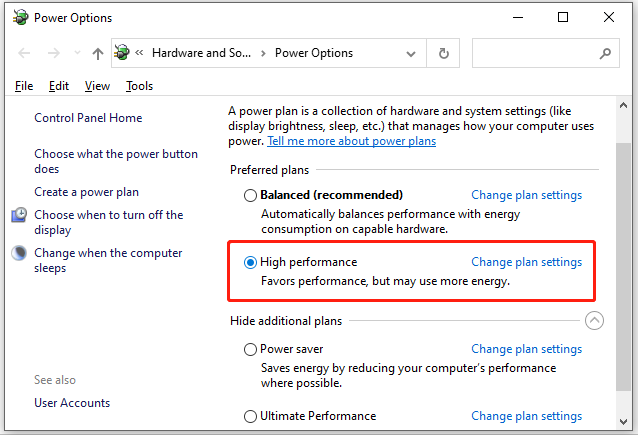
Questa soluzione non è applicabile agli utenti di laptop perché influenzerà l'utilizzo della batteria e le termiche.
Correzione 6: disattiva il limite di frame
Un altro suggerimento utile è disattivare il limite di frame. Se si dispone di hardware con specifiche basse, l'abilitazione di questa utility è molto utile per limitare il numero massimo di fotogrammi che verranno inviati al monitor. Tuttavia, è anche uno dei colpevoli dello screen tearing di Fortnite su Windows 10/11. In tal caso, puoi disattivarlo per verificare eventuali miglioramenti.

![SFC Scannow non può riparare i file dopo gli aggiornamenti del 9 luglio [MiniTool News]](https://gov-civil-setubal.pt/img/minitool-news-center/01/sfc-scannow-can-t-fix-files-after-july-9-updates.jpg)



![Completamente risolto - 6 soluzioni all'errore DISM 87 Windows 10/8/7 [Suggerimenti per MiniTool]](https://gov-civil-setubal.pt/img/backup-tips/03/full-solved-6-solutions-dism-error-87-windows-10-8-7.png)

![Correzione del processo di inattività del sistema elevato utilizzo della CPU Windows 10/8/7 [MiniTool News]](https://gov-civil-setubal.pt/img/minitool-news-center/43/fix-system-idle-process-high-cpu-usage-windows-10-8-7.jpg)

![13 consigli comuni per la manutenzione del personal computer da provare [Suggerimenti per MiniTool]](https://gov-civil-setubal.pt/img/backup-tips/66/13-common-personal-computer-maintenance-tips-you-should-try.png)


![4 modi per il ripristino del sistema Error Status_Wait_2 [MiniTool News]](https://gov-civil-setubal.pt/img/minitool-news-center/90/4-ways-system-restore-error-status_wait_2.png)






