[RISOLTO] Impossibile formattare Ext4 Windows? - Le soluzioni sono qui! [Suggerimenti per MiniTool]
Failed Format Ext4 Windows
Sommario :
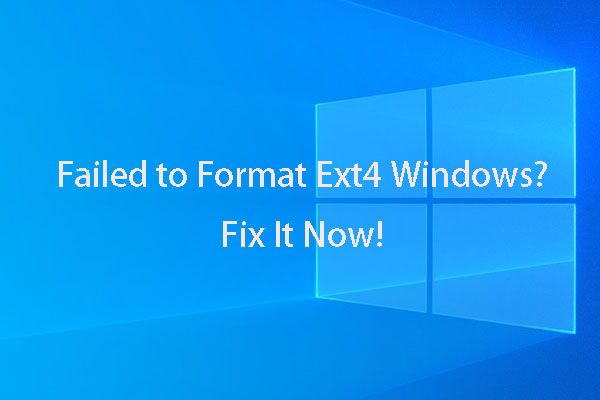
Se stai tentando di formattare Ext4 Windows e non hai trovato alcun modo per farlo correttamente, è meglio che tu legga questo MiniTool articolo poiché ti fornisce un assistente perfetto per aiutarti a formattare il disco su Ext4 Windows.
Navigazione rapida:
'Ciao ragazzi! Ho bisogno di formattare la scheda SD Ext4 Windows. Pertanto, ho provato a formattare Ext4 Windows 10, ma ho scoperto solo che non posso farlo in Windows 10. Non funziona in Windows Explorer o Gestione disco. Voglio sapere che esiste un modo per formattare la mia scheda SD nel file system Ext4 in Windows 10 o semplicemente non posso farlo in Windows 10. Grazie mille! '
La necessità di formattare Ext4 Windows
Il file system fornisce una soluzione per organizzare i dati per il sistema operativo e diversi sistemi operativi richiedono diversi file system. Lo specifico il sistema operativo non è in grado di leggere o scrivere dati dal supporto del dispositivo se il dispositivo di archiviazione di destinazione non dispone del file system appropriato.
Pertanto, è necessario scegliere il formato del file system appropriato per il dispositivo di archiviazione in modo che il particolare sistema operativo possa riconoscerlo. Tuttavia, fare la scelta giusta a volte potrebbe essere difficile poiché esistono vari tipi di file system.
Se sei interessato a dispositivi esterni che non possono essere riconosciuti, questo articolo di seguito può essere utile:
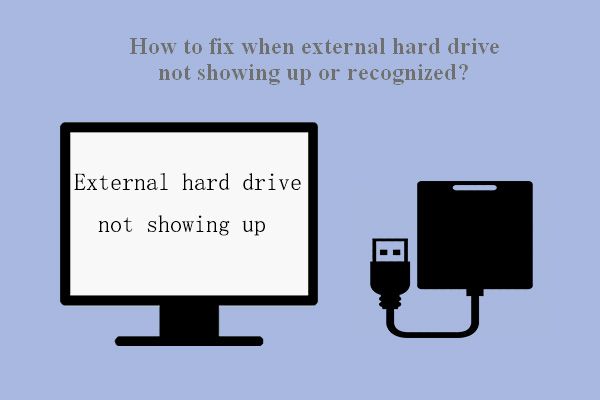 Correzione: disco rigido esterno non visualizzato o riconosciuto
Correzione: disco rigido esterno non visualizzato o riconosciuto Il problema - il disco rigido esterno non viene visualizzato / riconosciuto / rilevato - può essere risolto facilmente seguendo i modi.
Leggi di piùOra ti forniremo un'introduzione di base ai formati di file system comunemente usati per Windows, Mac e Linux recenti.
Al giorno d'oggi, per Windows, NTFS è il file system più utilizzato, anche quello di default. Windows supporta anche REFS, exFAT e FAT32. Microsoft sta rimuovendo il supporto per REFS da Windows 10 Pro.
Articolo correlato: News Express: Microsoft rimuoverà il supporto completo ReFS da Win10 Pro
Per Mac, il file system predefinito è APFS e supporta una manciata di file system comuni: HFS +, FAT32 ed exFAT, con supporto di sola lettura per NTFS.
Bene, Linux supporta molti file system, mentre le scelte comuni sono la famiglia Ext, XFS, JFS e btrfs e la sua opzione predefinita è Ext4.
 Formatta rapidamente un disco rigido esterno per Mac e PC Windows
Formatta rapidamente un disco rigido esterno per Mac e PC Windows Vuoi formattare un disco rigido esterno per Mac e PC Windows? Questo post mostrerà metodi specifici per rendere il disco rigido esterno compatibile con Mac e PC.
Leggi di piùQuindi, se prevedi di passare da Windows a Linux, potresti dover formattare i tuoi dischi rigidi interni o dispositivi esterni (come le unità per schede SD) su Ext4 sul sistema operativo Windows in modo che Linux possa identificarli correttamente. Oppure, se stai eseguendo il dual boot di Windows e Linux, potresti voler accedere ai file sul tuo sistema Windows da Linux ad un certo punto, il che richiede anche la formattazione del disco come Ext4.
A parte i motivi che abbiamo inserito, potresti avere vari motivi a seconda della tua situazione specifica. Bene, non importa cosa, la necessità è di formattare Ext4 Windows.
Non è possibile formattare Ext4 Windows? MiniTool Partition Wizard può aiutarti.
Come ha detto l'utente Windows 10 del post, non può formattare la sua scheda SD su Ext4, indipendentemente dall'utilizzo di Esplora risorse o Gestione disco. È vero. Gli strumenti integrati di Windows non possono formattare Ext4 Windows. Vediamo cosa succederà se si utilizza lo strumento integrato di Windows per formattare il file system Ext4.
Quando provi a formattare un disco rigido nel file system Ext4 in Esplora risorse o Gestione disco, entrambi ti forniranno solo le opzioni ad albero: FAT32, NTFS e REFS. Quando provi questa operazione con un dispositivo esterno, come la formattazione di una scheda SD su Ext4, otterrai solo tre opzioni formattate: NTFS, FAT32 ed exFAT. Non esiste alcuna opzione Ext4. Vedi l'immagine sotto.
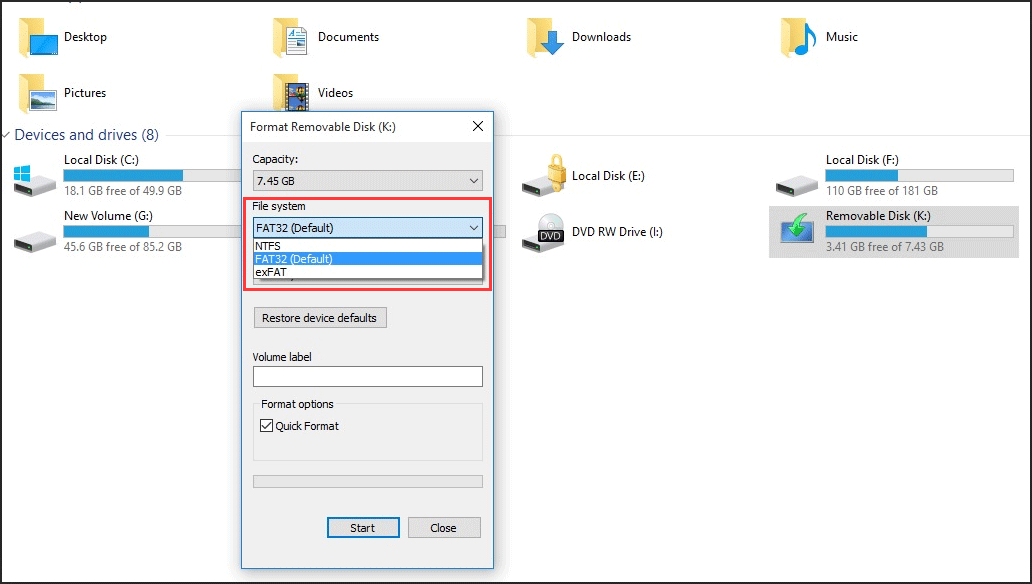
Quindi, nessuno di loro può formattare il tuo dispositivo di archiviazione su Ext4. Se conosci uno strumento più potente - diskpart e ci metti la tua ultima speranza, beh, cattive notizie per te, fallirà anche lui. Quando digiti il comando e premi invio, ricevi il messaggio che Errore del servizio disco virtuale : Il file system non è compatibile .
Anche se gli strumenti integrati di Windows non possono aiutarti a formattare i tuoi dispositivi di archiviazione su Ext4, non devi essere deluso, perché non è del tutto impossibile formattare il tuo dispositivo su Ext4 su Windows. UN gestore di partizioni gratuito - MiniTool Partition Wizard può essere il tuo formattatore Ext4 Windows.
Che cosa c'è di buono in MiniTool Partition Wizard come nelle finestre di formattazione Ext4
MiniTool Partition Wizard supporta Windows 10/8/7 / Vista / XP tutte le edizioni. Ha molte funzioni utili tra cui ridimensionamento delle partizioni, copia di partizioni, creazione di partizioni, formattazione di partizioni, conversione di file system, migrazione del sistema operativo su HDD / SSD , conversione da MBR a GPT, ricostruzione di MBR ...
Queste funzionalità offrono il controllo completo sulle partizioni del disco rigido in modo da poter effettuare la distribuzione ottimale dello spazio su disco e la maggior parte di esse non esiste in Gestione disco. Con la sua interfaccia user-friendly e una guida semplice, queste operazioni sono facili per tutti.
Per il problema relativo al formato Ext4 di Windows, è richiesta la funzione Format Partition. Questa caratteristica è davvero potente. Oltre ad aiutare a formattare il disco come Ext4 Windows, può anche aiutare a formattare Ext3, Ext2, Linux Swap e altri file system ... Beh, fortunatamente per te, la funzione è disponibile nell'edizione gratuita. Fare clic sul pulsante in basso per ottenere il formattatore Ext4 di Windows.
Dopo aver scaricato MiniTool Partition Wizard, segui le istruzioni per installarlo sul tuo computer. Quindi ti diremo come formattare Ext4 Windows 10/8/7 con questo fantastico formattatore Ext4 Windows nella parte seguente.
Come formattare Ext4 Windows 10/8/7 - Passaggi dettagliati con foto
Nota: la formattazione cancellerà tutti i dati sulla partizione del disco di destinazione / scheda SD, quindi assicurati di eseguire il backup dei tuoi dati importanti prima di iniziare il processo di formattazione, o non devi preoccuparti di questo se non ci sono dati importanti nel dispositivo di archiviazione in tutti. Per la protezione dei dati, puoi direttamente eseguire il backup della partizione .Ora impara a formattare Ext4 Windows 10/8/7 con la guida passo passo di seguito. Qui prenderemo una partizione del disco rigido come esempio.
Passaggio 1: avviare MiniTool Partition Wizard
Trova l'icona sul tuo computer e fai doppio clic su di essa per aprire questo gestore di partizioni, quindi scegli Avvia applicazione per accedere alla sua interfaccia principale.
Passaggio 2: selezionare la funzionalità specifica
Quando ti trovi nell'interfaccia principale, seleziona la partizione di destinazione e quindi scegli Formatta partizione in Gestione delle partizioni dal pannello di azione di sinistra.
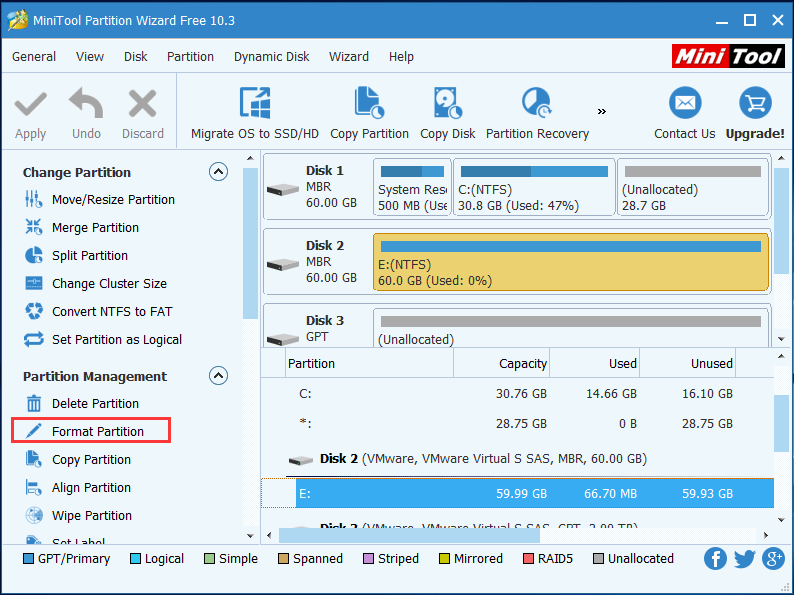
Passaggio 3: formatta Ext4 Windows
Dopo aver fatto clic sulla funzione Formatta partizione, entrerai nel file Formatta partizione finestra. Fare clic su File System elenco a discesa, quindi puoi vedere questo formattatore Ext4 Windows ti offre una varietà di opzioni di file system tra cui Ext4. Selezionalo e fai clic ok continuare.
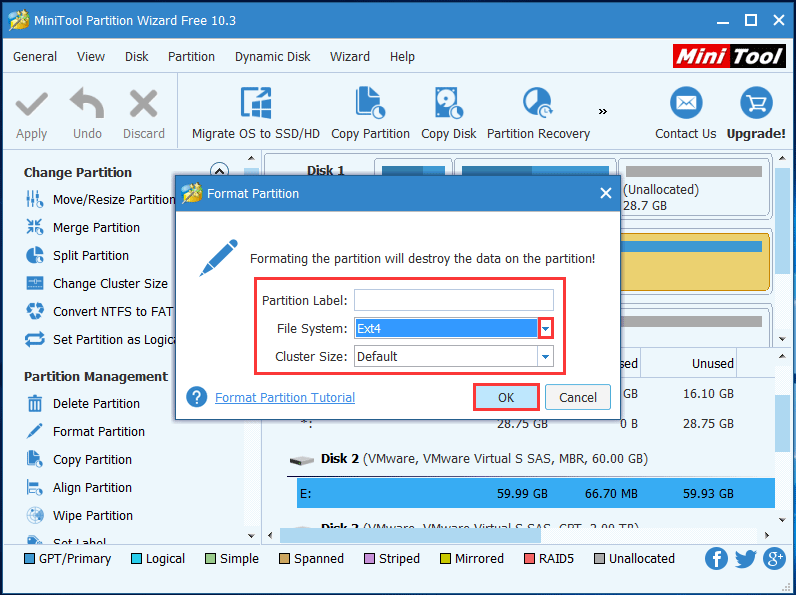
Passaggio 4: applicare questa operazione
Ora puoi vedere in anteprima l'effetto. Se non sei soddisfatto dei risultati o scopri di aver commesso un errore visualizzando l'anteprima, puoi ritirare tutte le tue azioni con un semplice clic su Scartare , mentre se sei solo un passo rimpianto, fai clic su Disfare .
Al contrario, se decidi di eseguire questa operazione, clicca Applicare . A questo punto, inizia ufficialmente la formattazione effettiva e devi solo attendere un po 'fino al completamento del processo.
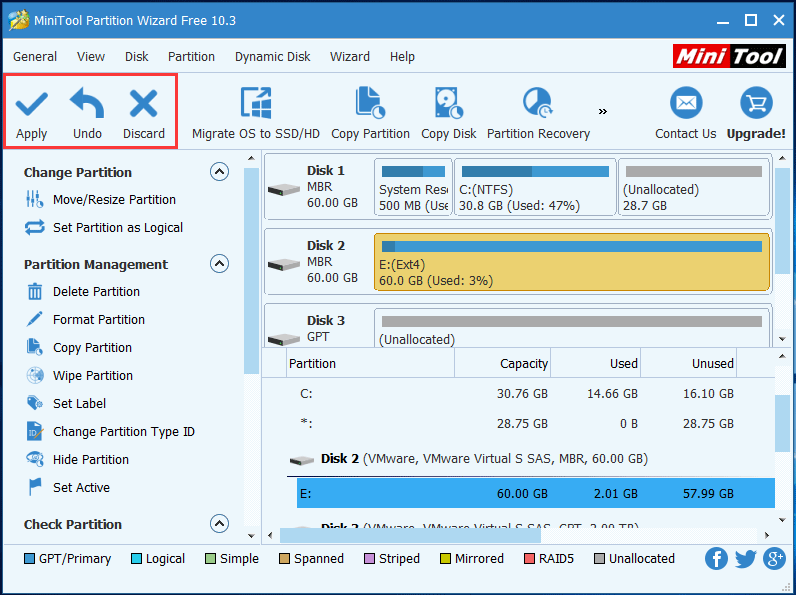
Al termine del processo, la partizione del disco rigido viene formattata correttamente in Ext4. Sebbene non sia possibile visualizzarlo in Esplora risorse o Gestione disco perché Windows non è in grado di riconoscere il file system Ext4.
Questo può essere applicato anche alla scheda SD se si desidera formattare la scheda SD Ext4 Windows. Devi solo inserire la scheda SD nel computer all'inizio, e poi le operazioni sono tutte uguali tranne che per cambiare l'oggetto da una partizione del disco rigido a una scheda SD.

![[Correzioni rapide!] Come risolvere il crash di War Thunder su Windows 10 11?](https://gov-civil-setubal.pt/img/news/BF/quick-fixes-how-to-fix-war-thunder-crashing-on-windows-10-11-1.png)



![Come sbarazzarsi del reindirizzamento di Yahoo Search? [Risolto!]](https://gov-civil-setubal.pt/img/news/70/how-get-rid-yahoo-search-redirect.png)


![Come risolvere il codice di errore Elden Ring 30005 Windows 10/11? [Suggerimenti per MiniTool]](https://gov-civil-setubal.pt/img/news/DA/how-to-fix-elden-ring-error-code-30005-windows-10/11-minitool-tips-1.png)

![Risolto: errore durante il caricamento del file multimediale non poteva essere riprodotto su Chrome [MiniTool News]](https://gov-civil-setubal.pt/img/minitool-news-center/19/fixed-error-loading-media-file-could-not-be-played-chrome.png)
![Guida completa - Come cambiare il colore del testo in Discord [MiniTool News]](https://gov-civil-setubal.pt/img/minitool-news-center/38/full-guide-how-change-text-color-discord.png)







