Corsair Utility Engine non si apre su Windows? Prova questi metodi [MiniTool News]
Corsair Utility Engine Won T Open Windows
Sommario :
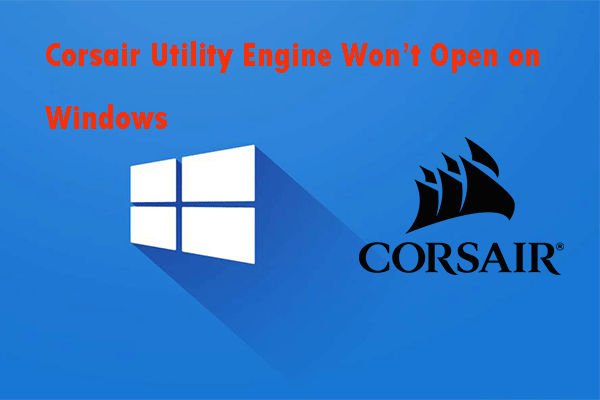
Hai mai incontrato Corsair Utility Engine che non si apre su Windows? Se la risposta è sì e non sai come affrontare questa situazione, puoi leggere questo post. Ti mostrerà come risolvere questo fastidioso problema con diversi metodi utili. Ottieni questi metodi da MiniTool .
Corsair Utility Engine controlla le periferiche di Corsair come mouse, tastiere e cuffie. Tuttavia, a volte potresti scoprire che Corsair Utility Engine non si apre sul tuo computer.
Questo problema è solitamente causato da un'installazione errata del Corsair Utility Engine. Alcuni file potrebbero essere persi o danneggiati, rendendo impossibile aprire Corsair Utility Engine. Un altro motivo è impostare l'opzione di ridimensionamento dell'interfaccia utente su un valore troppo alto, il che impedisce completamente l'apertura dell'utilità Corsair.
Ora puoi seguire le istruzioni seguenti per risolvere questo problema.
 Corsair ha annunciato l'SSD Force Series NVMe PCIe MP600
Corsair ha annunciato l'SSD Force Series NVMe PCIe MP600 Corsair ha annunciato l'MP600 SSD, che offre velocità di lettura e scrittura elevate. E questo post mostrerà alcune specifiche di questo SSD Corsair MP600.
Leggi di piùSoluzione 1: riparare l'installazione del Corsair Utility Engine
Per risolvere il problema con Corsair Utility Engine che non si apre, puoi provare a eseguire lo strumento di riparazione per riparare l'installazione di Corsair Utility Engine.
Passaggio 1: digita pannello di controllo nella barra di ricerca e fai clic su Pannello di controllo per aprirlo.
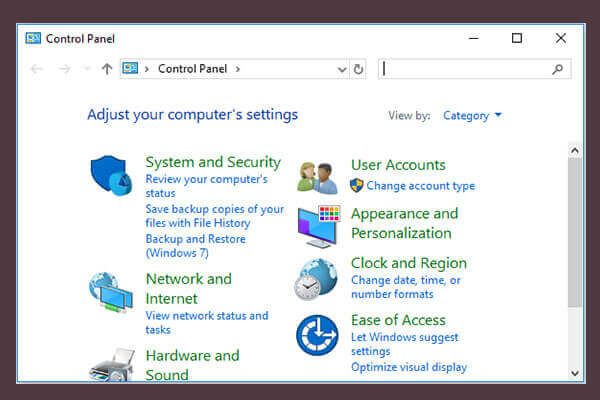 10 modi per aprire il pannello di controllo Windows 10/8/7
10 modi per aprire il pannello di controllo Windows 10/8/7 Ecco 10 modi per aprire il Pannello di controllo Windows 10/8/7. Scopri come aprire il Pannello di controllo di Windows 10 con scorciatoia, comando, Esegui, Casella di ricerca, Start, Cortana, ecc.
Leggi di piùPassaggio 2: selezionare Visualizza per: Categoria e scegli Disinstallare un programma .
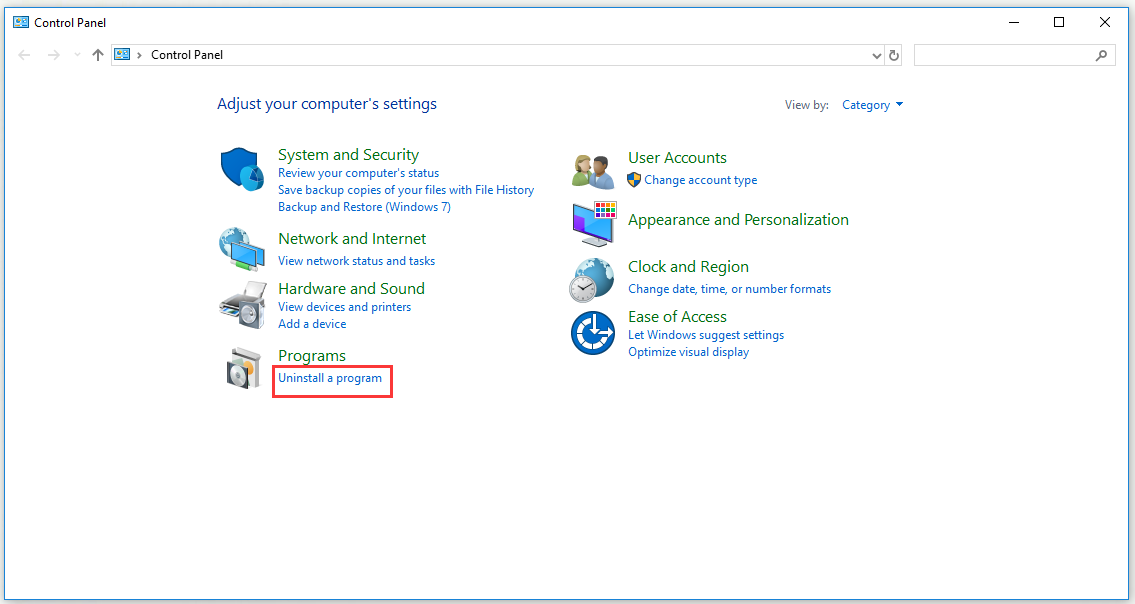
Passaggio 3: trova Corsair Utility Engine. Fare clic con il pulsante destro del mouse e scegliere Disinstalla / Ripara . Quindi segui tutte le istruzioni che appariranno per correggere l'installazione.
Soluzione 2: ridurre il ridimensionamento dell'interfaccia utente
Se Corsair Utility Engine non si apre sul tuo computer, puoi anche provare a ridurre il ridimensionamento dell'interfaccia utente per risolvere questo problema. Prendi Windows come esempio.
Passaggio 1: fare clic con il pulsante destro del mouse su un'area vuota dello schermo e selezionare Impostazioni di visualizzazione .
Passaggio 2: fare clic su Suono , trova Ingresso quindi fare clic su Scala e layout . Sotto il Modifica le dimensioni di testo, app e altri elementi parte, scegli 100% (consigliato) .
Passaggio 3: riaprire Corsair Utility Engine e verificare se Corsair Utility Engine si apre correttamente.
Soluzione 3: disinstallare tutti i dispositivi e il motore di utilità di Corsair
L'ultimo modo per la risoluzione dei problemi che puoi provare è reinstallare quasi tutto ciò che riguarda Corsair. Prima di tutto, devi disinstallare tutti i dispositivi realizzati da Corsair in Gestione periferiche e quindi dovresti disinstallare Corsair Utility Engine prima di reinstallare tutto.
Seguire i passaggi seguenti per disinstallare tutti i driver di dispositivo Corsair in Gestione dispositivi.
Passaggio 1: premere Windows + R tasti per aprire il file Correre attrezzo. genere devmgmt.msc e fare clic ok correre Gestore dispositivi .
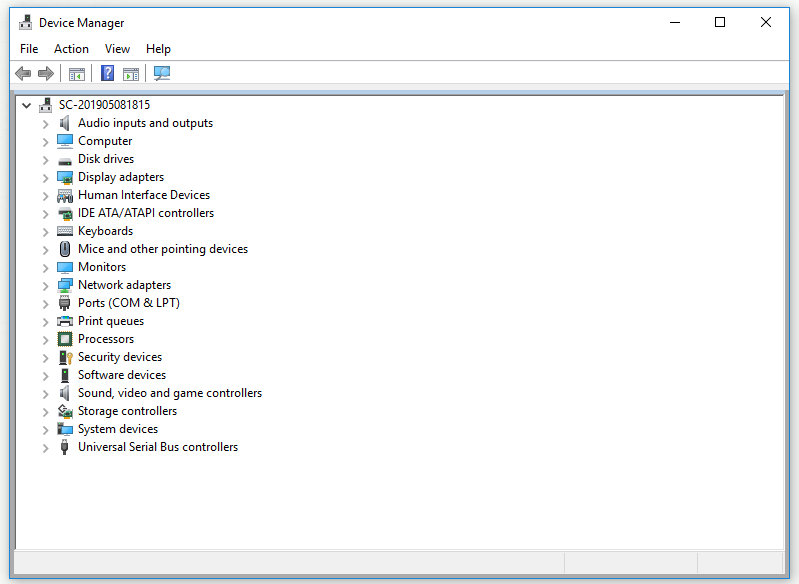
Passaggio 2: espandere la sezione corretta. Fare clic con il pulsante destro del mouse su ogni voce inserita da Corsair, quindi fare clic su Disinstalla dispositivo .
Mancia: I topi si trovano in Mouse e altri dispositivi di puntamento sezione, le tastiere si trovano sotto la Tastiere sezione e le cuffie si trovano nella Controller audio, video e giochi parte.Passaggio 3: confermare tutte le richieste e quindi chiudere Gestore dispositivi .
Dopo aver disinstallato tutti i dispositivi Corsair sul computer, è possibile seguire i passaggi seguenti per disinstallare Corsair Utility Engine.
Passaggio 1: digita pannello di controllo nella barra di ricerca e fai clic su Pannello di controllo per aprirlo.
Passaggio 2: selezionare Visualizza per: Categoria e scegli Disinstallare un programma .
Passaggio 3: trova Corsair Utility Engine . Fare clic con il pulsante destro del mouse e scegliere Disinstalla . Quindi si aprirà la procedura guidata di disinstallazione di Corsair Utility Engine. Segui le istruzioni per disinstallarlo.
Passaggio 4: dopo aver completato il processo di disinstallazione, fare clic su finire .
Passaggio 5: riavvia il computer per verificare se il problema persiste.
Passaggio 6: scarica il file di installazione da la pagina di download ufficiale di Corsair . Installa di nuovo Corsair Utility Engine per verificare se si apre correttamente.
Linea di fondo
In conclusione, questo post ti ha mostrato diversi metodi per risolvere il problema di mancata apertura del Corsair Utility Engine. Se trovi che Corsair Utility Engine non si apre sul tuo computer, puoi provare i metodi sopra menzionati.



![Un'introduzione al file M3U8 e al suo metodo di conversione [MiniTool Wiki]](https://gov-civil-setubal.pt/img/minitool-wiki-library/46/an-introduction-m3u8-file.jpg)

![Come eseguire Google Chrome OS dalla tua unità USB [MiniTool News]](https://gov-civil-setubal.pt/img/minitool-news-center/96/how-run-google-chrome-os-from-your-usb-drive.png)




![Come correggere le linee verticali sul monitor? 5 modi per te qui! [Novità MiniTool]](https://gov-civil-setubal.pt/img/minitool-news-center/79/how-fix-vertical-lines-monitor.jpg)




![Che cos'è la copia shadow e come utilizzare la copia shadow di Windows 10? [Suggerimenti per MiniTool]](https://gov-civil-setubal.pt/img/backup-tips/83/what-is-shadow-copy.png)
![Come copiare e incollare su Mac: trucchi e suggerimenti utili [MiniTool Tips]](https://gov-civil-setubal.pt/img/data-recovery-tips/34/how-copy-paste-mac.png)


