4 correzioni per Svchost.exe elevato utilizzo della CPU (100%) in Windows 10 [MiniTool News]
4 Fixes Svchost Exe High Cpu Usage Windows 10
Sommario :
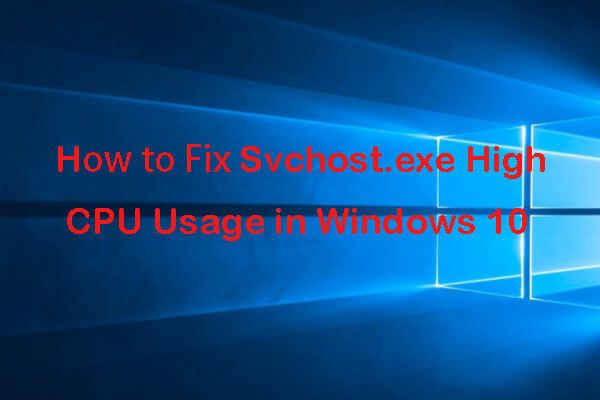
Come risolvere svchost.exe utilizzo elevato della CPU in Windows 10? Questo post fornisce 4 soluzioni per aiutarti a risolvere l'errore di utilizzo elevato della CPU svchost.exe (100%) in Windows 10. Se il tuo computer ha problemi, puoi usare Software MiniTool per recuperare gratuitamente i dati persi, eseguire il backup e ripristinare il sistema Windows 10, gestire le partizioni del disco rigido e altro ancora.
Svchost.exe sta per Service Host, che aiuta a ospitare i servizi Windows. Un servizio in Windows è un programma nel sistema operativo che esegue un lavoro specifico e viene eseguito in background dopo aver acceso il computer. Puoi apri i servizi di Windows in Windows 10 per visualizzare, avviare, arrestare e disabilitare un particolare servizio Windows.
A volte potresti trovarlo Svchost.exe utilizza uno spazio su disco elevato , CPU elevata e memoria elevata, fino al 100%, in Windows 10. Cosa causa questo? Questo tutorial fornisce 4 soluzioni per aiutarti a correggere l'utilizzo elevato della CPU svchost.exe in Windows 10.
4 correzioni per Svchost.exe elevato utilizzo della CPU in Windows 10
Controlla le correzioni di seguito per vedere se possono aiutarti a risolvere il problema di utilizzo elevato della CPU svchost.exe in Windows 10.
Correzione 1. Eseguire una scansione antivirus
Se il tuo computer è stato infettato da un virus o malware, potrebbe causare problemi di utilizzo al 100% della CPU svchost.exe in Windows 10.
Il primo consiglio per risolvere questo problema è eseguire una scansione antivirus per il tuo computer. Puoi aprire Windows Defender o altro software antivirus affidabile di terze parti per eseguire la scansione e uccidere virus o malware nel computer.
Correzione 2. Disabilitare i servizi che causano un utilizzo elevato della CPU di Svchost.exe
È possibile trovare i programmi oi servizi svchost.exe problematici che possono causare l'utilizzo del 100% della CPU nel PC Windows 10 e disabilitarli per risolvere questo problema.
Passo 1. Aperto Task Manager in Windows 10. Il modo più semplice per aprire Task Manager in Windows 10 è premere Ctrl + Maiusc + Esc allo stesso tempo.
Passo 2. Rubinetto Dettagli scheda e scorri verso il basso per trovare i processi svchost.exe nell'elenco. Trova svchost.exe che utilizza una CPU elevata, fai clic con il pulsante destro del mouse e scegli Vai ai servizi , andrai a una finestra con i servizi evidenziati che vengono eseguiti con questo processo svchost.exe.
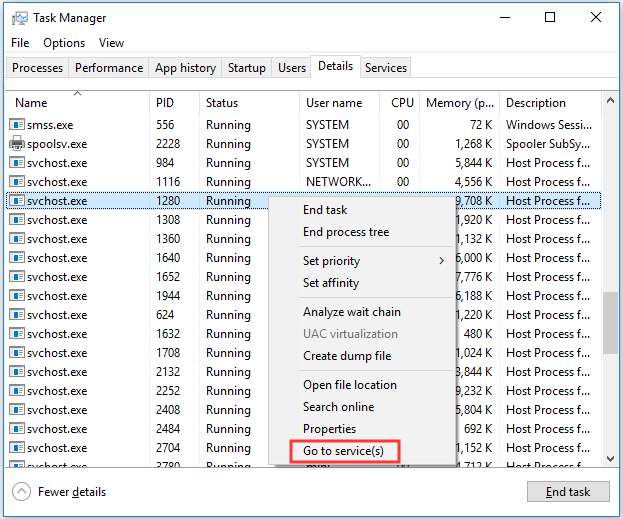
Passaggio 3. È possibile fare clic con il pulsante destro del mouse su uno dei processi e fare clic Fermare opzione per terminare questo processo.
Passaggio 4. L'arresto del servizio in Task Manager può disabilitarlo solo temporaneamente. Dopo aver trovato il servizio problematico, puoi fare clic su di esso e fare clic Servizi aperti icona in basso per aprirlo in Window Services. Fare clic con il pulsante destro del mouse sul servizio e scegliere Proprietà . Puoi scegliere disattivare opzione accanto a Tipo di avvio per fermarlo definitivamente. Alla fine, fare clic ok e riavvia il computer Windows 10 per rendere effettive le modifiche.
Dopodiché, puoi verificare se il problema di utilizzo elevato della CPU svchost.exe è stato risolto nel tuo computer Windows 10.
Correzione 3. Cancella il registro del Visualizzatore eventi
Un altro modo in cui puoi provare a correggere l'utilizzo elevato della CPU svchost.exe di Windows 10 è svuotare i registri di Windows Event View.
Passo 1. Apri il Visualizzatore eventi su Windows 10 . Puoi premere Windows + R aprire Correre , genere eventvwr per aprire il Visualizzatore eventi di Windows.
Passo 2. Quindi puoi fare clic Registri di Windows e fare clic Applicazione sotto di essa. E clicca Pulisci il registro… per cancellare i registri dell'applicazione.
Passaggio 3. Puoi seguire la stessa procedura per cancellare Sistema, configurazione e sicurezza registri. Alla fine, riavvia il tuo computer Windows 10 per implementare le modifiche.
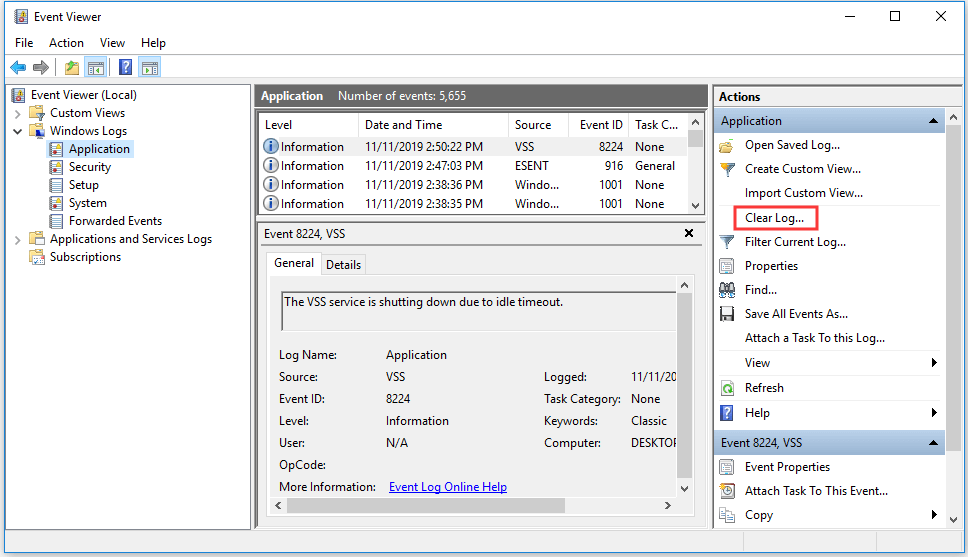
Correzione 4. Disabilitare gli aggiornamenti automatici di Windows
Quando Windows Update verifica la presenza di nuovi aggiornamenti o scarica i nuovi aggiornamenti in background, potrebbe causare il problema di utilizzo elevato della CPU di svchost.exe in Windows 10. Puoi provare a disabilitare gli aggiornamenti automatici di Windows.
Passo 1. Puoi premere Windows + R , genere services.msc e premi accedere per aprire i servizi di Windows.
Passo 2. Trova aggiornamento Windows servizio e fai clic con il pulsante destro del mouse per scegliere Proprietà .
Passaggio 3. Scegliere Disabilitato in Tipo di avvio . Clic ok e riavvia il computer.
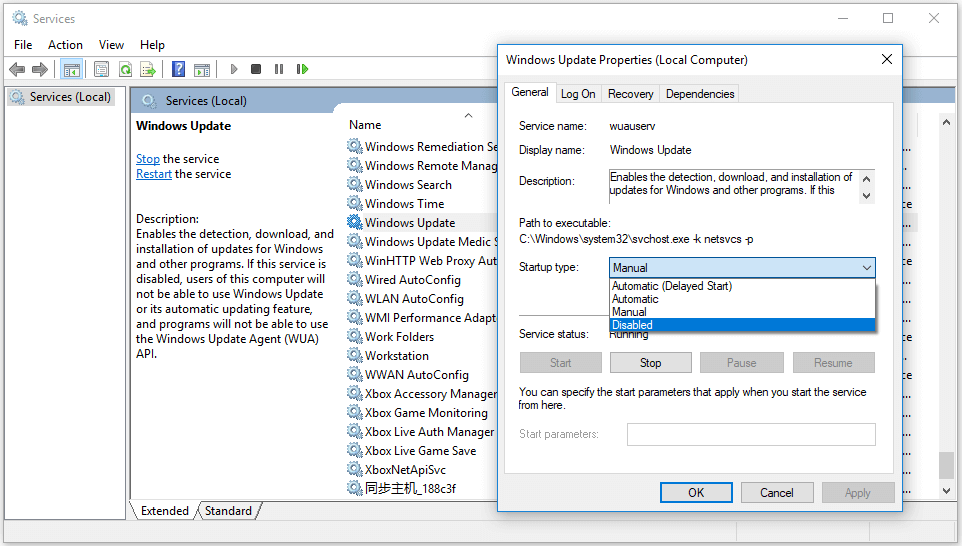
Linea di fondo
Spero che una delle 4 soluzioni possa aiutarti a risolvere l'elevato utilizzo della CPU di svchost.exe in Windows 10. Se il tuo computer subisce un arresto improvviso del sistema, l'errore della schermata blu come Errore nella pagina iniziale dei dati del kernel , o altri problemi e hai perso alcuni file importanti nel tuo PC, puoi usare MiniTool Power Data Recovery per provare a recuperare i dati persi.







![Message+ continua a fermarsi su Android? Fai queste cose per risolverlo [MiniTool News]](https://gov-civil-setubal.pt/img/minitool-news-center/84/message-keeps-stopping-android.png)


![Come risolvere il problema con Google Discover che non funziona su Android? [10 modi]](https://gov-civil-setubal.pt/img/news/06/how-fix-google-discover-not-working-android.jpg)
![Correzione: problema 'Impossibile interrompere il servizio Windows Update' [Suggerimenti per MiniTool]](https://gov-civil-setubal.pt/img/backup-tips/58/fix-windows-update-service-could-not-be-stopped-problem.png)
![Ecco come risolvere facilmente l'errore HTTP 403 su Google Drive! [Novità MiniTool]](https://gov-civil-setubal.pt/img/minitool-news-center/49/here-is-how-easily-fix-http-error-403-google-drive.png)



![3 soluzioni affidabili per l'errore di ripristino del sistema 0x80070003 [MiniTool News]](https://gov-civil-setubal.pt/img/minitool-news-center/61/3-reliable-solutions-system-restore-error-0x80070003.png)

![I 7 migliori modi per risolvere la balbuzie di League of Legends [MiniTool News]](https://gov-civil-setubal.pt/img/minitool-news-center/49/top-7-ways-fix-league-legends-stuttering.png)
