Diskpart Corregge la partizione RAW senza perdere dati
Diskpart Fix Raw Partition Without Losing Data
L'unità è diventata RAW accidentalmente e inaccessibile? Come eseguire diskpart corregge la partizione RAW ? Ecco questo post su MiniTool fornisce una guida completa su come formattare la partizione RAW senza perdere i dati CMD.
Panoramica della partizione RAW
L'unità RAW indica che il file system dell'unità è mancante o danneggiato. In genere, un attacco di virus, una formattazione incompleta, settori danneggiati, un'interruzione di corrente, ecc. possono attivare un file system RAW. Se il disco rigido interno o il dispositivo di archiviazione esterno diventa RAW, non sarà possibile accedere all'unità e ai dati in esso contenuti.
Uno dei modi più comunemente utilizzati per riparare l'unità RAW è utilizzare lo strumento diskpart per formattare RAW su un altro file system riconosciuto, come NTFS, FAT32, exFAT, ecc. Continua a leggere per ottenere istruzioni esaustive.
Passaggi dettagliati per correggere la partizione RAW di Diskpart
Come è noto, formattazione del disco è un processo di rimozione dei file esistenti e di creazione di un nuovo file system sul disco. Come puoi riparare la partizione RAW con CMD senza perdita di dati? Innanzitutto, devi recuperare i dati dall'unità RAW. In secondo luogo, puoi formattare la partizione RAW utilizzando diskpart.
Processo 1. Recupera i dati dalla partizione RAW
È possibile accedere e ripristinare i file da un'unità RAW? Certo che si. Finché ti rivolgi a MiniTool Power Data Recovery, il file miglior software di recupero dati , puoi recuperare facilmente i file da un'unità RAW.
È un servizio di recupero dati ecologico e sicuro che aiuta a recuperare i file senza arrecare danni all'unità e ai dati originali. MiniTool Power Recupero dati gratuito supporta il recupero gratuito di 1 GB di file.
Ora scarica la versione gratuita e avvia il ripristino dei file.
MiniTool Power Recupero dati gratuito Fare clic per scaricare 100% Pulito e sicuro
Passaggio 1. Avvia MiniTool Power Data Recovery Free per accedere alla sua home page. Quindi puoi selezionare l'unità RAW e fare clic su Scansione pulsante.
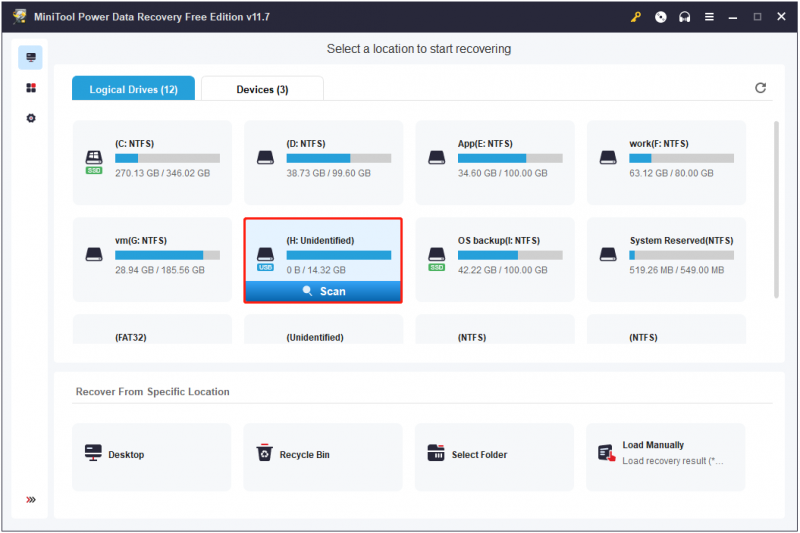
Passaggio 2. Dopo la scansione, tutti i file verranno classificati in base al percorso file per impostazione predefinita. Puoi passare a Tipo elenco di categorie per visualizzare e trovare file in base al tipo di file. Oltre al Filtro E Ricerca le funzionalità sono utili per trovare i file richiesti.
Ancora più interessante, puoi visualizzare in anteprima i file per conferma prima di recuperarli.
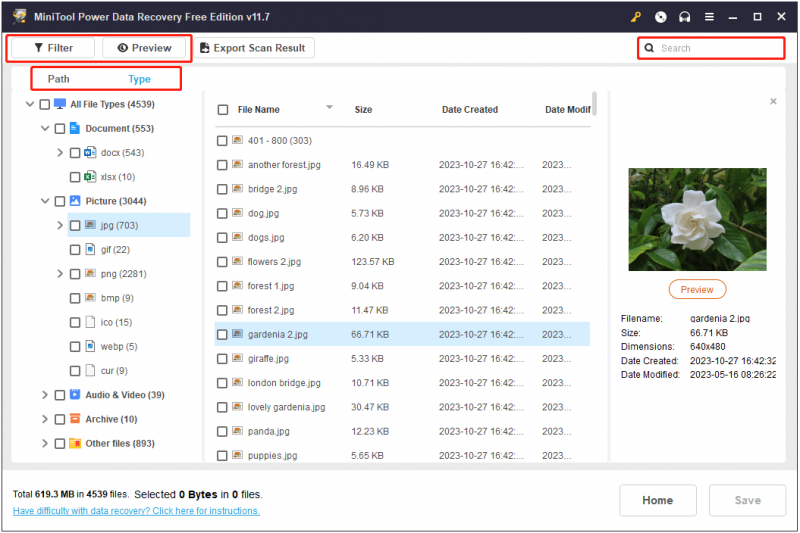
Passaggio 3. Infine, seleziona tutti gli elementi necessari e fai clic su Salva pulsante per scegliere una posizione sicura in cui archiviare i file recuperati. Ovviamente non dovresti scegliere l'unità RAW.
Processo 2. Formatta la partizione RAW senza perdere dati CMD
Dopo aver salvato i file sulla partizione RAW, ora puoi formattare RAW su un altro file system senza preoccupazioni. Qui ti mostreremo come eseguire diskpart RAW su NTFS senza perdere dati.
Passo 1. Apri il prompt dei comandi come amministratore .
Passaggio 2. Nella nuova finestra, digitare le seguenti righe di comando. Ricordatevi di premere accedere dopo ogni riga di comando.
- diskpart
- elenco disco
- seleziona il disco * ( * rappresenta il numero del disco)
- elenco partizione
- seleziona partizione * (Devi sostituire * con il numero effettivo della partizione RAW)
- formato fs=ntfs veloce (Puoi sostituire “ ntfs ' con un altro file system desiderato)

Passaggio 3. Una volta eseguite le righe di comando, l'unità RAW dovrebbe essere formattata nel file system NTFS e pronta per il riutilizzo.
Ulteriori letture:
Se la il formato diskpart è bloccato allo 0%. o incappare in altri errori, puoi optare per MiniTool Partition Wizard per la formattazione dell'unità RAW. Questo software è efficace nella formattazione, creazione, eliminazione, ridimensionamento, unione, divisione, copia, ecc. del disco.
IL Formattare la partizione la funzionalità è disponibile nell'edizione gratuita di MiniTool Partition Wizard.
Passaggio 1. Scarica, installa ed esegui MiniTool Partition Wizard.
Creazione guidata partizione MiniTool gratuita Fare clic per scaricare 100% Pulito e sicuro
Passo 2. Seleziona la partizione RAW, quindi scorri verso il basso per fare clic su Formattare la partizione opzione dalla barra dei menu di sinistra. Oppure puoi fare clic con il pulsante destro del mouse sulla partizione RAW per selezionarla Formato dal menu contestuale.
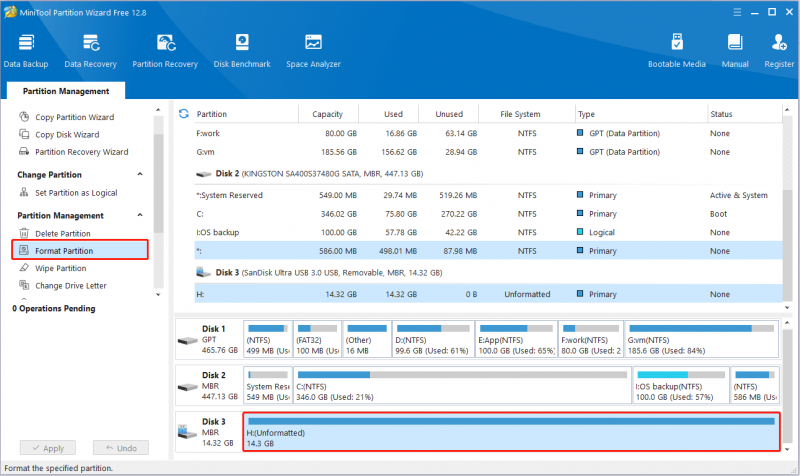
Passo 3. Specificare l'etichetta della partizione, scegliere il file system NTFS e fare clic su OK pulsante.
Passaggio 4. Visualizza in anteprima l'effetto del formato. Infine, fare clic su Fare domanda a pulsante per rendere effettiva la modifica.
Concludere le cose
Per riassumere, questo post descrive come eseguire diskpart per correggere la partizione RAW senza perdita di dati. Devi recuperare file utilizzando prima MiniTool Power Data Recovery, quindi formattare la partizione per riutilizzarla.
In caso di domande sull'utilizzo del software MiniTool, non esitate a contattarci tramite [e-mail protetta] .
![Come forzare la chiusura di un programma senza Task Manager - 3 modi [MiniTool News]](https://gov-civil-setubal.pt/img/minitool-news-center/57/how-force-close-program-without-task-manager-3-ways.png)




![SSD o HDD per il gioco? Ottieni la risposta da questo post [Suggerimenti per MiniTool]](https://gov-civil-setubal.pt/img/disk-partition-tips/25/ssd-hdd-gaming.jpg)
![Come ripristinare l'account amministratore in Windows 10 [MiniTool News]](https://gov-civil-setubal.pt/img/minitool-news-center/83/how-can-you-restore-administrator-account-windows-10.png)





![Guida completa alla correzione del ritardo di Sims 4 [aggiornamento 2021] [MiniTool News]](https://gov-civil-setubal.pt/img/minitool-news-center/66/full-guide-sims-4-lagging-fix.png)
![Impossibile impostare Chrome come browser predefinito in Windows 10: risolto [MiniTool News]](https://gov-civil-setubal.pt/img/minitool-news-center/51/can-t-make-chrome-default-browser-windows-10.png)
![Come bypassare la configurazione di Windows 10 dell'account Microsoft? Prendi la strada! [Novità MiniTool]](https://gov-civil-setubal.pt/img/minitool-news-center/51/how-bypass-microsoft-account-windows-10-setup.png)




