Chrome non si è spento correttamente? Ecco alcune soluzioni! [MiniTool News]
Chrome Didn T Shut Down Correctly
Sommario :

Recentemente, alcune persone affermano che quando utilizzano Google Chrome, ricevono il messaggio di errore 'Chrome non si è spento correttamente'. Se sei uno di loro, puoi leggere questo post da MiniTool per trovare alcuni metodi per risolverli. Ora continua a leggere.
Metodo 1: reimposta Google Chrome
Prima di tutto, puoi provare a ripristinare il browser Google Chrome per correggere l'errore 'Chrome non si è spento correttamente'. Ecco come farlo:
Passo 1: Apri Google Chrome, quindi fai clic su personalizza e controlla Google Chrome pulsante.
Passo 2: Clic impostazioni nell'angolo in alto a destra della pagina principale per aprire l'istantanea.
Passaggio 3: Espandi il file impostazioni scheda e fare clic Avanzate per aprire il menu a discesa.
Passaggio 4: Vai al file Sistema scheda nel menu a discesa e disattivare il Usa l'accelerazione hardware quando disponibile ambientazione.
Dopodiché, avvia nuovamente Google Chrome e verifica se l'errore 'Chrome non si spegne correttamente' persiste ancora. Se esiste ancora, puoi provare i seguenti metodi.
Metodo 2: rinomina la cartella predefinita
Se il ripristino di Chrome non risolve l'errore 'Chrome non si spegne correttamente', puoi provare a rinominare la cartella predefinita. Per farlo, segui le linee guida di seguito.
Passo 1: premi il finestre tasto + E chiave allo stesso tempo per aprire Esplora file .
Passo 2: Seleziona il Elementi selezionati nascosti casella sotto il Visualizza tab.
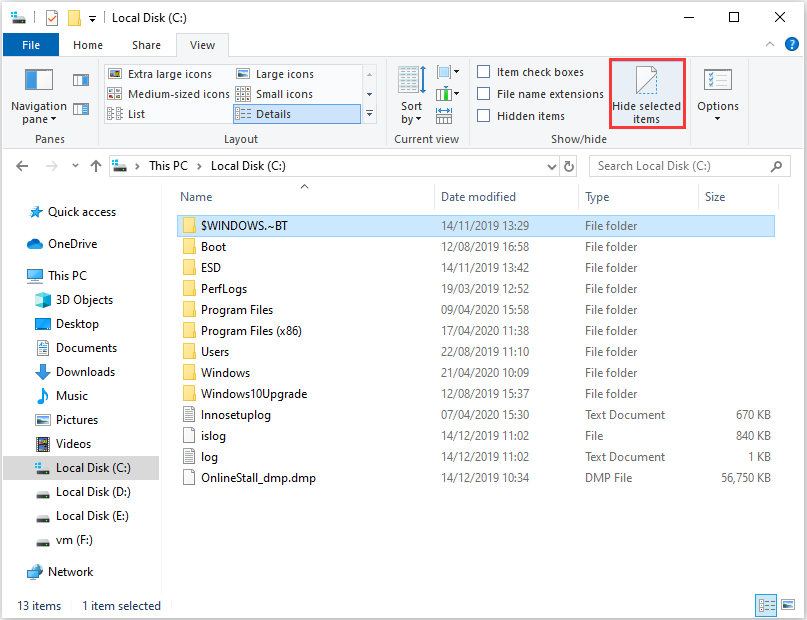
Passaggio 3: Quindi vai al percorso: C:> Utenti> (account utente)> AppData> Locale> Google> Chrome> Dati utente .
Passaggio 4: Fare clic con il pulsante destro del mouse sulla cartella e selezionare Rinominare . genere default_old come nuovo titolo della cartella e premere il pulsante accedere chiave.
Quindi, apri Google Chrome e controlla se l'errore 'Chrome non si è spento correttamente' è stato corretto.
Metodo 3: prova un altro browser
Quando si verifica il problema 'Chrome continua a spegnersi', è possibile modificare un altro browser per scaricare i file. Diversi utenti affermano di aver scaricato correttamente dopo aver cambiato un altro browser. Quindi, quando si verifica l'errore, provare un altro browser sarebbe un buon modo.
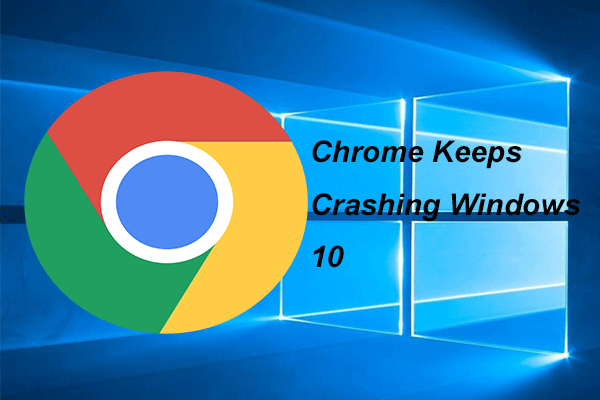 4 soluzioni per risolvere Chrome continua a bloccare Windows 10
4 soluzioni per risolvere Chrome continua a bloccare Windows 10 Google Chrome potrebbe continuare a bloccarsi durante l'utilizzo. Questo post ti mostrerà come risolvere il problema Chrome continua a bloccare Windows 10.
Leggi di piùMetodo 4: modifica il file delle preferenze
Puoi anche provare a modificare il file delle preferenze per correggere l'errore 'Chrome non si è spento correttamente'. Se non sai come farlo, puoi seguire le istruzioni passo dopo passo.
Passo 1: Apri il Esplora file finestra. Quindi, vai al seguente percorso: C:> Utenti> (account utente)> AppData> Locale> Google> Chrome> Dati utente> Predefinito .
Passo 2: Fare clic con il tasto destro Preferenze e seleziona Aperta con . Quindi seleziona Bloc notes e fare clic ok .
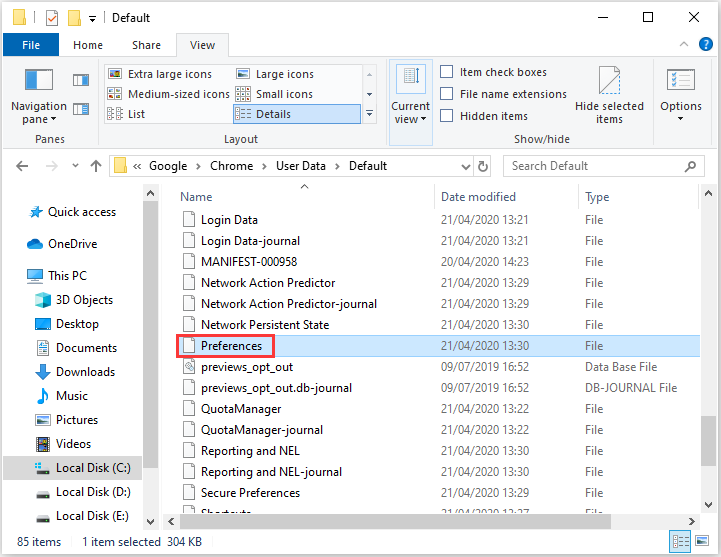
Passaggio 3: Clic modificare e fare clic Trova per aprire lo strumento. Allora entra exit_type nella casella di ricerca e fai clic su ok pulsante.
Passaggio 4: Quindi elimina Crashed e digita normale per sostituirlo.
Passaggio 5: Clic File > Salva per salvare le modifiche. Quindi riavvia Windows e avvia il browser Chrome per verificare se il messaggio di errore 'Chrome non si è spento correttamente' è scomparso.
La fine
Ecco tutte le informazioni su come correggere l'errore 'Chrome non si è spento correttamente'. Se incontri lo stesso errore, puoi provare i metodi sopra menzionati. Il tuo problema può essere risolto da uno di loro.







![La penna Wacom non funziona in Windows 10? Risolvilo facilmente ora! [MiniTool News]](https://gov-civil-setubal.pt/img/minitool-news-center/33/is-wacom-pen-not-working-windows-10.jpg)

![Come modificare le impostazioni di ricerca di Google Chrome [MiniTool News]](https://gov-civil-setubal.pt/img/minitool-news-center/87/how-change-google-chrome-search-settings.png)

![YouTube balbettante! Come risolverlo? [Guida completa]](https://gov-civil-setubal.pt/img/blog/30/youtube-stuttering-how-resolve-it.jpg)


![Gli 8 migliori programmi di rimozione di adware per il tuo PC [Aggiornamento 2021] [Suggerimenti per MiniTool]](https://gov-civil-setubal.pt/img/backup-tips/27/8-best-adware-removers.jpg)


![Che cos'è HxTsr.exe in Windows 10 e dovresti rimuoverlo? [Novità MiniTool]](https://gov-civil-setubal.pt/img/minitool-news-center/50/what-is-hxtsr-exe-windows-10.png)

![[Guida completa] Come recuperare i dati da Sony Vaio in 5 modi](https://gov-civil-setubal.pt/img/partition-disk/55/full-guide-how-to-recover-data-from-sony-vaio-in-5-ways-1.jpg)