HDMI trasporta l'audio? Come risolvere i problemi HDMI senza audio [MiniTool News]
Does Hdmi Carry Audio
Sommario :

HDMI trasporta l'audio? In generale, la risposta è sì. HDMI è un tipo di interfaccia ampiamente utilizzata su computer e TV per trasmettere dati audio e video. Tuttavia, alcune persone trovano l'audio HDMI non funzionante durante il collegamento del computer alla TV, al monitor o a un altro dispositivo. Questo post su MiniTool mostra come risolvere il problema da soli.
Audio HDMI non funzionante
HDMI, abbreviazione di High-Definition Multimedia Interface, è in realtà un'interfaccia audio / video proprietaria ampiamente utilizzata su TV, monitor, computer e altri dispositivi per trasmettere senza problemi dati audio (compressi o non compressi) e dati video (non compressi). HDMI è migliore di interfacce simili come il cavo video component in termini di qualità dell'immagine, audio surround, supporto 3D e altri aspetti.
Vuoi convertire i dati video / audio AVI in un altro formato?
HDMI trasporta l'audio ? Certo che si; HDMI può trasportare facilmente sia dati audio che video. Perché le persone fanno domande come questa? Questo perché trovano che l'audio HDMI non funziona o l'audio HDMI non funziona. L'audio HDMI non funziona spesso su computer o TV Windows; le sezioni seguenti contengono guide su come risolvere il problema in entrambi i casi.
HDMI Nessun suono: Windows
Se il suono non proviene dall'HDMI dopo aver collegato il computer a un dispositivo HDMI, segui i metodi seguenti per risolvere il problema.
Uno: controlla di aver utilizzato il cavo HDMI corretto per il dispositivo HDMI.
Due: imposta HDMI come dispositivo audio predefinito.
- stampa Win + R .
- genere cpl e fare clic ok .
- Assicurati che il file Riproduzione è selezionata la scheda.
- Scegliere Altoparlante / cuffia o Altoparlanti e cuffie (assicurati che il cavo HDMI sia collegato).
- Clicca sul Imposta default pulsante.
- Seleziona il dispositivo di output collegato tramite HDMI.
- Clicca sul Imposta default pulsante.
- Clicca sul ok per confermare.
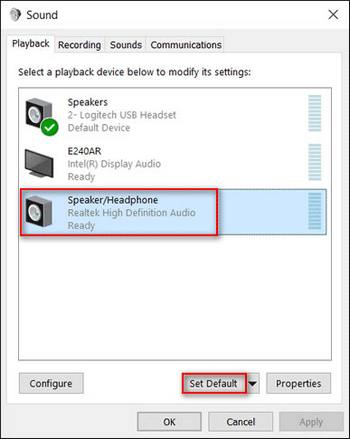
Tre: esegui la risoluzione dei problemi audio di Windows.
- stampa Win + S .
- genere risolvere i problemi .
- Selezionare Risolvi i problemi delle impostazioni .
- Scorri l'elenco nel riquadro di destra per selezionare Riproduzione di audio .
- Clicca sul Esegui lo strumento di risoluzione dei problemi pulsante.
- Attendi il processo di rilevamento dei problemi e segui le istruzioni per apportare eventuali modifiche suggerite dallo strumento di risoluzione dei problemi.
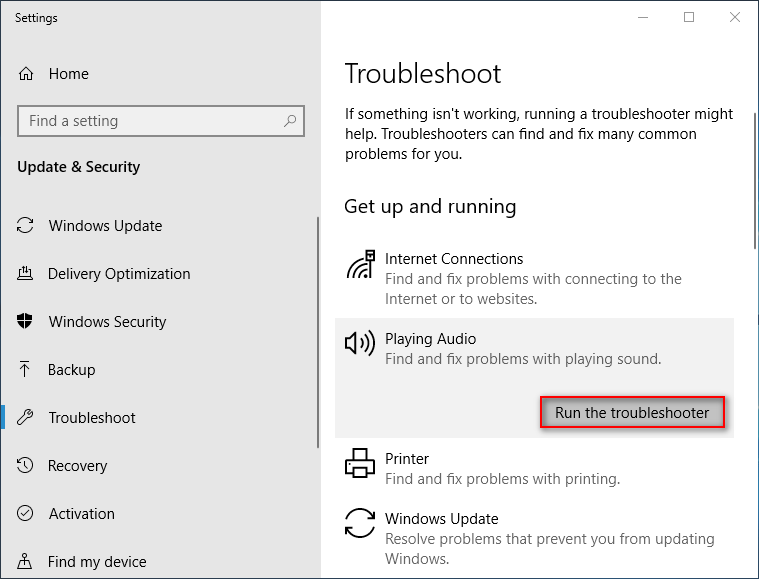
Altri metodi che dovresti provare:
- Abilita tutti i controller audio.
- Aggiorna / ripristina i driver grafici.
- Disinstallare e reinstallare i controller audio e audio del display.
- Verificare le impostazioni audio del monitor o della TV.
Come risolvere i problemi quando non viene emesso alcun suono sul laptop Windows 10?
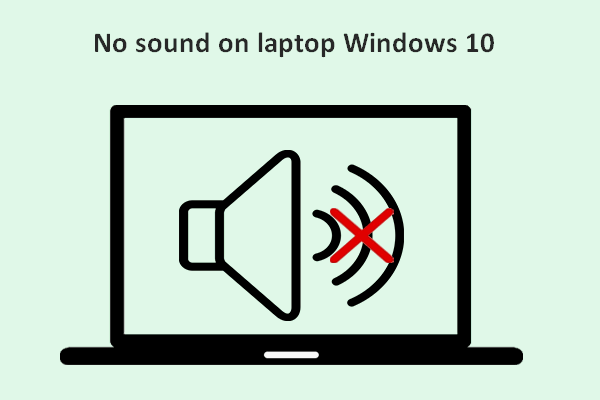 Nessun suono sul laptop Windows 10: problema risolto
Nessun suono sul laptop Windows 10: problema risolto È facile scoprire che molti utenti si sono lamentati del problema: nessun suono sul laptop Windows 10; ne sono infastiditi e sperano di ottenere metodi utili per risolverlo.
Leggi di piùHDMI alla TV nessun suono
Se si rileva che l'audio non viene riprodotto tramite HDMI dopo il collegamento al televisore con un cavo HDMI, attenersi alla procedura seguente per risolvere il problema.
Passaggio 1: controlla il formato del segnale HDMI nelle impostazioni di Android TV.
- premi il CASA pulsante.
- Selezionare impostazioni .
- Scegliere Guardare la TV -> Ingressi esterni -> Formato del segnale HDMI -> seleziona il file HDMI 1 ~ 4 -> seleziona Formato standard invece del formato avanzato. (Questo passaggio varia da TV a TV.)
Vai a modificare le impostazioni per ogni terminale HDMI a cui è collegato un dispositivo.
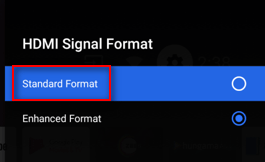
Passaggio 2: controlla il cavo HDMI.
Assicurati che il cavo HDMI sia collegato correttamente sia al dispositivo sorgente che al televisore.
Passaggio 3: configura la tua TV.
Impostare il televisore sull'ingresso video corretto in modo da ricevere i segnali dal dispositivo sorgente.
Passaggio 4: configurare il dispositivo di origine.
Impostare l'impostazione dell'uscita audio del dispositivo sorgente per emettere un segnale audio compatibile.
Passaggio 5: prova un'altra TV.
Rimuovere il cavo HDMI dal televisore corrente e collegarlo correttamente a un altro televisore. Questo ti aiuta a confermare se il problema è dovuto al dispositivo sorgente o al cavo HDMI.
Passaggio 6: eseguire un ripristino completo a seconda del tipo di TV.
Passaggio 7: sostituire il cavo HDMI se presenta problemi.
Passaggio 8: eseguire un ripristino delle impostazioni di fabbrica, se necessario.
Ecco come risolvere i problemi HDMI senza display o audio.
Come recuperare i file dopo il ripristino delle impostazioni di fabbrica del laptop?

![Come dimenticare un dispositivo Bluetooth su iPhone/Android/Laptop? [Suggerimenti per MiniTool]](https://gov-civil-setubal.pt/img/news/00/how-to-unforget-a-bluetooth-device-on-iphone/android/laptop-minitool-tips-1.png)



![Risolto perfettamente - Come recuperare i video cancellati da iPhone [Suggerimenti MiniTool]](https://gov-civil-setubal.pt/img/ios-file-recovery-tips/57/solved-perfectly-how-recover-deleted-videos-from-iphone.jpg)






![Come disattivare le notizie e l'interesse per il widget di Windows 11? [4 modi]](https://gov-civil-setubal.pt/img/news/66/how-disable-news.png)






