5 metodi per risolvere la barra della lingua mancante dalla barra delle applicazioni
5 Methods To Resolve Language Bar Missing From The Taskbar
La barra della lingua è essenziale se lavori in multilingue. È possibile modificare la lingua di input modificando l'impostazione dalla barra delle applicazioni. Ma un giorno la barra della lingua potrebbe scomparire quando apri il computer. Come riparare la barra della lingua mancante dalla barra delle applicazioni? Puoi trovare soluzioni in questo post da MiniTool .Se sei un utente multilingue, devi avere familiarità con la barra della lingua nell'angolo destro della barra delle applicazioni. Hai mai riscontrato il problema della barra della lingua mancante nella barra delle applicazioni? Questo problema può essere causato da diversi motivi ma può essere risolto facilmente. Puoi lavorare con la seguente guida per risolverlo.
Come correggere la barra della lingua mancante dalla barra delle applicazioni
Soluzione 1: abilita la barra della lingua dalle Impostazioni
È possibile che la barra della lingua non venga visualizzata sulla barra delle applicazioni solo perché non l'hai abilitata. È possibile configurarlo con i seguenti passaggi.
Passaggio 1: premere Vinci + I per aprire le Impostazioni di Windows.
Passaggio 2: digitare Impostazioni avanzate della tastiera nella casella di ricerca e premi accedere .
Passaggio 3: scegli quello che corrisponde meglio.
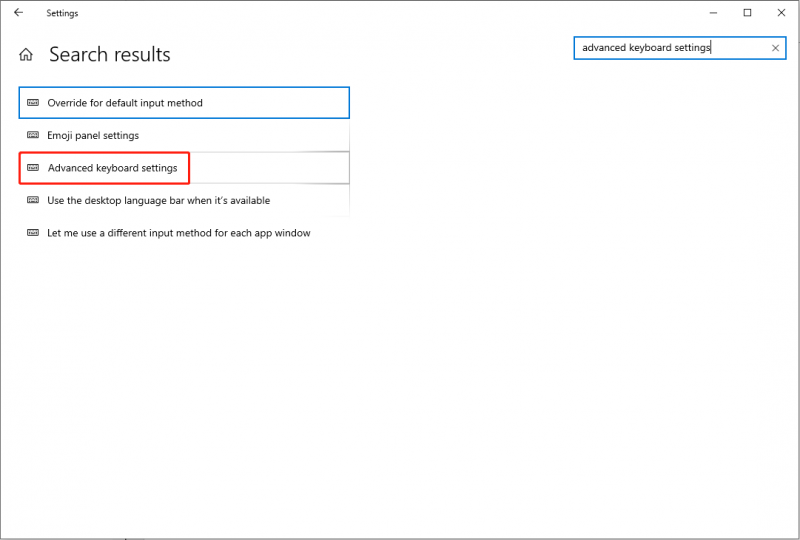
Passaggio 4: controlla il Utilizza la barra della lingua del desktop quando è disponibile opzione.
Passaggio 5: fare clic su Opzioni della barra della lingua scelta e scegliere Ancorata nella barra delle applicazioni .
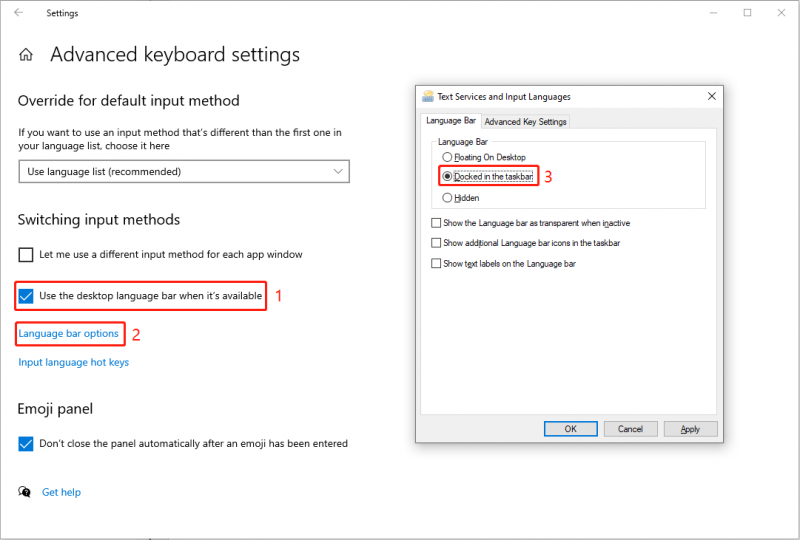
Passaggio 5: fare clic Fare domanda a E OK di conseguenza.
Successivamente, controlla se viene visualizzata la barra delle applicazioni. Puoi anche seguire i passaggi in questo articolo per rimuovere l'icona del cambio lingua dalla barra delle applicazioni .
Soluzione 2: terminare le attività Microsoft IME
Un Input Method Editor (IME) consente di inserire dati in diverse lingue. A volte, quando trovi che la barra della lingua non viene visualizzata sulla barra delle applicazioni, puoi controllare il Task Manager e terminare il processo IME per risolvere questo problema mancante.
Passaggio 1: fare clic con il pulsante destro del mouse sullo spazio vuoto sulla barra delle applicazioni.
Passaggio 2: scegli Responsabile delle attività dal menu contestuale.
Passaggio 3: esamina tutti i processi, trova e fai clic con il pulsante destro del mouse su MicrosoftIME .
Passaggio 4: scegli Ultimo compito dal menu contestuale.
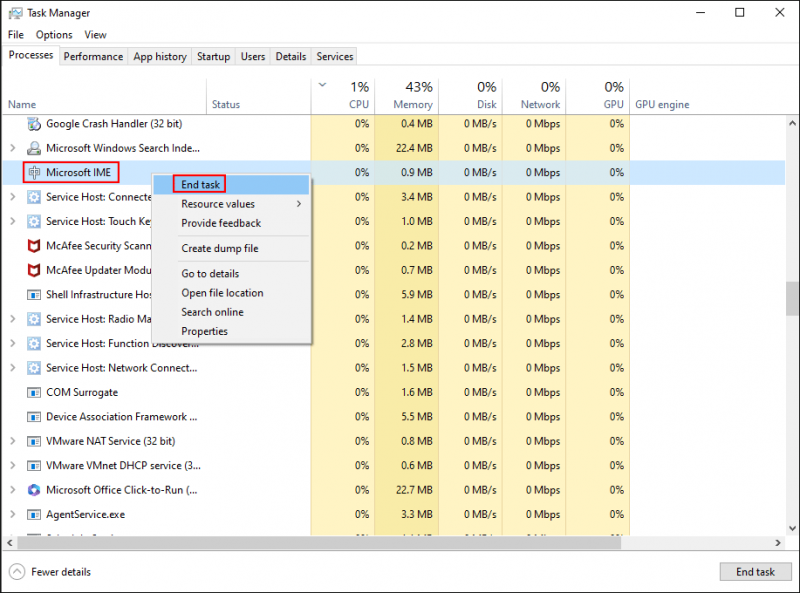
Ripetere passaggi 3-4 per terminare tutte le attività di Microsoft IME.
Dopo aver terminato tutte le attività IME, puoi vedere se l'errore è stato corretto. Se il problema persiste, passa alla soluzione successiva.
Soluzione 3: esegui il comando SFC
La protezione delle risorse di Windows è responsabile delle prestazioni della barra della lingua. Se questo file di sistema viene danneggiato o mancante, la barra della lingua potrebbe presentare problemi. Puoi eseguire il file sfc/scannow comando per scansionare e correggere eventuali errori sui file di sistema, inclusa la barra della lingua mancante dalla barra delle applicazioni.
Passaggio 1: premere Vittoria+S e digitare Prompt dei comandi nella casella di ricerca.
Passaggio 2: seleziona Esegui come amministratore dal riquadro di destra.
Passaggio 3: digitare sfc/scannow e colpire accedere per eseguire il comando.
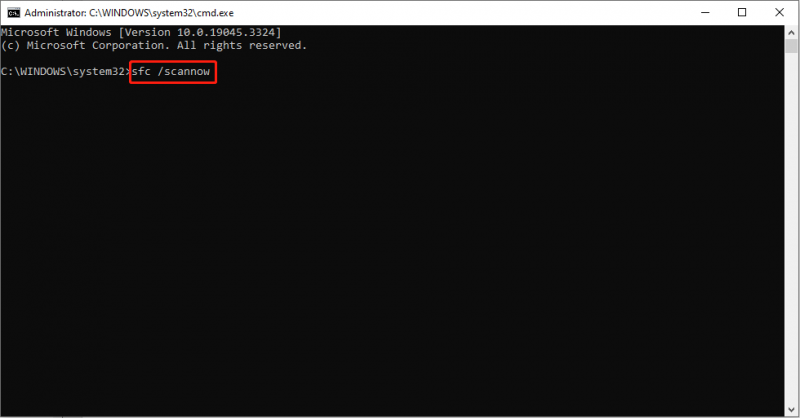
Se la barra della lingua mancante dalla barra delle applicazioni è causata da file danneggiati, questo metodo può aiutarti a risolvere il problema con successo.
Soluzione 4: modifica il servizio tastiera touch
Il servizio Tastiera touch e Pannello per la grafia è avviato per impostazione predefinita per garantire che le funzioni della tastiera touch e della scrittura a mano funzionino quando necessario. Ma se questo servizio non funziona correttamente, potrebbero verificarsi alcuni problemi di prestazioni sul tuo computer, come la barra della lingua mancante.
Passaggio 1: premere Vittoria + R per aprire la finestra Esegui.
Passaggio 2: digitare services.msc e colpire accedere per aprire la finestra Servizi.
Passaggio 3: sfogliare per trovare e fare doppio clic su Toccare Servizio tastiera e pannello per la scrittura per aprire questo servizio.
Passaggio 4: seleziona Automatico dall'elenco a discesa del Tipo di avvio, quindi fare clic su Fare domanda a E OK .
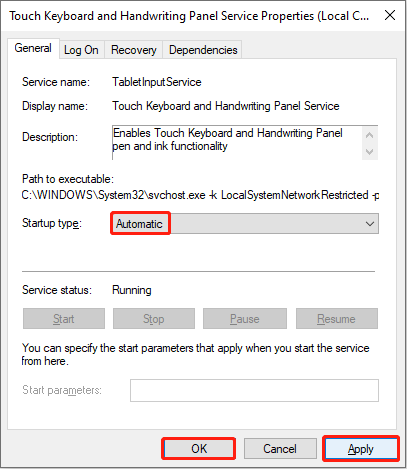
Riavvia il computer per applicare completamente la modifica, quindi potrai vedere se il problema della scomparsa della barra della lingua è stato risolto o meno.
Soluzione 5: modifica il registro di Windows
Il registro di Windows contiene informazioni importanti sul sistema, sul software e sul firmware di Windows. È possibile modificare le sottochiavi corrispondenti per correggere molti errori del computer. Ma per evitare danni irreversibili al tuo computer dopo aver modificato le chiavi di registro, è necessario eseguire il backup della chiave di registro Primo.
Passaggio 1: premere Vittoria + R e digitare regedit nella scatola.
Passaggio 2: colpisci accedere per aprire la finestra Editor del Registro di sistema.
Passaggio 3: vai a HKEY_LOCAL_MACHINE > SOFTWARE > Microsoft > Versione attuale > Correre .
Passaggio 4: fare clic con il pulsante destro del mouse sullo spazio vuoto nel riquadro destro, quindi scegliere Nuovo > Valore stringa per creare una nuova sottochiave.
Passaggio 5: rinominare la sottochiave come CTFMON .
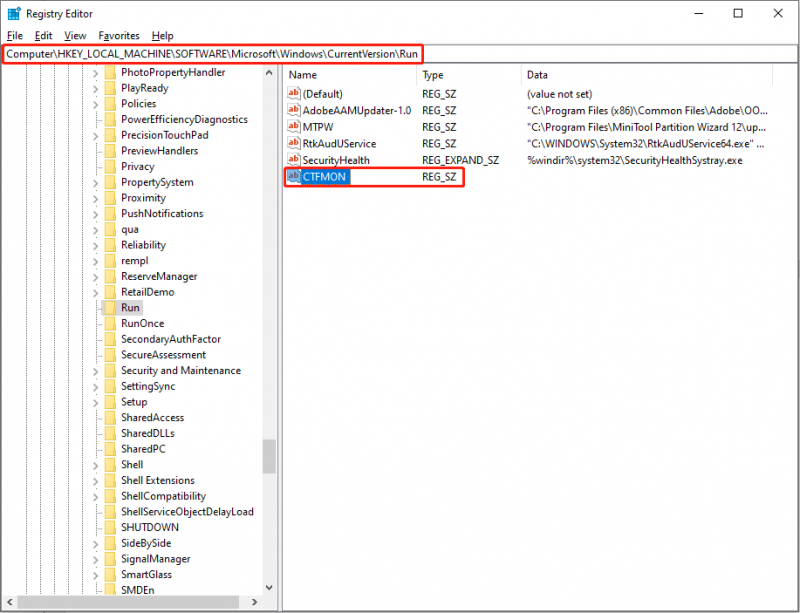
Passaggio 6: fare doppio clic sulla nuova sottochiave, quindi copiare e incollare “ctfmon”='CTFMON.EXE' nella casella Dati valore.
Passaggio 7: fare clic OK per salvare la modifica.
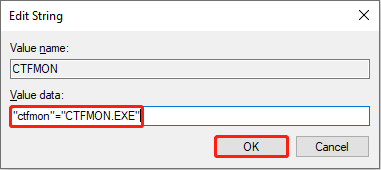
Puoi riavviare il computer per verificare se la barra della lingua viene visualizzata nell'angolo destro della barra delle applicazioni.
Linea di fondo
Alla fine di questo post, credo che tu abbia saputo come mostrare la barra della lingua sulla barra delle applicazioni.
Inoltre, se necessario recuperare file dal tuo computer, un disco rigido esterno, un driver USB o altri dispositivi di archiviazione dati, puoi scegliere il file software di recupero file gratuito , MiniTool Recupero dati di potenza . Questo software ti supporta nel ripristino sicuro di foto, documenti, video e altri tipi di file. Puoi trovare funzionalità più pratiche utilizzando prima la versione gratuita.
MiniTool Power Recupero dati gratuito Fare clic per scaricare 100% Pulito e sicuro
Sentiti libero di condividere i tuoi problemi con noi tramite [e-mail protetta] .





![10 trucchi del prompt dei comandi che ogni utente Windows dovrebbe conoscere [Suggerimenti per MiniTool]](https://gov-civil-setubal.pt/img/disk-partition-tips/03/10-command-prompt-tricks-that-every-windows-user-should-know.png)
![Come ottimizzare la configurazione del sistema su Windows 10 [MiniTool News]](https://gov-civil-setubal.pt/img/minitool-news-center/36/how-optimize-system-configuration-windows-10.png)



![I 3 modi principali per riparare il dispositivo richiedono un'ulteriore installazione [MiniTool News]](https://gov-civil-setubal.pt/img/minitool-news-center/22/top-3-ways-fix-device-requires-further-installation.png)

![[Recensione] Cos'è il percorso UNC e come usarlo?](https://gov-civil-setubal.pt/img/knowledge-base/83/what-is-unc-path.png)
![Guida completa - Proteggi con password la cartella di Google Drive [3 modi] [MiniTool News]](https://gov-civil-setubal.pt/img/minitool-news-center/45/full-guide-password-protect-google-drive-folder.png)
![Il tutorial sul ripristino della scheda SD per Windows 10 da non perdere [Suggerimenti per MiniTool]](https://gov-civil-setubal.pt/img/data-recovery-tips/70/tutorial-sd-card-recovery.png)




