Niente panico! 8 soluzioni per risolvere il problema che il PC si accende ma non viene visualizzato [Suggerimenti per MiniTool]
Dont Panic 8 Solutions Fix Pc Turns No Display
Sommario :
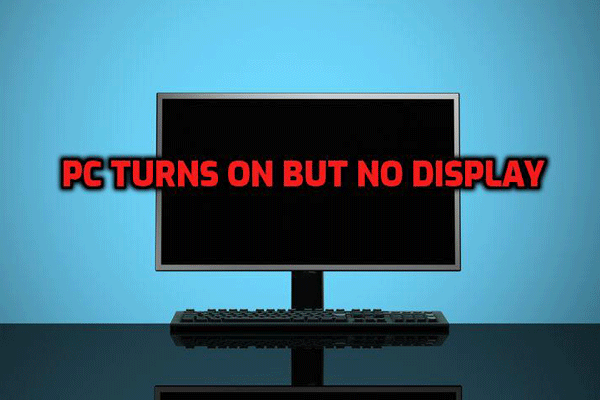
Questo post mostra 8 soluzioni per risolvere il problema dell'assenza di display mentre il PC è acceso. Introdurrà anche un professionista software di recupero file per recuperare i dati persi - MiniTool Power Data Recovery.
Navigazione rapida:
Il PC si accende ma non viene visualizzato
Q: Il mio computer si accende ma lo schermo resta nero
Il mio computer accende tutte le luci, le ventole, l'HDD e la ventola VGA ... ma non viene visualizzato nulla sullo schermo .... ho controllato tutte le connessioni e il monitor ... funzionava bene ... quindi per alcuni mesi non ho lasciato nulla sullo schermo. .. eventuali suggerimenti aiuteranno ...
Nei forum relativi al PC, possiamo vedere che ci sono molti utenti che si sono imbattuti nel problema di ' Il PC non ha alcun display mentre è acceso '. Tuttavia, non molte persone conoscono modi rapidi ed efficaci per risolvere questo problema.
La schermata nera della morte di Windows è un problema comune. Qui, per una migliore guida alla risoluzione dei problemi, puoi vedere Come posso risolvere l'avvio di Windows 10 su una schermata nera con facilità .
Cosa dovresti fare se non viene visualizzato nulla sullo schermo o se il display è vuoto dopo aver premuto il pulsante di accensione?
Non preoccuparti. In questo post di oggi, ti mostrerò non uno ma una serie di suggerimenti che potrebbero aiutarti a sbarazzarti di questo fastidioso problema di 'computer che si accende ma nessuna visualizzazione sul monitor o sulla tastiera'. Puoi provare ciascuno di essi finché non ti sbarazzi dell'errore.
Parte 1. Come recuperare i dati quando il PC si accende ma non viene visualizzato
La perdita di dati è una delle maggiori preoccupazioni per molti utenti quando il PC diventa inutilizzabile a causa di qualsiasi problema. Se la perdita di dati è anche la tua più grande preoccupazione quando il tuo PC non è abilitato a causa dello schermo nero, sei nel posto giusto.
(Se non ti preoccupi della perdita di dati, puoi passare direttamente alla Parte 2
Questo software di recupero file professionale offre MiniTool Power Data Recovery Bootable edition è progettato per servire le persone che hanno problemi ad avviare il sistema operativo Windows. ( Nota: MiniTool Bootable Media Builder è disponibile solo nelle versioni Deluxe e superiori. )
Ancora più importante, questo strumento di sola lettura offre interfacce simili a procedure guidate con operazioni semplici, che possono aiutare gli utenti a recuperare in modo efficace i dati persi senza difficoltà. Usarlo può aiutarti a recuperare facilmente e rapidamente quanti più dati possibile quando il tuo computer incontra problemi.
Vediamo i passaggi dettagliati.
Ottenere MiniTool Power Data Recovery Personal Deluxe .
Installalo e avvialo su un computer sano che non abbia problemi con l'avvio.
Clic Supporto avviabile nella parte inferiore dell'interfaccia principale per creare un CD, DVD o un'unità flash USB avviabile.
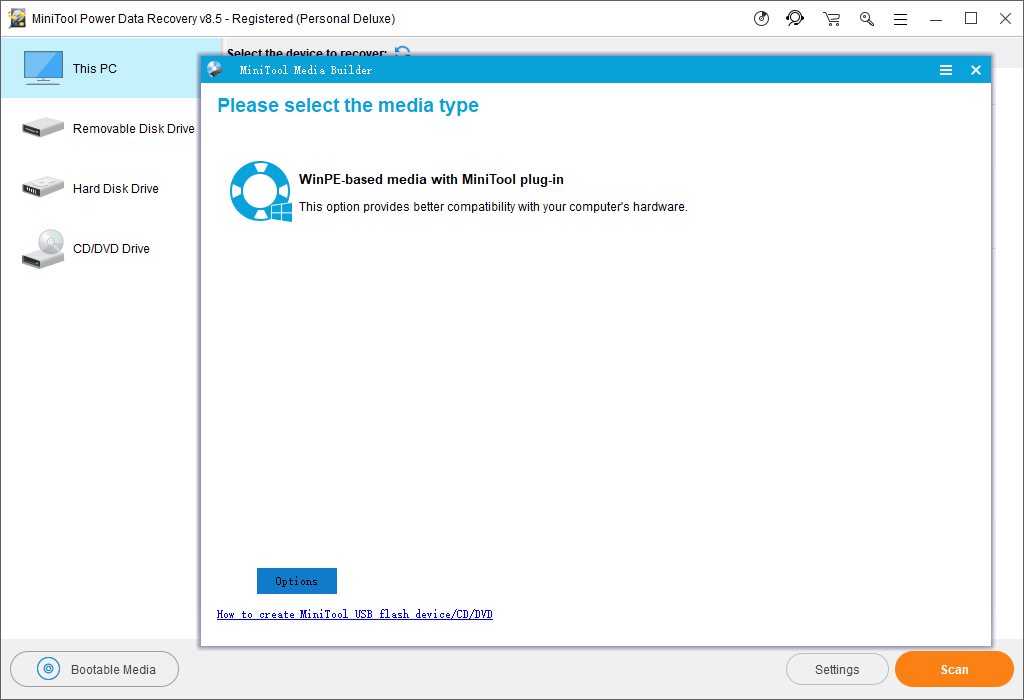
Avviare il computer dal disco di avvio MiniTool per ottenere la seguente finestra.
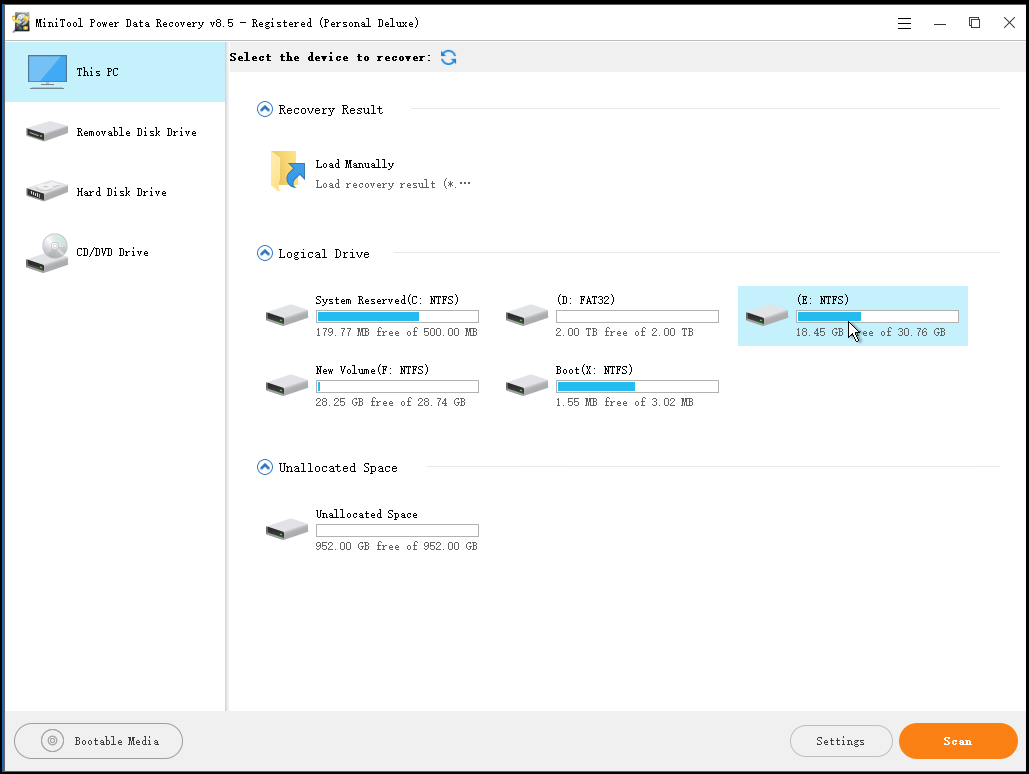
Seleziona un modulo di recupero dati adatto. Puoi scegliere di utilizzare l'opzione predefinita: Questo PC , che si concentra sul recupero di dati persi o cancellati da partizioni danneggiate, RAW o formattate.
In alternativa, puoi provare gli altri moduli:
- Disco rigido: recupera i dati dalla partizione che viene eliminata accidentalmente o persa a causa dell'installazione del sistema operativo Windows.
- Unità disco rimovibile: recupera foto perse, file mp3 / mp4 e video da unità flash e memory stick in caso di problemi.
- Unità CD / DVD: recupera i file cancellati su CD / DVD o recupera i file da CD / DVD formattati e cancellati.
Seleziona il dispositivo di destinazione e fai clic Scansione (angolo inferiore destro) per eseguire la scansione completa dell'intero dispositivo alla ricerca dei dati desiderati.
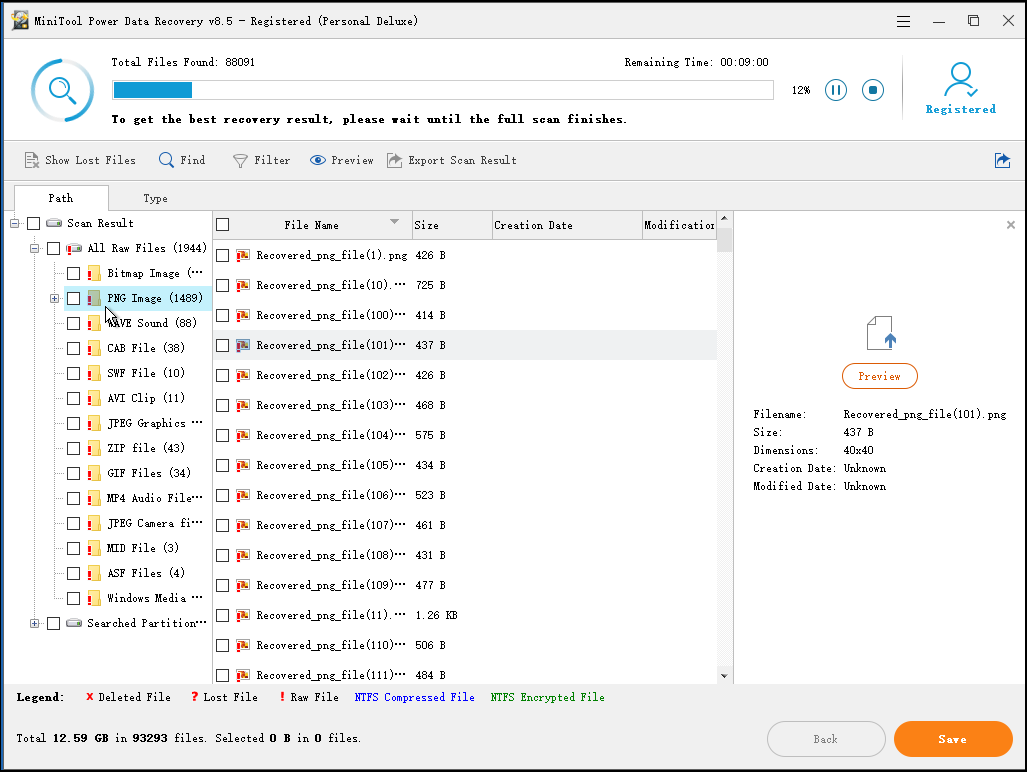
Importanza
In questa finestra, puoi fare in modo che MiniTool Power Data Recovery esegua la scansione dei file necessari solo da file system e il tipo di file. Ad esempio, se vuoi solo recuperare le foto , puoi fare clic impostazioni e poi seleziona solo l'opzione ' Grafica / immagini 'prima di eseguire la scansione dell'unità contenente i dati persi.
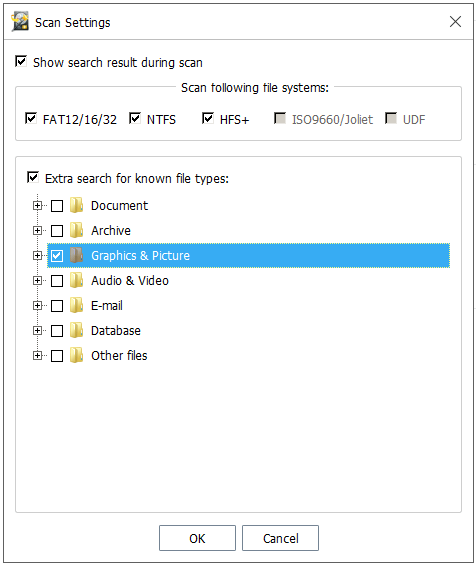
Seleziona tutti i file necessari in questa interfaccia e fai clic su Salva pulsante per nominare un percorso di salvataggio.
Avviso: non salvare mai i file selezionati sull'unità in cui hai perso i dati. In caso contrario, i file persi / cancellati verranno sovrascritti.
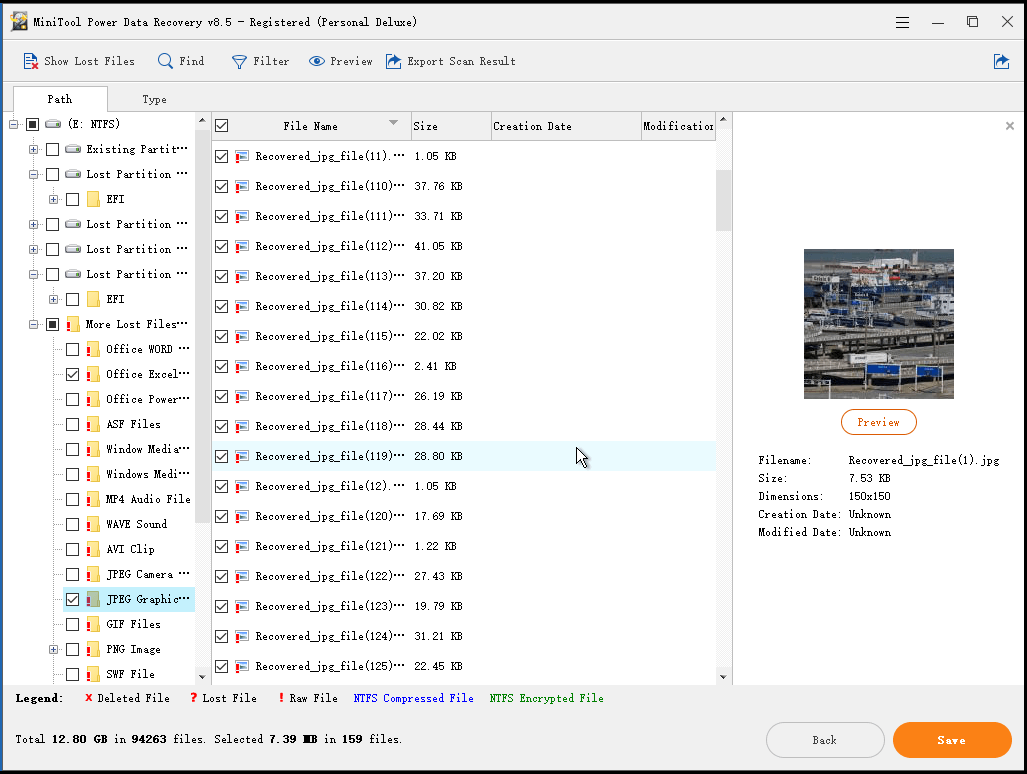
In questa finestra puoi utilizzare la funzione Anteprima per visualizzare immagini e txt. file prima del ripristino.
Se sono presenti molti file trovati, puoi utilizzare l'estensione Filtro funzione configurata in MiniTool Power Data Recovery per filtrare i file inutili per nome file, estensione file, dimensione file e data di creazione o modifica.
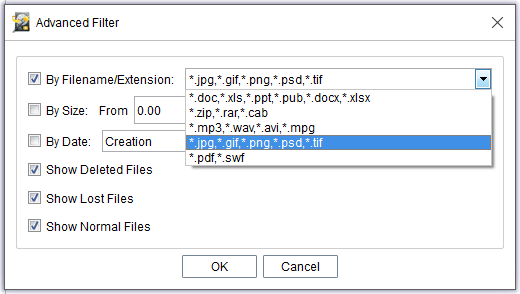
![4 modi - Come rendere Sims 4 più veloce su Windows 10 [MiniTool News]](https://gov-civil-setubal.pt/img/minitool-news-center/86/4-ways-how-make-sims-4-run-faster-windows-10.png)

![[Guida completa] Come copiare la partizione NTFS su un'altra unità?](https://gov-civil-setubal.pt/img/partition-disk/9F/full-guide-how-to-copy-ntfs-partition-to-another-drive-1.jpg)




![Battle.net Download lento durante il download di un gioco? Prova 6 correzioni [Suggerimenti MiniTool]](https://gov-civil-setubal.pt/img/news/8C/battle-net-download-slow-when-downloading-a-game-try-6-fixes-minitool-tips-1.png)
![[RISOLTO!] La fotocamera è utilizzata da un'altra applicazione [MiniTool News]](https://gov-civil-setubal.pt/img/minitool-news-center/08/camera-is-being-used-another-application.png)


![Scarica C'è un aggiornamento consigliato per questo popup del PC? Rimuoverla! [Suggerimenti per MiniTool]](https://gov-civil-setubal.pt/img/backup-tips/78/get-there-is-recommended-update.png)






![Come risolvere ERR_PROXY_CONNECTION_FAILED? Prova questi metodi [MiniTool News]](https://gov-civil-setubal.pt/img/minitool-news-center/02/how-fix-err_proxy_connection_failed.jpg)
![Completamente risolto - 6 soluzioni all'errore DISM 87 Windows 10/8/7 [Suggerimenti per MiniTool]](https://gov-civil-setubal.pt/img/backup-tips/03/full-solved-6-solutions-dism-error-87-windows-10-8-7.png)