Come velocizzare Internet su Windows 10? 16 modi disponibili
How Speed Up Internet Windows 10
Spesso le persone impazziscono quando devono aspettare molto tempo per caricare video o scaricare qualcosa da Internet. Molte persone desiderano aumentare la velocità di Internet con Windows 10, ma non sanno cosa fare. Qui, MiniTool introduce 16 modi efficaci per aiutare le persone ad accelerare sia la velocità di caricamento che quella di download.
Su questa pagina :Come Velocizzare Internet Windows 10
Se la tua connessione Internet è lenta, dovrai attendere molto tempo quando carichi video e immagini su un sito Web o scarichi qualcosa di cui hai bisogno da Internet. La maggior parte delle persone non vuole perdere così tanto tempo in attesa, ecco perché si chiede come velocizzare internet windows 10 .
In realtà non è difficile velocizzare Internet Windows 10; dovresti seguire i metodi e i passaggi indicati di seguito per attendere meno tempo durante il caricamento o il download dei file.
Cosa fare quando Windows 11 non riesce a connettersi a una rete o WiFi?
Mancia: Leggi il seguente contenuto per sapere come migliorare/aumentare la velocità di download sul tuo computer con Windows 10. Ciò a cui devi prestare attenzione durante il processo è la sicurezza dei dati. Dovresti ridurre la possibilità di commettere errori in modo da proteggere i tuoi dati importanti; inoltre, dovresti preparare uno strumento di recupero dati di terze parti che ti aiuti a recuperare i file persi.Prova di recupero dati MiniTool PowerFare clic per scaricare100%Pulito e sicuro
Chiudi le schede e le app non necessarie
Tutte le schede e le applicazioni in esecuzione sul tuo computer occuperanno larghezza di banda e rallenteranno la velocità di Internet. Come aumentare la velocità di Internet su Windows 10? Chiudi tutte le schede non necessarie che si aprono nei tuoi browser. Inoltre, dovresti chiudere le app in background e le applicazioni che occupano gran parte della tua larghezza di banda Internet.
 Come velocizzare i download di Google Chrome in 5 modi
Come velocizzare i download di Google Chrome in 5 modiLe persone si lamentano del fatto che la velocità di download su Google Chrome è molto lenta; c'è come accelerare i download di Chrome.
Per saperne di piùCome chiudere le app in background
Come rendere i download più veloci? La prima cosa da fare è chiudere le applicazioni in background.
- Clicca sul Inizio pulsante nell'angolo in basso a sinistra.
- Selezionare Impostazioni dal menu Start.
- Scegliere Privacy .
- Scorri verso il basso nel riquadro sinistro e seleziona App in background nella sezione Autorizzazioni app.
- Passare a Consenti l'esecuzione delle app in background opzione nel riquadro di destra.
- Sposta l'interruttore sotto di esso su Spento .
Come risolverlo se il menu Start di Windows 10 non si apre o non funziona?
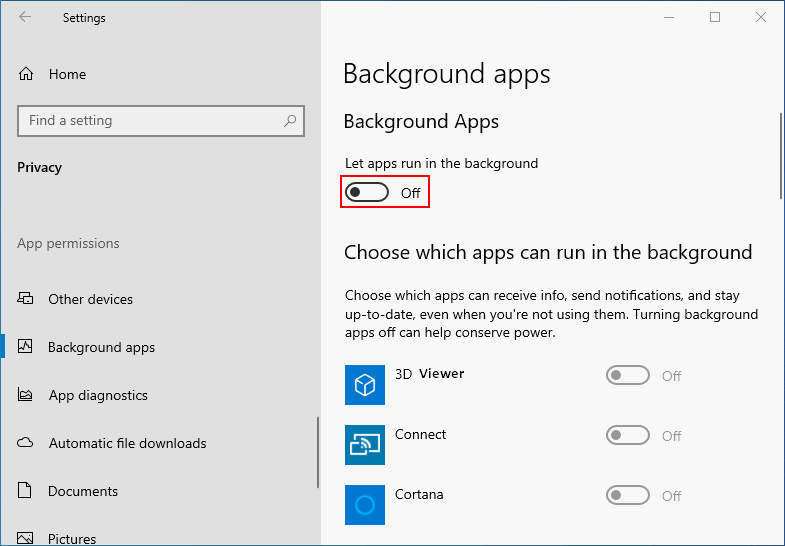
Come chiudere le app che utilizzano troppa larghezza di banda
Chiudi tramite Impostazioni:
- Apri Impostazioni premendo Windows+I .
- Selezionare Rete e Internet .
- Mantenere Stato selezionato nel riquadro di sinistra.
- Clicca sul Utilizzo dei dati pulsante nel riquadro destro.
- Verrà visualizzato un elenco delle app in esecuzione classificate in ordine di utilizzo della rete.
- Conferma le app non necessarie nell'elenco e chiudile.
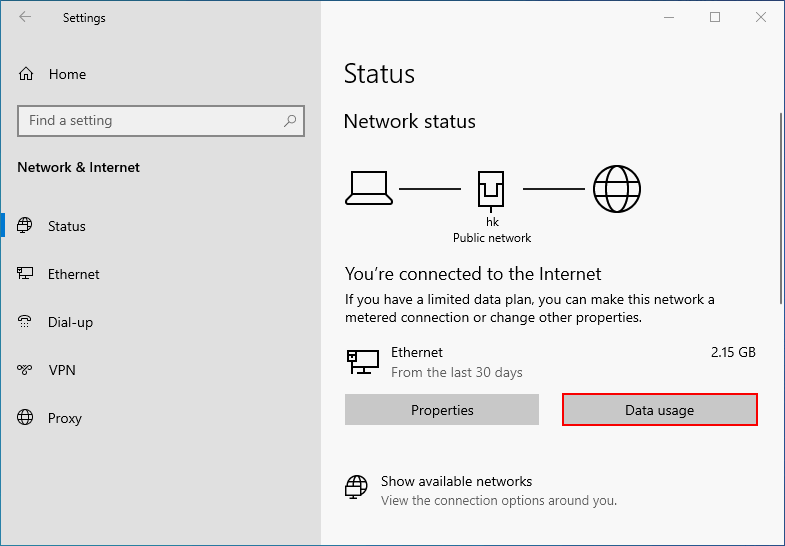
Chiudi in Gestione attività:
- Aprire Task Manager premendo Ctrl+Maiusc+Esc .
- Passare al Prestazione scheda.
- Clicca sul Apri Monitoraggio risorse collegamento in basso.
- Passare al Rete scheda.
- Sfoglia l'elenco qui sotto Processi con attività di rete .
- Fare clic con il tasto destro sull'app che si desidera chiudere e selezionare Fine del processo .
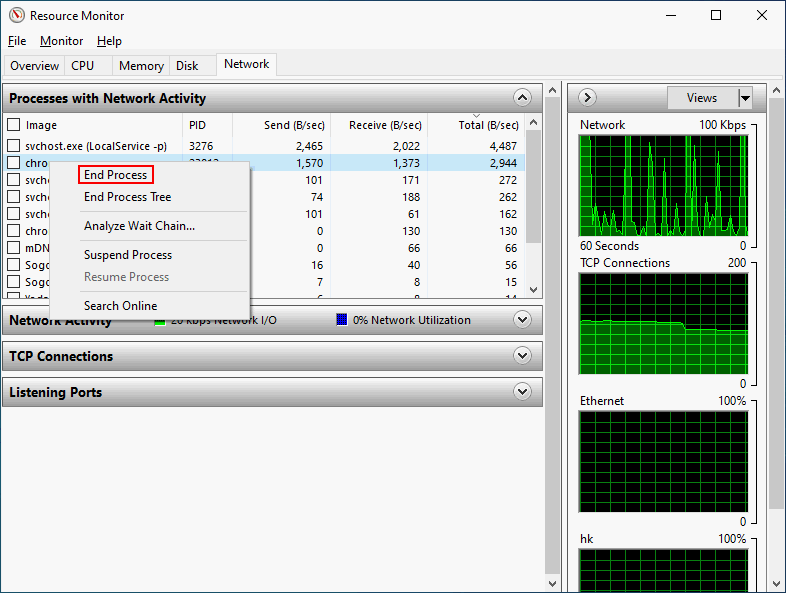
Modifica il limite della larghezza di banda
Come velocizzare download o caricamenti? Un altro modo efficace è modificare il limite di larghezza di banda sul PC.
- Aprire Impostazioni .
- Selezionare Aggiornamento e sicurezza .
- Scegliere Ottimizzazione della consegna dal riquadro di sinistra.
- Scorri verso il basso nel riquadro destro e fai clic Opzioni avanzate .
- Personalizza il Scarica le impostazioni E Carica impostazioni per limitare la quantità di larghezza di banda da utilizzare nei diversi casi.
Si consiglia di disattivare il Consenti download da altri PC funzionalità nel riquadro Ottimizzazione recapito.
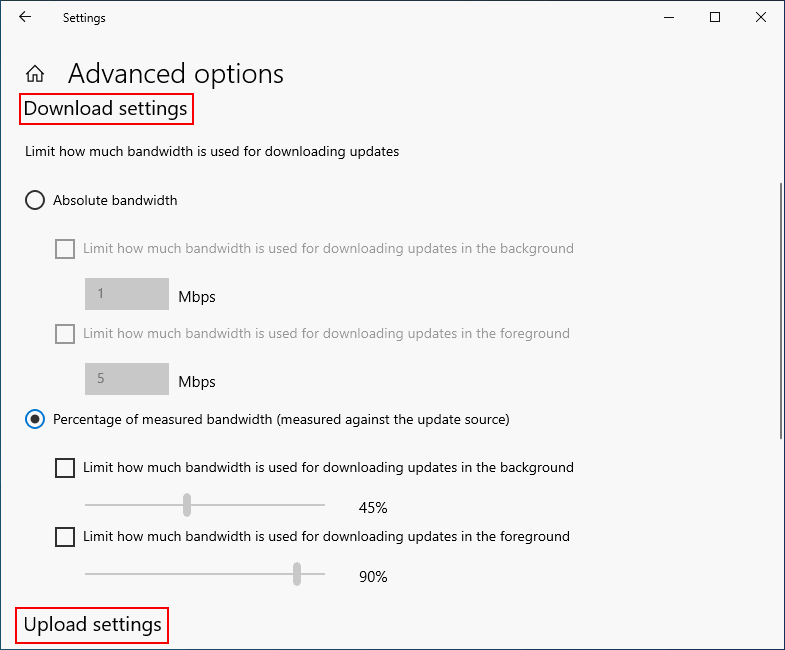
Inoltre, è possibile modificare il limite della larghezza di banda prenotabile su 0 utilizzando Editor criteri di gruppo .
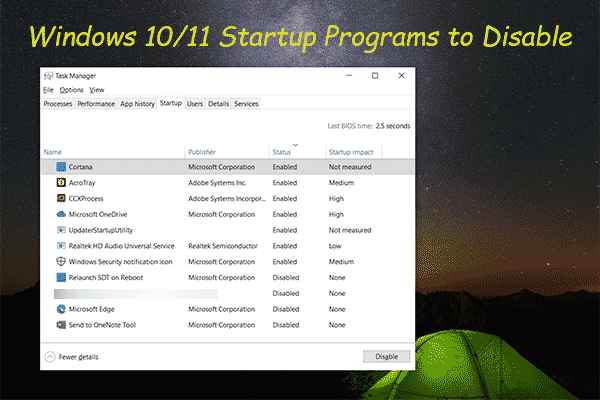 Programmi di avvio di Windows 10/11 da disattivare per velocizzare il PC
Programmi di avvio di Windows 10/11 da disattivare per velocizzare il PCIn questo articolo ti mostreremo quali programmi di avvio di Windows 10/11 puoi disattivare per velocizzare il tuo computer e come disattivarli.
Per saperne di piùDisattiva la connessione a consumo
Come scaricare più velocemente o aumentare la velocità di download di Windows 10? Faresti meglio a disabilitare la funzione di connessione a consumo sul tuo PC.
- Aprire Impostazioni .
- Selezionare Rete e Internet .
- Clicca sul Proprietà pulsante nel riquadro destro.
- Individuare il Connessione misurata sezione.
- Spegni il Imposta come connessione a consumo caratteristica.
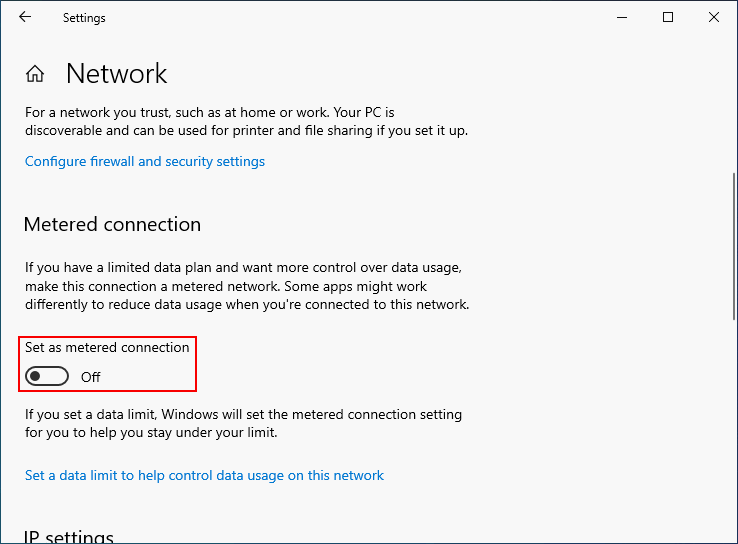
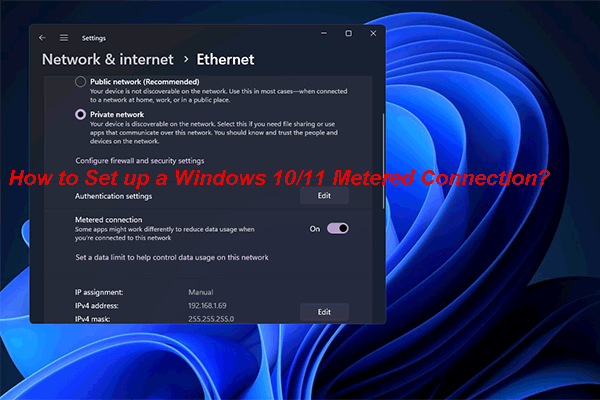 Connessioni misurate di Windows 10/11: quando e come effettuare la configurazione
Connessioni misurate di Windows 10/11: quando e come effettuare la configurazioneIn questo post presenteremo cos'è una rete a consumo e come impostare Windows 10/11 su una connessione a consumo sul tuo dispositivo.
Per saperne di piùElimina file temporanei
Come aumentare la velocità di caricamento di Windows 10 (o la velocità di download)? Puoi provare ad accelerare eliminando i file temporanei.
- Premere Windows+R per aprire Esegui.
- Tipo %temp% e premere accedere .
- Seleziona tutti gli elementi nella finestra di apertura.
- Fare clic con il tasto destro su una qualsiasi delle selezioni e scegliere Eliminare .
- I file temporanei verranno inviati al Cestino. Puoi quindi andare a svuotarlo.
Come recuperare i file cancellati dal Cestino?
Modifica il tuo DNS
- Aprire Impostazioni .
- Selezionare Rete e Internet .
- Clic Modifica le opzioni dell'adattatore nel riquadro di destra.
- Fai clic con il tasto destro sulla connessione di rete che stai utilizzando e seleziona Proprietà .
- Selezionare Protocollo Internet versione 4 (TCP/IPv4) e fare clic Proprietà .
- Controllo Utilizza i seguenti indirizzi di server DNS .
- Tipo 8.8.8 E 8.8.4.4 per utilizzare Google DNS.
- Tipo 67.222.222 E 208.67.220.220 per utilizzare OpenDNS.
- Clic OK e chiudi tutte le finestre.
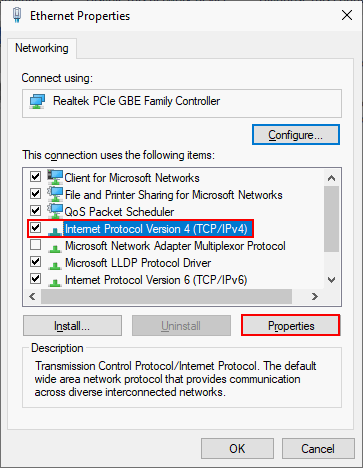
Come velocizzare Internet su Windows 10? Puoi provare in altri modi:
- Svuota la cache DNS
- Modifica la password Wi-Fi
- Scarica una cosa alla volta
- Passa a un altro browser web
- Rimuovere Microsoft OneNote
- Rimuovere virus e malware
- Disattiva offload invio di grandi dimensioni v2 (IPv4)
- Disabilita la regolazione automatica delle finestre
- Installa/aggiorna i driver di rete ufficiali
- Disattiva gli aggiornamenti automatici di Windows
- Utilizza un gestore di download
Prova di MiniTool System BoosterFare clic per scaricare100%Pulito e sicuro

![Non riesci ad aprire il PDF? Come correggere l'errore di mancata apertura dei file PDF [MiniTool News]](https://gov-civil-setubal.pt/img/minitool-news-center/10/cant-open-pdf-how-fix-pdf-files-not-opening-error.png)

![Cosa fare quando il suono continua a tagliare Windows 10? [MiniTool News]](https://gov-civil-setubal.pt/img/minitool-news-center/31/what-do-when-sound-keeps-cutting-out-windows-10.jpg)


![Le correzioni per le impostazioni di rete bloccano la chat di gruppo in Xbox [MiniTool News]](https://gov-civil-setubal.pt/img/minitool-news-center/07/fixes-your-network-settings-are-blocking-party-chat-xbox.png)



![[Dimostrato] GIMP è sicuro e come scaricare / utilizzare GIMP in modo sicuro? [Suggerimenti per il MiniTool]](https://gov-civil-setubal.pt/img/backup-tips/71/is-gimp-safe-how-download-use-gimp-safely.jpg)
![[Guida per principianti] Come rientrare la seconda riga in Word?](https://gov-civil-setubal.pt/img/news/33/how-indent-second-line-word.png)
![Come recuperare memo vocali cancellati iPhone | Facile e veloce [Suggerimenti per MiniTool]](https://gov-civil-setubal.pt/img/ios-file-recovery-tips/17/how-recover-deleted-voice-memos-iphone-easy-quick.png)
![Come recuperare la cronologia delle chiamate cancellate su iPhone facilmente e rapidamente [Suggerimenti per MiniTool]](https://gov-civil-setubal.pt/img/ios-file-recovery-tips/48/how-recover-deleted-call-history-iphone-easily-quickly.jpg)
![Come nascondere i più visitati nella pagina Nuova scheda su Google Chrome [MiniTool News]](https://gov-civil-setubal.pt/img/minitool-news-center/22/how-hide-most-visited-new-tab-page-google-chrome.jpg)
![10 modi per aprire il pannello di controllo Windows 10/8/7 [MiniTool News]](https://gov-civil-setubal.pt/img/minitool-news-center/68/10-ways-open-control-panel-windows-10-8-7.jpg)



![Apex Legends non si aggiorna? Ecco come risolverlo facilmente! [Novità MiniTool]](https://gov-civil-setubal.pt/img/minitool-news-center/47/is-apex-legends-not-updating.jpg)