Guida semplice e sicura per spostare lo spazio non allocato su C Drive
Easy Safe Guide To Move Unallocated Space To C Drive
Hai bisogno di estendere l'unità C? Come spostare lo spazio non allocato sull'unità C? Se sei infastidito dall'errore di spazio insufficiente sul tuo computer, questo MiniTool post ti mostrerà come estendere lo spazio sull'unità C.Generalmente, il sistema Windows è archiviato nell'unità C del computer; quindi difficilmente modifichiamo le impostazioni sull'unità C. Ma molti di voi potrebbero soffrire dell'errore di spazio insufficiente su Windows 10. Puoi spostare lo spazio non allocato sull'unità C per risolvere facilmente questo problema.
Garantire spazio sufficiente sull'unità C non solo può sfruttare appieno lo spazio, ma anche garantire il normale funzionamento dei programmi del computer. Ecco tre metodi per estendere lo spazio sull'unità C.
Metodo 1: ridimensionare l'unità C con MiniTool Partition Wizard
Per estendere la dimensione della partizione in modo semplice e sicuro, puoi provare un software di partizione professionale, come Procedura guidata per la partizione MiniTool . Può ridimensionare la partizione, formattare il disco rigido, convertire MBR in GPT , clonare il disco rigido e altro ancora. Ancora più importante, non devi preoccuparti dell'infezione immediata sul tuo computer poiché questo software ti consente di annullare l'operazione prima che venga effettivamente applicata al PC.
Creazione guidata partizione MiniTool gratuita Fare clic per scaricare 100% Pulito e sicuro
Passo 1: Scarica e installa questo software, quindi fai doppio clic sull'icona della procedura guidata di partizione MiniTool per eseguirlo.
Passaggio 2: seleziona C guidare, quindi selezionare Estendi partizione nel riquadro di sinistra.
Passaggio 3: puoi scegliere di occupare spazio libero da quale unità selezionando dal menu a discesa. Successivamente, regola il pulsante per determinare quanto spazio desideri aggiungere all'unità C.
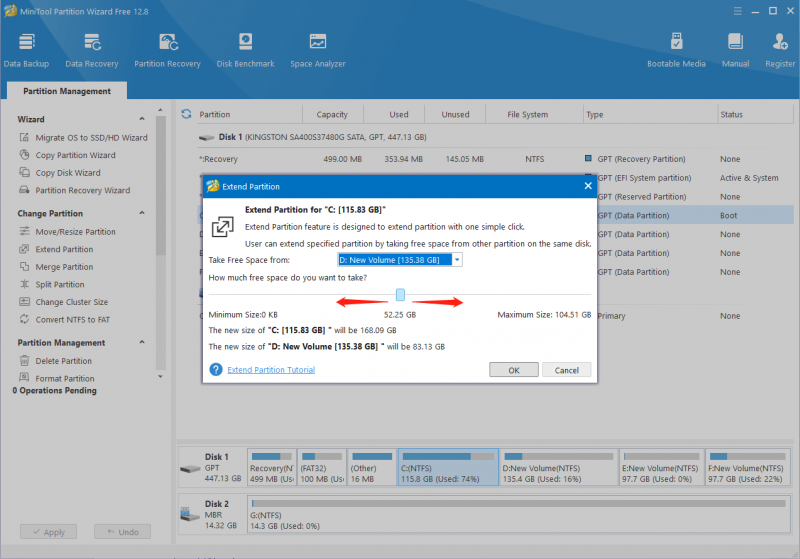
Passaggio 4: fare clic OK per salvare la modifica.
Passaggio 5: quando confermi che l'operazione è corretta, fai clic su Fare domanda a pulsante in basso a sinistra per completare il processo di sospensione.
Dopo tutti questi passaggi, hai aggiunto correttamente spazio non allocato all'unità C.
Puoi imparare come unire lo spazio non allocato per un'unità più grande da questo articolo: Come unire lo spazio non allocato in Windows 10 per un'unità di grandi dimensioni .
Metodo 2: aggiungere spazio non allocato all'unità C utilizzando Gestione disco
Puoi anche usare Gestione disco , lo strumento snap-in di Windows, per aggiungere spazio libero all'unità C. Ma lo spazio non allocato dovrebbe essere adiacente e dietro l'unità C. È possibile eseguire i passaggi seguenti se la condizione è soddisfatta.
Passaggio 1: fare clic con il pulsante destro del mouse su finestre icona e scegli Gestione disco dal menù.
Passaggio 2: fare clic con il pulsante destro del mouse su C guidare, quindi selezionare Estendi il volume dal menu contestuale.
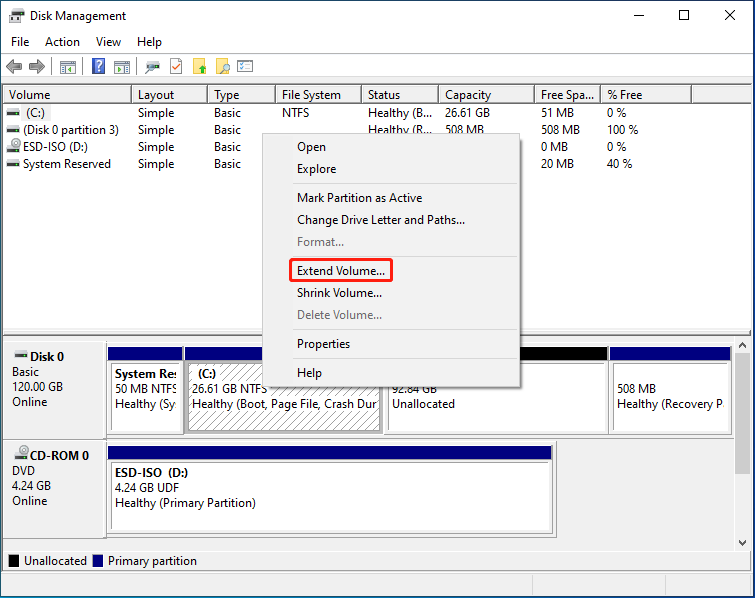
Passaggio 3: fare clic Prossimo nella finestra successiva, puoi decidere la quantità di spazio che desideri aggiungere all'unità C e fare clic su Prossimo pulsante.
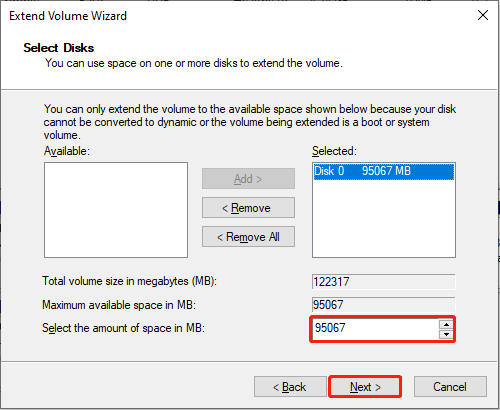
Passaggio 4: fare clic Fine per confermare la decisione e completare l'operazione.
Gestione disco eseguirà immediatamente la decisione presa sul disco. Pertanto, dovresti fare attenzione quando apporti modifiche.
Metodo 3: spostare lo spazio non allocato sull'unità C utilizzando il prompt dei comandi
Se hai familiarità con il prompt dei comandi, devi sapere che questo strumento può aiutarti a fare molte cose, ad esempio creazione di file zip , risoluzione di problemi del computer, configurazione delle impostazioni e altro ancora. Qui ti presenterò come aggiungere spazio non allocato all'unità C con questo strumento.
Passaggio 1: premere Vittoria + R per aprire la finestra Esegui.
Passaggio 2: digitare cmq nella casella di testo e premere Maiusc+Ctrl+Invio per eseguire il prompt dei comandi come amministratore.
Passaggio 3: digita le seguenti righe di comando e premi accedere alla fine di ciascuno.
- diskpart
- elenco disco
- seleziona il disco x (Sostituire X con il numero del disco che contiene l'unità C)
- elenco partizione
- seleziona la partizione x (Sostituisci x con il numero dell'unità C)
- estendere dimensione=x (Modifica X alla capacità specifica in MB che desideri aggiungere all'unità C)
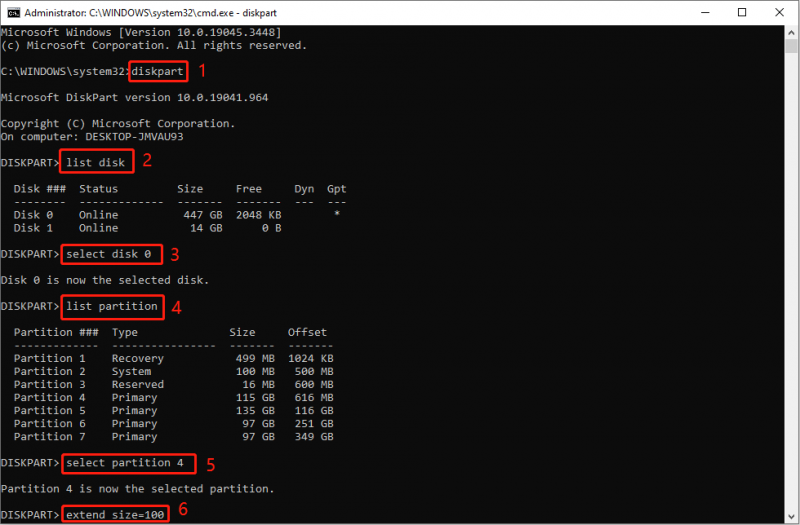
Parole finali
Tutti i metodi sopra indicati possono aiutarti ad aggiungere spazio non allocato all'unità C senza formattazione. Ma dovresti fare attenzione quando apporti modifiche all'unità C. Spero che questo post possa darti qualche informazione utile.
![6 soluzioni al codice di errore 0xc0000001 Windows 10 all'avvio [Suggerimenti per MiniTool]](https://gov-civil-setubal.pt/img/backup-tips/09/6-solutions-error-code-0xc0000001-windows-10-start-up.jpg)


![Cosa fare quando il computer continua ad avviarsi dal BIOS? [Novità MiniTool]](https://gov-civil-setubal.pt/img/minitool-news-center/16/what-do-when-your-computer-keeps-booting-bios.jpg)


![[Risolto] Errore del server 9anime, riprova su Windows](https://gov-civil-setubal.pt/img/news/30/9anime-server-error.png)





![[RISOLTO] Come recuperare i file di Word persi su Mac [Suggerimenti per MiniTool]](https://gov-civil-setubal.pt/img/data-recovery-tips/01/how-recover-lost-word-files-mac.jpg)


![Come correggere il codice 19: Windows non può avviare questo dispositivo hardware [MiniTool News]](https://gov-civil-setubal.pt/img/minitool-news-center/19/how-fix-code-19-windows-cannot-start-this-hardware-device.png)

![Sony PSN Account Recovery PS5 / PS4 ... (Recupero senza e-mail) [MiniTool News]](https://gov-civil-setubal.pt/img/minitool-news-center/00/sony-psn-account-recovery-ps5-ps4.png)

