Come risolvere l'errore VIDEO_TDR_FAILURE su Windows 10? [MiniTool News]
How Fix Video_tdr_failure Error Windows 10
Sommario :
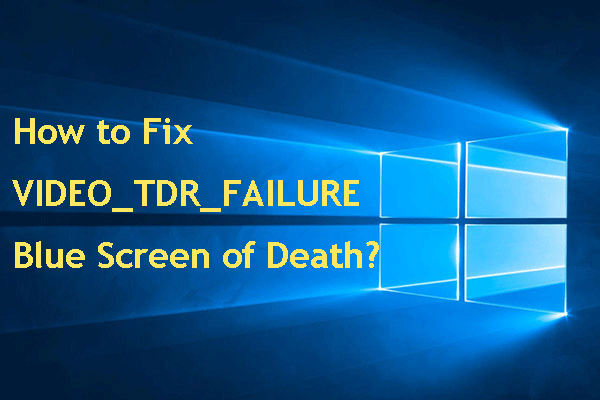
Windows Blue Screen of Death è un errore comune e i messaggi di errore sono vari. In questo post, Software MiniTool si concentrerà sull'errore VIDEO_TDR_FAILURE su Windows 10 e mostrerà alcune soluzioni efficaci. Se stai affrontando questo problema, leggilo per risolverlo.
Che cos'è VIDEO_TDR_FAILURE?
Spesso, alcuni utenti riflettono che dopo aver effettuato l'aggiornamento all'ultima versione di Windows 10 o aggiornato il driver grafico, il computer si avvia nella schermata blu della morte (BSOD). Di solito, la schermata blu viene fornita con un messaggio di errore come VIDEO_TDR_FAILURE .
Quanto segue è un esempio:
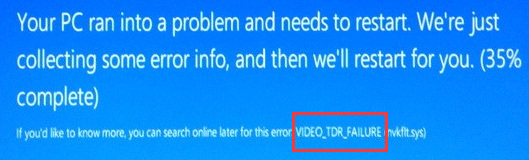
Quando ricevi questo messaggio di errore VIDEO_TDR_FAILURE, significa che una scheda grafica o un driver della scheda grafica non funzionanti è difettoso. Può essere causato da file atikmpag.sys, nvlddmkm.sys o igdkmd64.sys. Di solito, puoi vedere il driver di errore di destinazione tra parentesi dietro il messaggio di errore di VIDEO_TDR_FAILURE, ad esempio, VIDEO_TDR_FAILURE (atikmpag.sys) .
D'altra parte, questo problema può verificarsi anche dopo il riavvio imprevisto del computer.
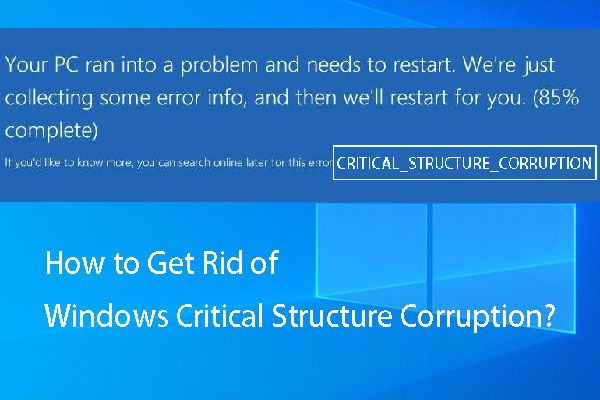 Come sbarazzarsi della corruzione della struttura critica di Windows?
Come sbarazzarsi della corruzione della struttura critica di Windows? Sei infastidito dalla corruzione della struttura critica del codice di arresto di Windows 7/8/10? Sai come risolverlo? In questo post presentiamo alcune soluzioni disponibili.
Leggi di piùI motivi dell'errore VIDEO TDR Windows 10
Molte situazioni possono causare questo errore di arresto di Windows 10 VIDEO_TDR_FAILURE. Elenchiamo alcuni motivi principali come segue:
Il driver video è obsoleto.
Troppi programmi sono in esecuzione in background.
Anche problemi hardware come componenti overclock, compatibilità e impostazioni errate dei componenti, raffreddamento del sistema insufficiente, alimentazione del sistema insufficiente e parti difettose possono causare questo problema.
 Come risolvere il surriscaldamento del laptop e salvare i dati?
Come risolvere il surriscaldamento del laptop e salvare i dati? Stai cercando soluzioni per gestire il problema del surriscaldamento del laptop? Ora, ti mostreremo come ridurre il calore del laptop e come recuperare i dati persi in questo post.
Leggi di piùQuando si avvia in VIDEO_TDR_FAILURE BSOD, è sufficiente riavviare il computer per vedere se il dispositivo può avviarsi normalmente. In caso contrario, puoi provare le seguenti soluzioni.
Reinstallare o aggiornare i driver grafici predefiniti
Poiché non è possibile avviare correttamente il computer, è necessario entrare in modalità provvisoria per fare questo lavoro.
Dopo l'accesso alla modalità provvisoria, puoi seguire questi passaggi per aggiornare i driver:
1. Apri Gestione dispositivi.
2. Aprire il file Adattatore schermo sezione.
3. Fare clic con il pulsante destro del mouse sul dispositivo di visualizzazione.
4. Scegli Disinstalla .
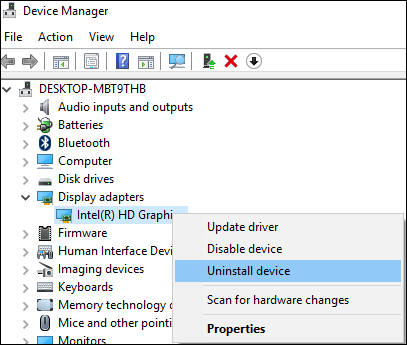
5. Verificare Elimina il software del driver per questo dispositivo se vedi la seguente finestra.
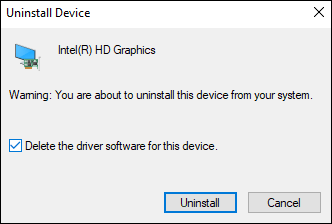
6. Premete Disinstalla .
Alla fine, puoi riavviare il computer per vedere se può avviarsi normalmente. Se il computer può avviarsi correttamente, puoi andare a Gestione dispositivi e utilizzare il file Cerca modifiche hardware opzione per aggiornare il driver alla versione più recente.
Oltre a questo modo, puoi anche visitare il sito ufficiale del produttore per scaricare e installare manualmente l'ultima versione del driver.
Modificare le impostazioni grafiche per la grafica Intel HD
Se si utilizza Intel Graphics, è anche possibile modificare le impostazioni grafiche per la grafica Intel HD per provare a correggere VIDEO TDR FAILURE su Windows 10.
Innanzitutto, è necessario scaricare e installare Intel Driver Update Utility dal suo sito ufficiale. Quindi, puoi avviarlo e usarlo per vedere se c'è qualche nuovo driver grafico disponibile da aggiornare. Se c'è, aggiornalo seguendo la guida.
Quindi, puoi modificare le impostazioni grafiche per la grafica Intel HD:
- Fare clic con il pulsante destro del mouse sul desktop di Windows e selezionare Proprietà grafiche .
- Selezionare 3D dal pannello di controllo.
Ora puoi fare queste cose:
- Selezionare Abilitare sotto il Applicazione ottimale
- Selezionare Usa le impostazioni dell'applicazione sotto Anti aliasing .
- Spegni Anti-aliasing morfologico conservativo .
- Clicca su Modalità Balance nelle impostazioni generali.
Dopo aver fatto queste cose, puoi tornare al pannello di controllo grafico e quindi fare queste cose:
- Selezionare Impostazioni video .
- Seleziona il Impostazioni dell'applicazione sotto Correzione del colore standard .
- Clicca il Impostazioni dell'applicazione sotto l'Input range.
- Clic Salva il profilo e Applicare .
Speriamo che questo metodo sia utile per correggere l'errore VIDEO_TDR_FAILURE su Windows 10.
![Risolto - Il computer si accende e si spegne ripetutamente [MiniTool News]](https://gov-civil-setubal.pt/img/minitool-news-center/58/solved-computer-turns.png)
![[Guida facile] Hogwarts Legacy bloccato nella schermata di caricamento su Win 10/11](https://gov-civil-setubal.pt/img/news/51/hogwarts-legacy-stuck-loading-screen-win-10-11.png)
![Come risolvere l'errore ECCEZIONE CONTROLLO MACCHINA su Windows 10 [Suggerimenti per MiniTool]](https://gov-civil-setubal.pt/img/backup-tips/99/how-fix-machine-check-exception-error-windows-10.png)

![[RISOLTO] Come cancellare la schermata del prompt dei comandi in Windows 10 [MiniTool News]](https://gov-civil-setubal.pt/img/minitool-news-center/09/how-clear-command-prompt-screen-windows-10.jpg)



![Come risolvere il problema 'D3dx9_43.dll mancante' su Windows 10 [MiniTool News]](https://gov-civil-setubal.pt/img/minitool-news-center/24/how-fix-d3dx9_43.jpg)




![Risolto: spazio su disco insufficiente per completare l'operazione [Suggerimenti per MiniTool]](https://gov-civil-setubal.pt/img/data-recovery-tips/67/fixed-there-is-insufficient-disk-space-complete-operation.png)
![Come risolvere l'errore di timeout di autenticazione di Rust Steam? (5 modi utili) [MiniTool News]](https://gov-civil-setubal.pt/img/minitool-news-center/00/how-fix-rust-steam-auth-timeout-error.jpg)

![4 metodi per correggere Windows Media Player che non funziona su Windows 10 [MiniTool News]](https://gov-civil-setubal.pt/img/minitool-news-center/58/4-methods-fix-windows-media-player-not-working-windows-10.png)


