Easy Solutions: Impossibile accedere ai dati dopo l'aggiornamento del BIOS
Easy Solutions Unable To Access Data After Bios Update
Quali misure puoi prendere se riscontri un problema in cui ti trovi Impossibile accedere ai dati dopo l'aggiornamento del BIOS ? Ecco alcuni metodi facili e comprovati che puoi provare a rendere visibili i tuoi file. Inoltre, se sono effettivamente eliminati, è possibile utilizzare il miglior software di recupero dati da Minitle Ministero per recuperarli.L'esecuzione di un aggiornamento del BIOS è un modo importante per correggere bug e vulnerabilità noti e migliorare le prestazioni del computer. Tuttavia, dopo aver aggiornato il BIOS, a volte potresti riscontrare un problema in cui non si è in grado di accedere ai tuoi file. Può essere così frustrante se i tuoi file sono ora inaccessibili e non hai un backup.
Perché i tuoi file sono scomparsi dopo l'aggiornamento del BIOS?
Perché non sei in grado di accedere ai dati dopo l'aggiornamento del BIOS
In genere, ci sono molte ragioni per il problema mancante del file dopo un aggiornamento del BIOS, e questi sono quelli comuni:
- Il sistema non è riuscito a caricare il profilo utente corretto e ha invece creato un profilo temporaneo.
- Un evento inaspettato si è verificato durante il processo di aggiornamento del BIOS, causando errori del file system o perdita di dati.
- Dopo l'aggiornamento del BIOS, alcuni driver di dispositivi potrebbero essere incompatibili con il computer, causando malfunzionamenti.
- L'aggiornamento del BIOS potrebbe aver modificato l'ordine di avvio del sistema. Ciò ti impedirà di accedere alla partizione corretta, soprattutto se il computer ha più sistemi operativi installati.
- La connessione al disco in cui sono archiviati i file è instabile.
Di seguito sono elencate alcune soluzioni universali per affrontare il problema dei dati invisibili dopo l'aggiornamento del BIOS.
Come correggere se l'aggiornamento del BIOS ha scartato file desktop o altri file
Correggi 1. Riavvia le finestre in modalità provvisoria
IL Modalità di sicurezza di Windows Carica solo driver e servizi core, quindi l'avvio in questa modalità può impedire effettivamente software di terze parti o driver problematici di interferire con file o file di configurazione utente.
Passaggio 1. Premere e tenere premuto il Spostare tasto sulla tastiera e fare clic su Inizio pulsante> Energia > Ricomincia .
Passaggio 2. Quando accedi alla finestra di Winre, selezionare Risoluzione dei problemi > Opzioni avanzate > Impostazioni di avvio > Ricomincia .
Passaggio 3. Dopo aver riavviato il computer, premere F5 Per avviare la modalità provvisoria con il networking.
Passaggio 4. Ora puoi andare su File Explorer e verificare se il profilo utente corretto si trova in C: \ utenti . Se sì, significa che il problema non è con i driver di base. Puoi provare a disabilitare o aggiornare i driver non core uno per uno fino a quando non trovi la fonte del problema.
Correzione 2. Disabilita antivirus
Secondo l'esperienza dell'utente, disabilitare temporaneamente l'antivirus e quindi riavviare il computer può aiutare con il problema. Puoi provarlo. Per Windows Defender, vai a Impostazioni > Aggiornamento e sicurezza > Sicurezza di Windows > Virus e protezione delle minacce . Sotto Impostazioni di virus e protezione delle minacce , clicca Gestisci le impostazioni . Infine, disattivare la protezione in tempo reale, la protezione fornita dal cloud e altre protezioni.

Correggi 3. Modifica il registro
Se il problema è con un profilo utente temporaneo, è possibile risolverlo modificando i valori del registro.
Passaggio 1. Tenere presente l'accesso all'account con il profilo temporaneo. Quindi digita cmd Nella casella di ricerca di Windows e premere Entrare per aprire a Prompt dei comandi finestra.
Passaggio 2. Tipo Whoami /utente e premere Entrare . Quindi otterrai un risultato con un valore SID visualizzato.
Passaggio 3. Fare clic con il tasto destro Inizio pulsante e scegli Correre . Tipo regedit Nella casella e fare clic OK .
Passaggio 4. Nell'editor di registro, digitare la seguente posizione nella barra degli indirizzi in alto e stampa Entrare :
Computer \ hkey_local_machine \ software \ Microsoft \ Windows NT \ CurrentSion \ ProfileList
Passaggio 5. Nel pannello sinistro, sotto Profilelist , Trova la voce SID interrogata sopra e controlla se è elencata alla fine di .bak.
Se il tasto SID non ha un .bak, fare doppio clic Profileimagepath nel pannello destro. Quindi, digita il percorso corretto come C: \ Users \ nome utente Nella casella dei dati del valore e fare clic su OK .
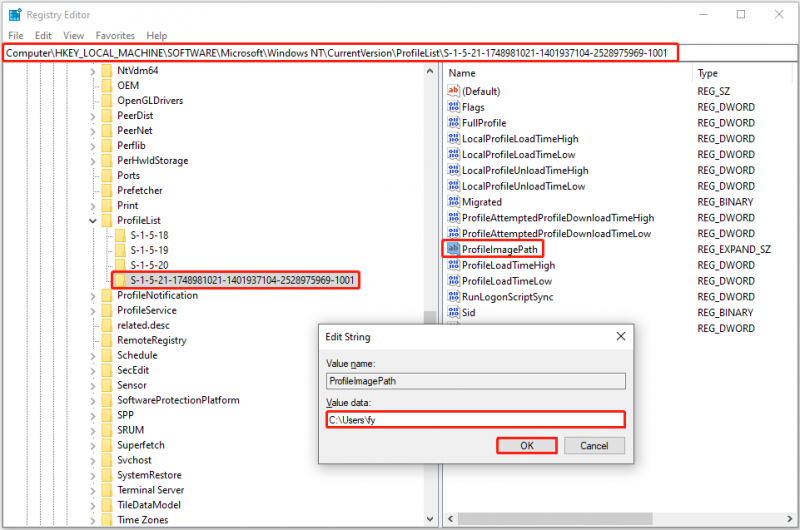
Se il tasto SID ha un .Bak, fare clic con il tasto SID, fare clic su Rinominare quindi rimuovere il .dietro parte. Quindi duplicare i passaggi sopra per modificare i dati del valore di Profileimagepath al percorso corretto. Successivamente, devi fare doppio clic su Stato Dword e assicurarsi che sia impostato con un valore di valore di 0 .
Se il tasto SID è senza e con .bak, elimina il tasto SID senza .bak. Quindi, rinomina il tasto SID con .bak per rimuovere .bak. Infine, impostare i dati del valore corretti per Profileimagepath , quindi verificare i dati del valore di Stato .
Passaggio 6. Riavvia il computer e controlla se è possibile accedere all'account corretto e accedere ai file senza problemi.
Correggi 4. Modifica l'ordine di avvio
Se hai altri due sistemi operativi installati sul tuo computer, è possibile avviare quello sbagliato, il che potrebbe non essere in grado di accedere ai dati dopo l'aggiornamento del BIOS. In questo caso, è necessario avviarsi nel BIOS e modificare l'ordine di avvio per l'avvio dal sistema corretto.
I passaggi per Inserisci il BIOS Vary a seconda del produttore del computer. In genere, è necessario riavviare il computer e premere ripetutamente F2 O Eliminare Durante il processo di avvio fino a quando non si inserisce il BIOS.
Recupera i file se l'aggiornamento del BIOS elimina i dati
Sebbene il BIOS di solito non rimuova effettivamente i file personali, se scopri che accade, non preoccuparti, c'è ancora un modo efficace per farlo Recupera i file . Recupero dei dati di alimentazione del minitool è utile in questo momento. Come le finestre migliori e più affidabili Strumento di recupero dei dati , è in grado di ripristinare tutti i tipi di file dal desktop, dal bidone del riciclo, dagli HDD, dagli SSD e da altri tipi di supporti di archiviazione di file.
L'edizione gratuita di questo strumento consente di scansionare il computer e di visualizzare in anteprima i file trovati gratuitamente. Inoltre, supporta il recupero di 1 GB di file gratuitamente. Quindi, se necessario, puoi scaricarlo e provare.
Recupero dei dati di alimentazione del minitool gratuito Fai clic per scaricare 100% Pulito e sicuro
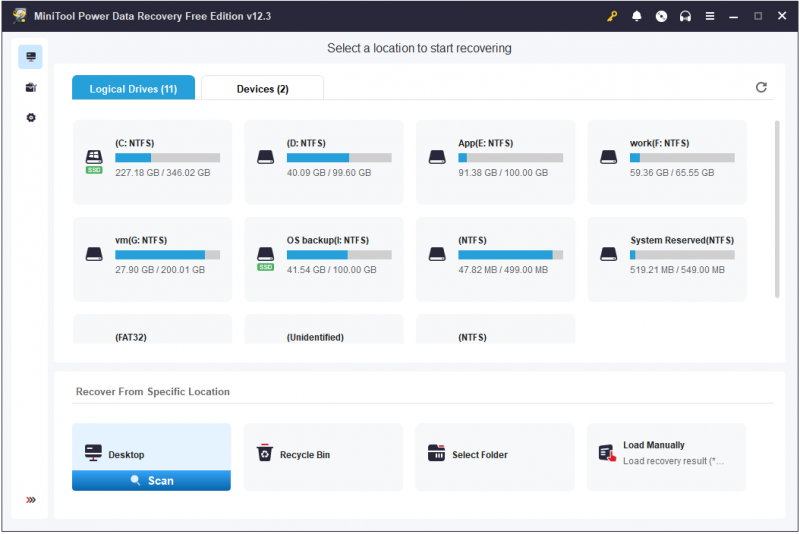
In conclusione
Impossibile accedere ai dati dopo l'aggiornamento del BIOS? Ora dovresti sapere come risolverlo e riguadagnare l'accesso ai tuoi file. Alla fine dell'articolo, è necessario sottolineare che prima di eseguire un aggiornamento del BIOS o altre operazioni che possono influenzare la stabilità del sistema o i file personali, si consiglia di utilizzare Minitool Shadowmaker Per creare un backup dei dati.
Minitool Shadowmaker Trial Fai clic per scaricare 100% Pulito e sicuro


![L'audio HDMI non funziona? Ecco le soluzioni da non perdere [MiniTool News]](https://gov-civil-setubal.pt/img/minitool-news-center/28/is-hdmi-sound-not-working.jpg)


![Migliora le prestazioni del PC per il gioco tramite MSI Game Boost e altri modi [MiniTool Tips]](https://gov-civil-setubal.pt/img/disk-partition-tips/34/improve-pc-performance.png)
![Ecco 8 soluzioni per risolvere il problema con il Centro operativo di Windows 10 che non si apre [MiniTool News]](https://gov-civil-setubal.pt/img/minitool-news-center/07/here-are-8-solutions-fix-windows-10-action-center-won-t-open.png)

![Che cos'è il servizio agente SoftThinks e come risolvere il problema della CPU elevata [MiniTool Wiki]](https://gov-civil-setubal.pt/img/minitool-wiki-library/56/what-is-softthinks-agent-service.png)




![Download di Chrome interrotti / bloccati? Come riprendere il download interrotto [MiniTool News]](https://gov-civil-setubal.pt/img/minitool-news-center/23/chrome-downloads-stop-stuck.png)
![La retroilluminazione della tastiera ASUS non funziona? Sistemalo ora! [MiniTool News]](https://gov-civil-setubal.pt/img/minitool-news-center/08/asus-keyboard-backlight-not-working.jpg)
![Correzione: disco rigido esterno non visualizzato o riconosciuto [Suggerimenti per MiniTool]](https://gov-civil-setubal.pt/img/data-recovery-tips/69/fix-external-hard-drive-not-showing-up.jpg)
![Come risolvere Safari continua a bloccarsi su Mac, iPhone e iPad? [Novità MiniTool]](https://gov-civil-setubal.pt/img/minitool-news-center/38/how-fix-safari-keeps-crashing-mac.png)
![Che cosa sono i driver e i servizi di Smartbyte e come rimuoverli [MiniTool News]](https://gov-civil-setubal.pt/img/minitool-news-center/51/what-is-smartbyte-drivers.jpg)
![Cosa fare se il monitor Acer indica che l'input non è supportato? [MiniTool News]](https://gov-civil-setubal.pt/img/minitool-news-center/13/what-do-if-acer-monitor-says-input-not-supported.png)
