3 semplici modi per testare la velocità del disco rigido esterno
3 Easy Ways On How To Test External Hard Drive Speed
La velocità del tuo disco rigido esterno ha un impatto significativo sulle prestazioni del disco. Ma sai come testare la velocità del disco rigido esterno su Windows 10/11? Ora puoi dare un'occhiata a questo post su Software MiniTool per sapere come eseguire un test di velocità del disco rigido esterno.
I dischi rigidi esterni sono ampiamente utilizzati per l'espansione dello spazio di archiviazione, backup dei dati , trasferimento file, ecc. La velocità dei dischi rigidi esterni influisce direttamente sulla velocità di trasferimento file e sulla velocità di caricamento delle applicazioni. Testare la velocità del disco e adottare misure corrispondenti per ottimizzare il disco può aiutare a migliorare le prestazioni del disco e ad aumentare l'efficienza del lavoro.
Nella sezione seguente, spiegheremo come testare la velocità del disco rigido esterno su Windows con più strumenti.
Come testare la velocità del disco rigido esterno
Metodo 1. Utilizzare Task Manager
Lo strumento Task Manager di Windows non solo fornisce informazioni utili su CPU, memoria, ecc., ma fornisce anche velocità di lettura e scrittura del disco in tempo reale e alcune altre informazioni di base sul disco. Quindi, puoi andare su Task Manager per verificare la velocità del disco.
- Per prima cosa, fai clic con il pulsante destro del mouse su Inizio pulsante e scegli Responsabile delle attività .
- Secondo, vai a Prestazione scheda.
- In terzo luogo, seleziona il disco rigido esterno di destinazione dal pannello di sinistra, quindi potrai vedere la sua velocità di lettura e scrittura nel pannello di destra.
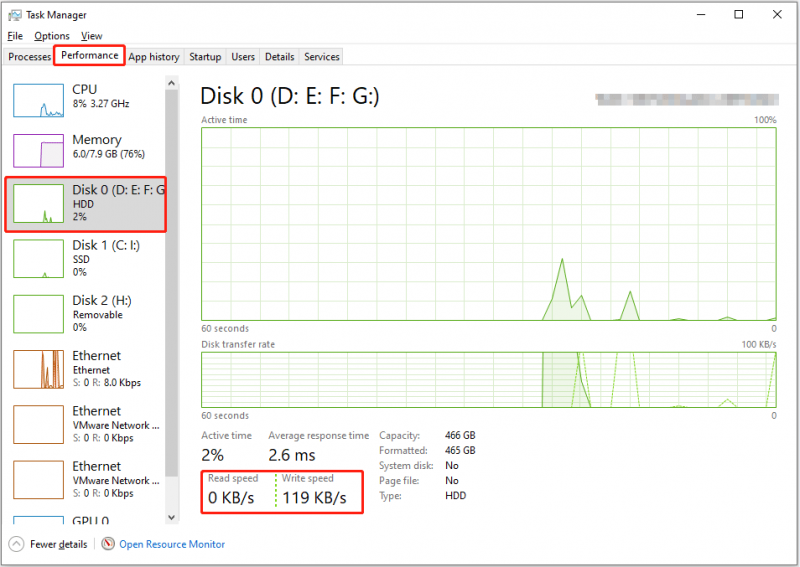
Metodo 2. Utilizzare il prompt dei comandi
Il prompt dei comandi è uno strumento da riga di comando nel sistema operativo Windows. Puoi usarlo per eseguire varie attività di gestione del disco, come mostrando le partizioni nascoste in CMD , elencando i dischi rigidi in CMD , e così via. Qui puoi vedere come utilizzare una riga di comando specifica per testare la velocità del disco rigido esterno.
Passaggio 1. Digitare cmq nella barra di ricerca di Windows. Quando il Prompt dei comandi viene visualizzata la finestra, scegliere il file Esegui come amministratore opzione.
Passaggio 2. Nella finestra della riga di comando, digitare winsat disco-unità X e premere accedere . Tieni presente che è necessario sostituire il X carattere con la lettera di unità effettiva del disco rigido esterno. Ad esempio, devi digitare unità disco winsat h se la lettera dell'unità è H.
Attendi qualche istante l'esecuzione della riga di comando, quindi verrà visualizzata la velocità di lettura e scrittura casuale e sequenziale del disco.
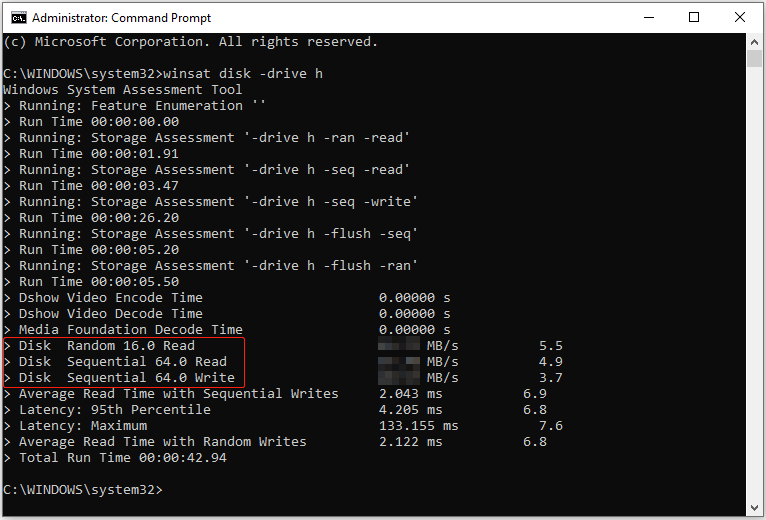
Metodo 3. Utilizzare la procedura guidata di partizione MiniTool
Oltre a Task Manager e CMD, puoi utilizzare uno strumento professionale di gestione del disco per ottenere informazioni più dettagliate sulla velocità di lettura e scrittura del disco. Qui ti consigliamo di utilizzare il gestore partizioni gratuito, Procedura guidata per la partizione MiniTool .
IL Benchmark del disco La funzionalità di questo software può aiutarti a misurare gratuitamente la velocità di lettura/scrittura casuale del disco e la velocità di lettura/scrittura sequenziale. Ora, fai clic sul pulsante in basso per scaricare MiniTool Partition Wizard, quindi avviare il processo di benchmark del disco.
Creazione guidata partizione MiniTool gratuita Fare clic per scaricare 100% Pulito e sicuro
Passaggio 1. Avvia il gestore disco gratuito scaricato per accedere alla sua interfaccia principale.
Passaggio 2. Fare clic su Benchmark del disco opzione dalla barra dei menu in alto.
Passaggio 3. Sotto il Benchmark del disco sezione, configurare i parametri richiesti e quindi fare clic su Inizio pulsante. Attendi pazientemente fino al termine del processo di benchmark del disco e le velocità di lettura e scrittura del disco verranno visualizzate in un grafico.
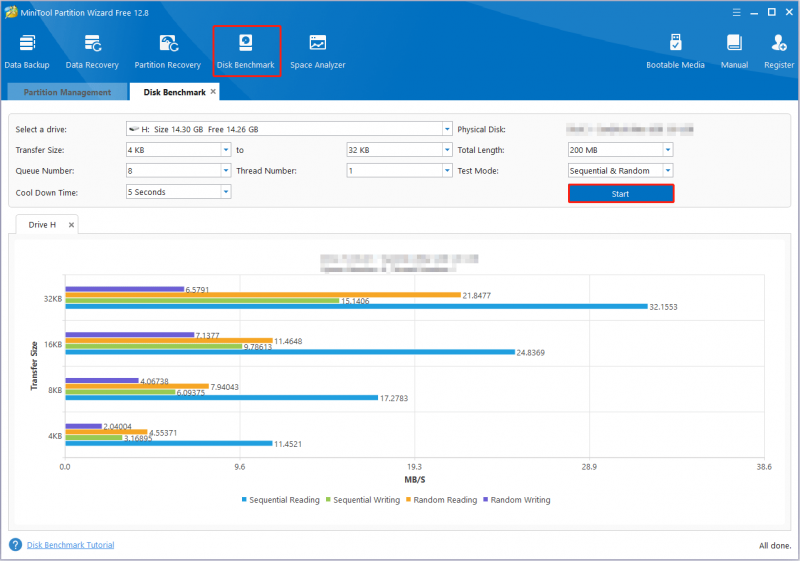
Vedi ulteriori istruzioni in questo post: Come misurare le prestazioni del disco con il benchmark del disco .
Qui è consigliato un potente software di recupero dati
I dati del disco rigido possono andare persi a causa di diversi fattori, come il danneggiamento del file system del disco, l'infezione da virus, la cancellazione accidentale, l'arresto anomalo del sistema operativo e altro ancora. In queste circostanze, la priorità assoluta è la ricerca di un software di recupero dati affidabile ed ecologico.
Tra servizi di recupero dati sicuri , MiniTool Power Data Recovery è quello che vale la pena provare. È efficace nel recuperare file da HDD, SSD, unità flash USB, schede SD e altri supporti di archiviazione file. Ha più edizioni con diversa adattabilità al recupero dati. Se è la prima volta che lo usi, puoi scaricarlo edizione gratuita che supporta 1 GB di recupero file gratuito e provalo.
MiniTool Power Recupero dati gratuito Fare clic per scaricare 100% Pulito e sicuro
Linea di fondo
Come testare la velocità del disco rigido esterno? È possibile ottenere dati specifici sulla velocità del disco da Task Manager o utilizzare CMD o MiniTool Partition Wizard. In caso di problemi durante l'utilizzo del software MiniTool, contattare il team di supporto all'indirizzo [e-mail protetta] .
![RTMP (Real Time Messaging Protocol): Definizione/Variazioni/App [MiniTool Wiki]](https://gov-civil-setubal.pt/img/minitool-wiki-library/89/rtmp.jpg)
![I 3 principali modi per Boot Manager non sono riusciti a trovare il caricatore del sistema operativo [Suggerimenti per MiniTool]](https://gov-civil-setubal.pt/img/backup-tips/55/top-3-ways-boot-manager-failed-find-os-loader.png)
![Come correggere l'errore 'ERR_TUNNEL_CONNECTION_FAILED' in Chrome [MiniTool News]](https://gov-civil-setubal.pt/img/minitool-news-center/32/how-fix-err_tunnel_connection_failed-error-chrome.jpg)










![9 cose necessarie da considerare quando si acquista un computer [MiniTool News]](https://gov-civil-setubal.pt/img/minitool-news-center/02/9-necessary-things-consider-when-buying-computer.png)
![Come risolvere l'errore 'Impossibile inizializzare Unity Graphics'? [MiniTool News]](https://gov-civil-setubal.pt/img/minitool-news-center/49/how-fix-failed-initialize-unity-graphics-error.png)

![Come recuperare i dati dal disco rigido interno danneggiato | Guida [Suggerimenti per MiniTool]](https://gov-civil-setubal.pt/img/data-recovery-tips/61/how-recover-data-from-corrupted-internal-hard-drive-guide.png)


