Tutto quello che dovresti sapere sull'aggiornamento dell'SSD Toshiba Satellite
Everything You Should Know About Toshiba Satellite Ssd Upgrade
Cosa puoi fare quando il tuo laptop Toshiba Satellite sembra meno reattivo che mai? Invece di acquistare un laptop nuovo di zecca, aggiornare il suo SSD è più conveniente. Come eseguire l'aggiornamento dell'SSD Toshiba Satellite? In questo post di Soluzione MiniTool , ti forniremo tutti i dettagli che devi sapere al riguardo.Perché è necessario aggiornare il tuo Toshiba Satellite con un SSD?
Toshiba Satellite è una linea eccezionale di laptop convenienti. I primi modelli potrebbero risalire agli anni '90 e l'azienda Toshiba ha annunciato di uscire dal mercato dei laptop consumer nel 2016. Tuttavia, nel 2020, i laptop Toshiba sono tornati sul mercato con il marchio Dynabook America, quindi la linea Toshiba Satellite è ora chiamata anche Dynabook Satellite. .
Se possiedi un laptop Toshiba Satellite, potresti riscontrare un notevole calo delle prestazioni del sistema dopo averlo utilizzato per diversi anni. In questo caso, non c'è modo migliore che aggiornare il Toshiba Satellite da HDD a SSD o da SSD a SSD più grande.
Per essere più specifici, i laptop Toshiba Satellite potrebbero essere dotati di un disco rigido meccanico, quindi è necessario migrare il sistema operativo da HDD a SSD. Per quanto riguarda i laptop Dynabook Satellite, probabilmente hanno un SSD, quindi clonare l'SSD originale su uno più grande è una scelta migliore.
In questo modo, non costa molto e le prestazioni del PC possono essere notevolmente migliorate nei seguenti aspetti:
- Meno tempi di avvio e spegnimento – Il nuovo SSD può sicuramente ridurre i tempi di avvio e spegnimento in modo che bastano solo pochi secondi per mettersi al lavoro.
- Accesso più rapido a file e programmi – A differenza degli HDD, gli SSD utilizzano la memoria flash per archiviare i dati in modo che abbiano una velocità di lettura e scrittura più rapida.
- Durata della vita più lunga – Si prevede che gli SSD durino più a lungo perché non hanno parti mobili che si usurano più facilmente nel tempo.
- Meno consumo energetico – Gli SSD sono molto più efficienti dal punto di vista energetico rispetto agli HDD perché non hanno parti mobili.
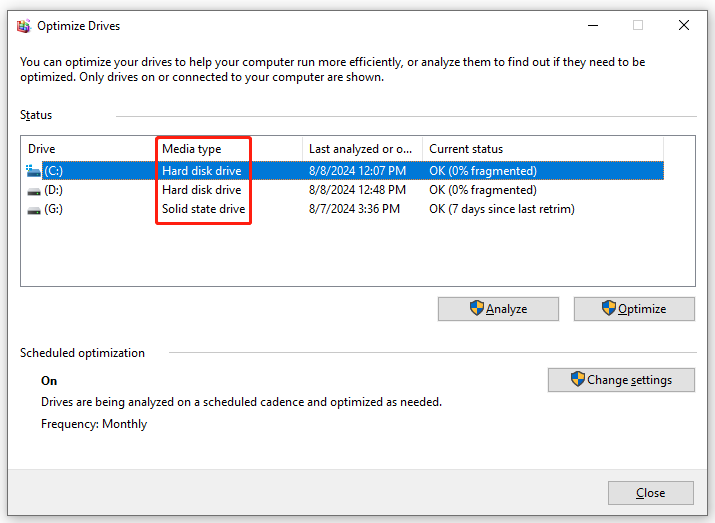
Come eseguire l'aggiornamento dell'SSD Toshiba Satellite?
Passaggio 1: preparativi prima dell'aggiornamento dell'unità SSD Toshiba Satellite
- Assicurati che il tuo laptop sia completamente carico – Poiché il processo di clonazione potrebbe richiedere del tempo, puoi caricare il tuo laptop per evitare un'interruzione accidentale della corrente.
- Scegli un SSD adatto – Devi trovare un SSD che corrisponda allo slot del disco sul tuo laptop Toshiba Satellite. Nel frattempo, dovrebbero essere presi in considerazione anche il marchio, le dimensioni dello spazio di archiviazione e il prezzo.
- Raccogli i gadget necessari – Durante il processo, è necessario aprire il case del computer e connettersi o installa il nuovo SSD sul tuo Toshiba Satellite , quindi sono indispensabili un cacciavite e un adattatore SATA-USB.
Vedi anche: Come scegliere un SSD con il fattore di forma giusto per il tuo dispositivo
Mossa 2: esegui l'aggiornamento dell'SSD Dynabook Satellite
Dopo che tutto è pronto, è il momento di eseguire la sostituzione del disco rigido Toshiba Satellite o l'aggiornamento dell'SSD. Poiché in Windows non è presente un programma di clonazione integrato, puoi ricorrere ad alcuni strumenti di terze parti come MiniTool ShadowMaker. Questo strumento affidabile si concentra sulla fornitura di soluzioni semplici ed efficienti per la protezione dei dati e il ripristino di emergenza per gli utenti Windows.
Come un pezzo di gratis Software di backup del PC , MiniTool ShadowMaker non solo soddisfa tutte le tue esigenze di backup, ma è anche in grado di farlo clonare HDD su SSD E spostare Windows su un'altra unità . Con l'aiuto del Clona disco funzionalità, puoi trasferire tutti i dati e l'intero sistema operativo sul nuovo SSD.
Inoltre, l'unità di sistema clonata è una copia 1 a 1 del vecchio HDD o SSD, quindi puoi avviare il computer direttamente da essa senza reinstallare il sistema operativo e riconfigurare le impostazioni personalizzate. Ora lascia che ti mostri come eseguire l'aggiornamento dell'SSD Toshiba Satellite con questo strumento:
Passaggio 1. Avvia MiniTool ShadowMaker e premi Continua la prova per accedere alla sua interfaccia principale.
Prova di MiniTool ShadowMaker Fare clic per scaricare 100% Pulito e sicuro
Passaggio 2. Vai a Utensili pagina e selezionare Clona disco .
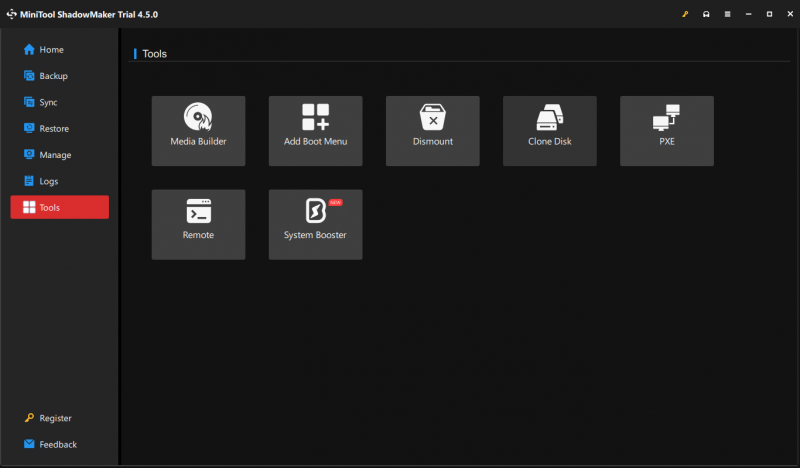
Passaggio 3. Fare clic su Opzioni in basso a sinistra per modificare l'opzione ID disco e la modalità di clonazione del disco.
- Nuovo ID del disco – Questo programma seleziona Nuovo ID del disco per impostazione predefinita da evitare collisione della firma del disco e puoi anche scegliere di mantenere lo stesso ID secondo le tue esigenze.
- Modalità clone disco – Sono disponibili 2 tipi di modalità: Clone di settore usato E Clone settore per settore .
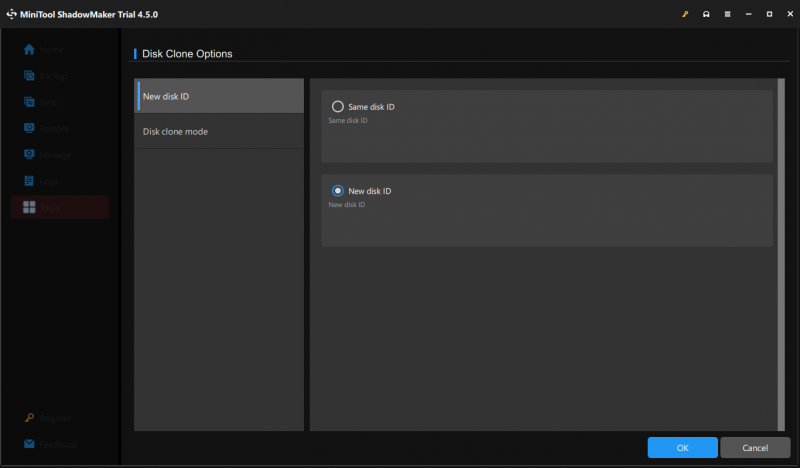
Passo 4. Seleziona il vecchio HDD o SSD come disco di origine e scegli il nuovo SSD come disco di destinazione.
Passaggio 5. Dopo aver fatto la tua scelta, premi Inizio per avviare il processo di clonazione. Poiché stai clonando un'unità di sistema, devi registrare il software e passare a un piano più avanzato per completare il processo.
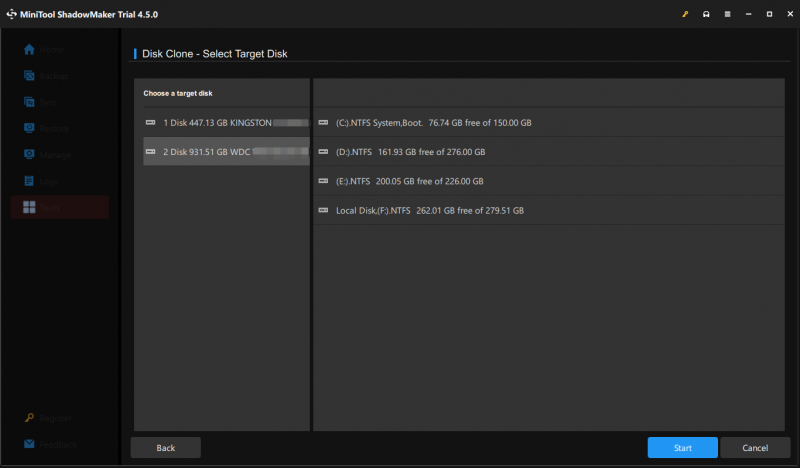
Una volta terminato il processo di clonazione, rimuovi il disco originale o il disco di destinazione se scegli il Stesso ID del disco opzione per il nuovo SSD nel passaggio 3.
Suggerimenti: Come gestire il vecchio HDD o SSD? Se vuoi eliminarlo o venderlo, ricordati di cancellarlo per proteggere la tua privacy. Inoltre, puoi continuare a utilizzare il disco di origine come dispositivo di archiviazione dati secondario, la formattazione e il ripartizionamento sono obbligatori prima di archiviare i dati con esso.Abbiamo bisogno della tua voce
Questa è la fine del perché e come eseguire l'aggiornamento SSD del laptop Toshiba Satellite. Per dare nuova vita al vecchio Toshiba Satellite, puoi fare affidamento su MiniTool ShadowMaker per semplificare il processo e risparmiare più tempo.
Prova di MiniTool ShadowMaker Fare clic per scaricare 100% Pulito e sicuro
Hai qualche problema con il nostro prodotto? Se sì, non esitare a condividere le tue idee con noi tramite [e-mail protetta] . Faremo del nostro meglio per aiutarti! Apprezzo il tuo tempo e il tuo supporto!
![Scarica Windows 10/11 ISO per Mac | Scarica e installa [Suggerimenti MiniTool] gratuiti](https://gov-civil-setubal.pt/img/data-recovery/6E/download-windows-10/11-iso-for-mac-download-install-free-minitool-tips-1.png)

![[Risolto] Come eseguire il backup di Amazon Photos su un disco rigido?](https://gov-civil-setubal.pt/img/news/91/resolved-how-to-back-up-amazon-photos-to-a-hard-drive-1.jpg)



![Il tuo telefono Android non viene visualizzato sul PC? Prova a risolverlo ora! [Novità MiniTool]](https://gov-civil-setubal.pt/img/minitool-news-center/93/is-your-android-phone-not-showing-up-pc.png)
![3 passaggi per ripristinare lo stack TCP / IP di Windows 10 con i comandi Netsh [MiniTool News]](https://gov-civil-setubal.pt/img/minitool-news-center/85/3-steps-reset-tcp-ip-stack-windows-10-with-netsh-commands.jpg)

![Migliore alternativa a Time Machine per Windows 10/8/7 [Suggerimenti per MiniTool]](https://gov-civil-setubal.pt/img/backup-tips/23/best-alternative-time-machine.jpg)
![[Guida passo-passo] 4 soluzioni al ripristino HP incomplete](https://gov-civil-setubal.pt/img/backup-tips/F6/step-by-step-guide-4-solutions-to-hp-restoration-incomplete-1.png)




![La migliore unità ottica del 2019 che potresti voler acquistare [MiniTool News]](https://gov-civil-setubal.pt/img/minitool-news-center/86/best-optical-drive-2019-you-may-want-buy.jpg)


![Risolto - Bcmwl63a.sys Blue Screen of Death Windows 10 [MiniTool News]](https://gov-civil-setubal.pt/img/minitool-news-center/89/solved-bcmwl63a-sys-blue-screen-death-windows-10.png)
![Ottieni Windows Defender Browser Protection Scam? Come rimuoverlo! [Suggerimenti per MiniTool]](https://gov-civil-setubal.pt/img/backup-tips/31/get-windows-defender-browser-protection-scam.png)