Come abilitare lo spazio di archiviazione riservato su Win? Ecco una guida dettagliata!
How To Enable Reserved Storage On Win Here S A Detailed Guide
In questa guida completa su MiniTool , imparerai cos'è lo spazio di archiviazione riservato e come abilitare l'archiviazione riservata su Windows 10/11. Verranno introdotti diversi modi con passaggi operativi esatti e potrai scegliere il modo che preferisci.Una breve introduzione all'archiviazione riservata di Windows
Deposito riservato è una funzionalità abilitata per impostazione predefinita su Windows. Il tuo sistema riserva circa 7 GB di spazio di archiviazione, che varia principalmente in base alle funzionalità opzionali di Windows applicate e al numero di lingue installate. Questo spazio su disco riservato viene utilizzato principalmente per aggiornamenti di Windows, applicazioni, file temporanei e cache di sistema per garantire il corretto funzionamento del sistema.

Nello specifico, gli aggiornamenti di Windows possono occupare lo spazio su disco riservato per scaricare e installare i file di aggiornamento. Anche i file temporanei generati durante l'esecuzione o l'installazione delle applicazioni verranno archiviati prima nello spazio riservato per garantire una rapida reattività del sistema. Inoltre, alcune attività importanti hanno meno probabilità di fallire a causa dello spazio di archiviazione insufficiente.
Dovresti abilitare lo spazio di archiviazione riservato?
Se mantenere abilitato o disabilitato lo spazio di archiviazione riservato di Windows dipende dalle esigenze specifiche e dalla situazione del dispositivo e non è lo stesso per tutti. L'abilitazione dell'archiviazione riservata serve principalmente a evitare errori di aggiornamento di Windows o un degrado delle prestazioni del sistema dovuto a spazio di archiviazione insufficiente sul dispositivo. Pertanto, se lo spazio su disco è estremamente sufficiente, potresti considerare di disattivare questa funzionalità.
Come abilitare l'archiviazione riservata Windows 10/11
Se hai disabilitato lo spazio di archiviazione riservato e desideri riattivarlo, puoi utilizzare i seguenti metodi.
Modo 1. Tramite l'editor del Registro di sistema
Questo è il modo più semplice per abilitare lo spazio di archiviazione riservato. Seguire i passaggi seguenti.
Suggerimenti: Prestare attenzione quando si modificano i registri di Windows poiché sono componenti critici di Windows. Operazioni errate possono causare gravi errori o problemi di sistema. Si consiglia di fare un backup del registro prima di modificarli.Passaggio 1. Fare clic con il pulsante destro del mouse su Inizio pulsante e scegli Correre . Tipo regedit nella casella di testo e premere Entra per aprire l'editor del Registro di sistema.
Passo 2. Quando vedi la finestra UAC, seleziona SÌ opzione.
Passaggio 3. Copia e incolla la seguente posizione nella barra degli indirizzi in alto e premi Entra .
Computer\HKEY_LOCAL_MACHINE\SOFTWARE\Microsoft\Windows\CurrentVersion\ReserveManager
Passaggio 4. Nel pannello di destra, fare doppio clic su Spedito con riserva opzione, quindi impostare i dati del valore su 1 . Successivamente, fai clic OK per salvare questa modifica.
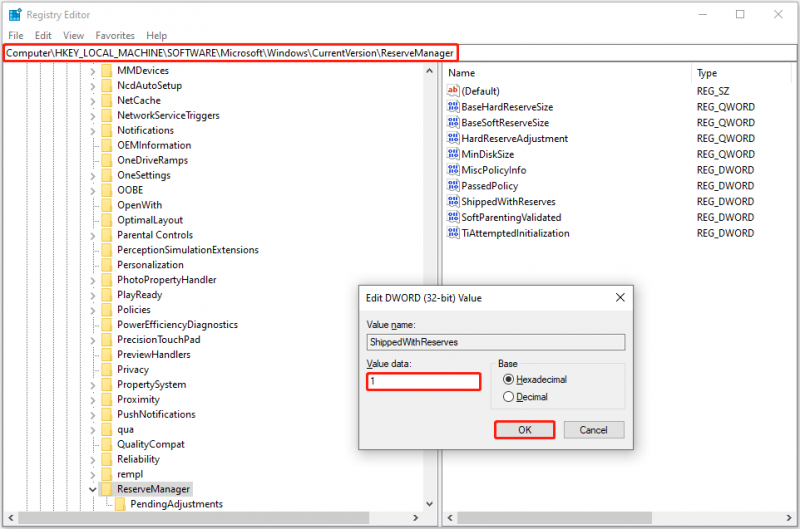
Se in futuro desideri disabilitare l'archiviazione riservata di Windows 10, puoi modificare i dati del valore di Spedito con riserva A 0 .
Modo 2. Con prompt dei comandi
Se hai familiarità con le righe di comando, puoi utilizzare il prompt dei comandi per abilitare l'archiviazione riservata. Ecco i passaggi principali.
Passaggio 1. Nella casella di ricerca di Windows, digitare cmq . Quando il Prompt dei comandi viene visualizzata l'opzione, fare clic Esegui come amministratore sotto di esso.
Passaggio 2. Nella finestra UAC, seleziona SÌ per continuare.
Passaggio 3. Digitare DISM /Online /Set-ReservedStorageState /State:Abilitato nella nuova finestra e premere Entra . Una volta completata questa riga di comando, l'archiviazione riservata dovrebbe essere abilitata.
Puoi usare questo comando per verificare lo stato: DISM /Online /Get-ReservedStorageState .
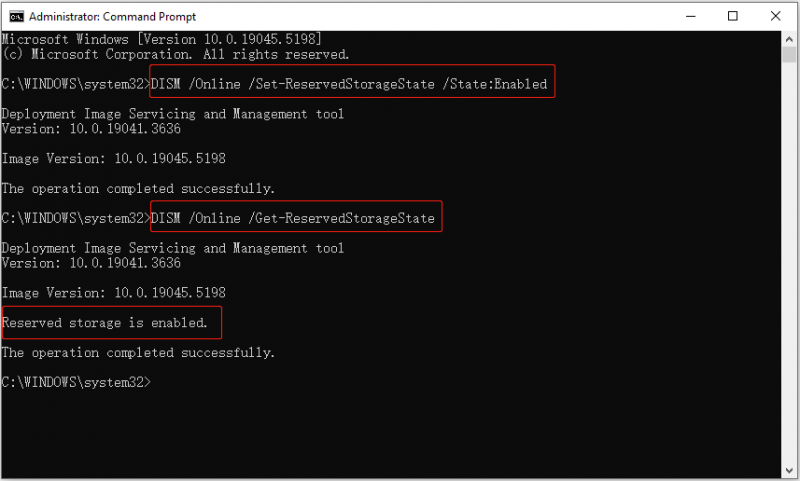
La riga di comando per disabilitare l'archiviazione riservata è DISM /Online /Set-ReservedStorageState /State:Disabilitato .
Metodo 3. Da Windows PowerShell
In alternativa, puoi utilizzare Windows PowerShell per abilitare l'archiviazione riservata. Seguire le istruzioni riportate di seguito per completare questa attività.
Passaggio 1. Fare clic con il pulsante destro del mouse su Inizio pulsante e scegli Windows PowerShell (amministratore) .
Passaggio 2. Seleziona SÌ nella finestra UAC.
Passaggio 3. Ingresso Set-WindowsReservedStorageState -State Enabled e premere Entra per abilitare l'archiviazione riservata.
Supponiamo che tu debba disabilitare quella funzione, basta digitare Set-WindowsReservedStorageState -State Disabled e premere Entra .
Suggerimenti: Come utente Windows, probabilmente sei abituato all'incidente occasionale in cui elimini accidentalmente un file o i tuoi file scompaiono misteriosamente. Se ne hai bisogno recuperare file cancellati , puoi usare MiniTool Recupero dati di potenza , il miglior strumento di ripristino dei file di Windows. Potrai usufruire di 1 GB di recupero gratuito facendo clic sul pulsante in basso per scaricare la sua edizione gratuita.MiniTool Power Recupero dati gratuito Fare clic per scaricare 100% Pulito e sicuro
Linea di fondo
Come abilitare manualmente l'archiviazione riservata in Windows 10? I tre modi sopra elencati sono tutti utili. Puoi scegliere quello che preferisci per abilitare questa funzione.



![[Guida facile] Come risolvere l'arresto anomalo di Hogwarts Legacy su Windows 10 11](https://gov-civil-setubal.pt/img/news/6B/easy-guide-how-to-fix-hogwarts-legacy-crashing-on-windows-10-11-1.png)
![Windows 10 Home vs Pro per i giochi: aggiornamento 2020 [MiniTool News]](https://gov-civil-setubal.pt/img/minitool-news-center/23/windows-10-home-vs-pro.png)



![MiniTool offre il modo migliore per il recupero dei dati SSD - 100% sicuro [Suggerimenti per MiniTool]](https://gov-civil-setubal.pt/img/data-recovery-tips/48/minitool-gives-best-way.jpg)


![7 modi per correggere il touchpad che non funziona su Windows 10 [MiniTool News]](https://gov-civil-setubal.pt/img/minitool-news-center/07/7-ways-fix-touchpad-not-working-windows-10.png)



![2 metodi per convertire screenshot in PDF su Windows 10 [MiniTool News]](https://gov-civil-setubal.pt/img/minitool-news-center/14/2-methods-convert-screenshot-pdf-windows-10.jpg)
![Come utilizzare una tastiera Apple Magic su Windows? [Suggerimenti per MiniTool]](https://gov-civil-setubal.pt/img/news/79/how-to-use-an-apple-magic-keyboard-on-windows-minitool-tips-1.png)


![Fisso! Windows non può caricare il driver del dispositivo per questo codice hardware 38 [Suggerimenti per MiniTool]](https://gov-civil-setubal.pt/img/data-recovery-tips/95/fixed-windows-can-t-load-device-driver.png)