Errore file: i dati potrebbero essere stati persi in Excel? Tre soluzioni
File Error Data May Have Been Lost In Excel Three Solutions
Microsoft Office è il software per ufficio più diffuso in tutto il mondo. Sebbene sia molto diffuso, si verificano anche numerosi problemi, come ad esempio un errore nel file Excel: i dati potrebbero essere andati persi. Cosa fare quando si riscontra questo problema? Questo MiniTool post ti fornisce alcune soluzioni.Gli utenti potrebbero chiedersi perché riceveranno il messaggio di errore relativo all'errore del file: i dati potrebbero essere andati persi. Secondo la maggior parte delle esperienze degli utenti, le due cause più probabili sono l'apertura di un file Excel con una versione installata superiore o incompatibile e il file Excel aperto corrotto o danneggiato. Inoltre, ci sono altri motivi più generali, come infezioni da virus, arresti anomali del software, pratiche improprie di chiusura dei file, ecc.
Come correggere l'errore di Excel: i dati potrebbero essere andati persi? Continua a leggere e prova i metodi uno per uno.
Correzione 1: aprire il file Excel con la stessa versione di Excel
Come spiegato in precedenza, se apri il file Excel con diverse versioni installate, potresti ricevere l'errore file Excel: i dati potrebbero essere andati persi. In questo caso puoi provare ad aprire il file con la corrispondente versione di Excel in cui è stato creato.
Correzione 2: utilizzare l'utilità Apri e ripristina
Un altro metodo consiste nell'utilizzare l'utilità Apri e ripristina integrata di Microsoft per correggere il file Excel problematico. In realtà, quando Microsoft Excel rileva un file danneggiato, avvierà automaticamente il processo di ripristino del file. Puoi anche avviare manualmente il processo con la guida qui sotto.
Passaggio 1: crea un nuovo file Excel sul tuo computer e aprilo.
Passaggio 2: scegli File > Aprire > Navigare per individuare il file Excel problematico.
Passaggio 3: selezionare il freccia verso il basso oltre al Aprire opzione, quindi scegli Apri e ripara dal menu a discesa.
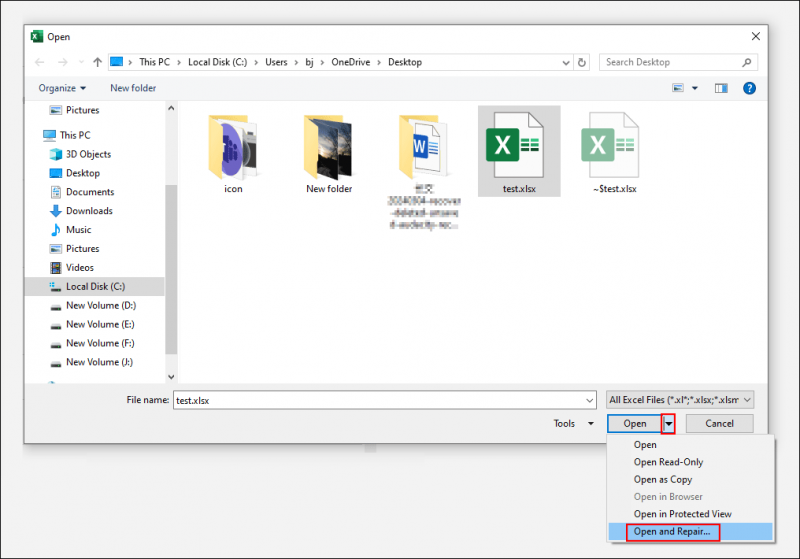
Per recuperare la maggior quantità possibile di dati, dovresti scegliere Ripara. Se la riparazione non funziona, è necessario ripetere passaggi 1-3 e seleziona Estrai dati fare un altro tentativo.

Correzione 3: ripara i file Excel danneggiati con strumenti professionali
Se i due metodi precedenti non risolvono l'errore del file: i dati potrebbero essere andati persi, è necessario chiedere aiuto a strumenti di riparazione professionali per riparare i file danneggiati. Gli strumenti di riparazione, come Stellar Repair, sono progettati per recuperare file corrotti e recuperare i dati da questi file nella massima misura possibile.
Suggerimento bonus: recupera i dati persi in Excel
Oltre a riscontrare file Excel corrotti, potresti anche essere turbato dalla perdita di dati di Excel, non solo dai dati salvati persi in un file Excel ma anche dal file Excel salvato mancante. Come puoi recuperare i dati Excel persi o i file Excel mancanti?
Se utilizzi la funzione di salvataggio automatico in Microsoft Excel, ti verrà mostrata una versione di ripristino automatico quando avvii nuovamente Excel.
Se i tuoi file Excel mancano o vengono eliminati definitivamente, puoi recuperarli dal Cestino o con l'aiuto di software di recupero dati, come MiniTool Recupero dati di potenza . Questo strumento di recupero dati ti consente di recuperare documenti, foto, video, audio e altri tipi di file. Corsa MiniTool Power Recupero dati gratuito può ripristinare gratuitamente fino a 1 GB di file.
Puoi ottenere questo software di recupero dati sicuro facendo clic sul pulsante di download qui sotto.
MiniTool Power Recupero dati gratuito Fare clic per scaricare 100% Pulito e sicuro
Linea di fondo
Dovresti sapere come correggere l'errore del file: i dati potrebbero essere andati persi in Excel. Oltre a riparare i file Excel danneggiati, presta attenzione anche a evitare la perdita di dati. Spero che questo post ti dia informazioni utili.

![[5 fasi + 5 modi + backup] Rimuovi Win32:Trojan-gen in modo sicuro [Suggerimenti MiniTool]](https://gov-civil-setubal.pt/img/backup-tips/14/remove-win32.jpg)
![[4 modi] I modelli di Outlook continuano a scomparire: come risolverlo?](https://gov-civil-setubal.pt/img/news/B4/4-ways-outlook-templates-keep-disappearing-how-to-fix-it-1.jpg)
![Come risolvere il codice di errore Hulu P-dev318? Ottieni subito le risposte! [MiniTool News]](https://gov-civil-setubal.pt/img/minitool-news-center/83/how-fix-hulu-error-code-p-dev318.jpg)






![I 2 migliori modi per avviare il prompt dei comandi in Windows 10 [Suggerimenti per MiniTool]](https://gov-civil-setubal.pt/img/data-recovery-tips/11/best-2-ways-boot-command-prompt-windows-10.jpg)

![I 6 migliori modi per risolvere la mancanza della scheda di rete di Windows 10 [MiniTool News]](https://gov-civil-setubal.pt/img/minitool-news-center/96/top-6-ways-solve-windows-10-network-adapter-missing.png)
![[FIX] Registrazione del servizio mancante o danneggiata [Suggerimenti per MiniTool]](https://gov-civil-setubal.pt/img/backup-tips/51/service-registration-is-missing.jpg)

![Errore di attivazione di Windows 10 0xc004f050: ecco come risolverlo! [MiniTool News]](https://gov-civil-setubal.pt/img/minitool-news-center/72/windows-10-activation-error-0xc004f050.png)

![Come spostare Overwatch su un'altra unità senza installazione? [Novità MiniTool]](https://gov-civil-setubal.pt/img/minitool-news-center/95/how-move-overwatch-another-drive-without-installation.jpg)
